Windows 11のSnipping Toolでスクリーンショットに図形を追加する方法

知っておくべきこと
- Snipping Tool を使用して、図形に加えて、塗りつぶしの色、輪郭の色、輪郭の太さを追加できるようになりました。
- 正方形、長方形、線、矢印などの図形は、メイン ツールバーから追加できます。
- シェイプは、Snipping Tool のバージョン 11.2401.32.0 以降で利用できます。
Windows 11 では、Snipping Tool を使用して、スクリーンショットにさまざまな図形を追加したり、塗りつぶしや輪郭の色を変更したりできるようになりました。これは、画像に注釈を付け、矢印や図形で特定のセクションを示したい場合に便利です。ここでは、Windows 11 で Snipping Tool のスクリーンショットに図形を付けて注釈を付けたり、装飾したりする方法を説明します。
Windows 11 で Snipping Tool のスクリーンショットにシェイプを追加する方法
- Snipping Tool アプリを開き、新しいスクリーンショットを撮ります。
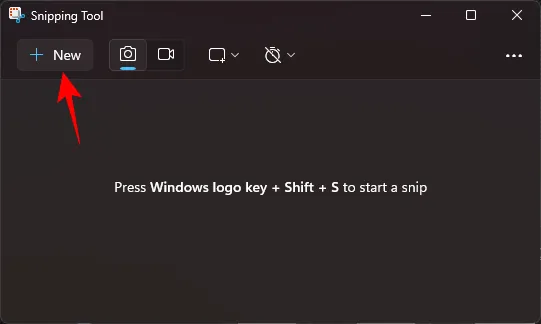
- または、3 点アイコンをクリックし、[ファイルを開く] を選択して、コンピュータから既存の画像を選択します。

- 画像が Snipping Tool のキャンバス上に表示されたら、「Shapes」アイコンをクリックします。
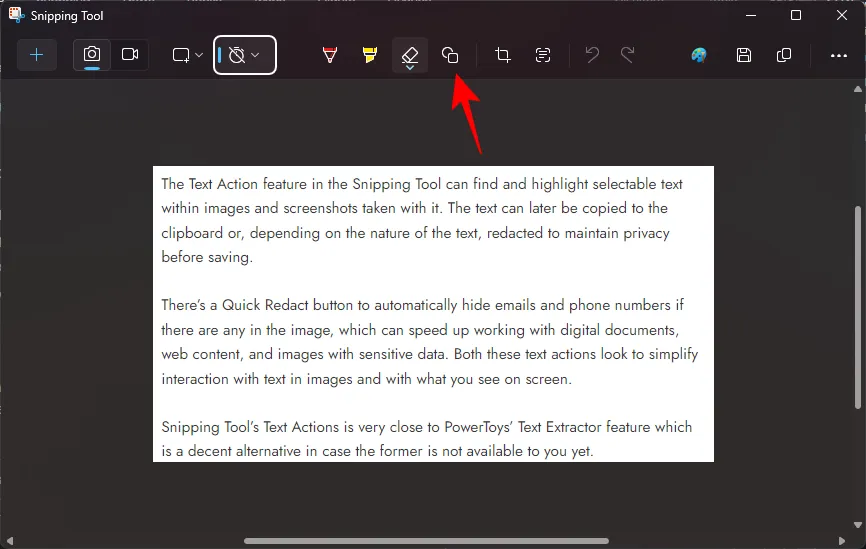
- 利用可能な形状 (正方形、円、線、矢印) から選択します。
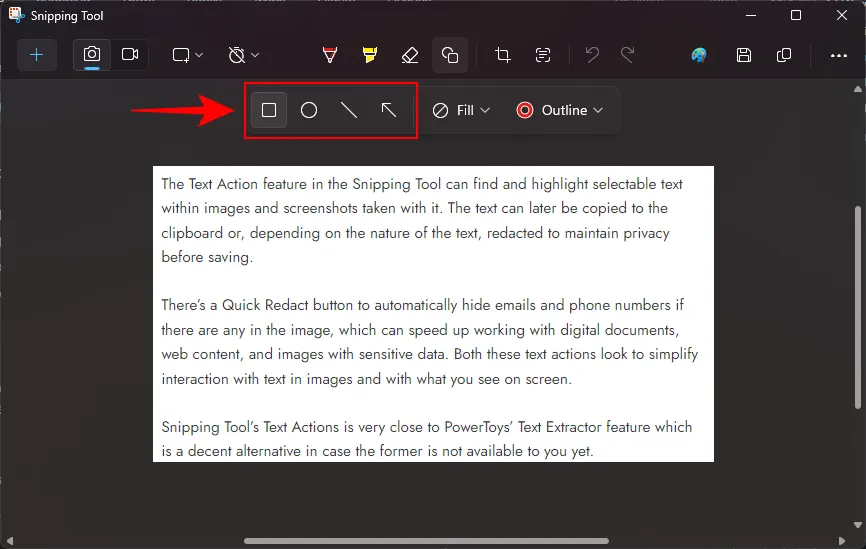
- 形状を描画し、好みに合わせてサイズ変更、移動、または配置を調整します。

- 円または長方形を塗りつぶすには、形状を描画してから「塗りつぶし」をクリックします。

- 次に、塗りつぶしの色を選択します。

- アウトラインの色を変更するには、「アウトライン」をクリックします。

- 次に、色を選択します。

- 図形のアウトラインの太さを変更するには、「アウトライン」をクリックし、スライダーをドラッグしてサイズを変更します。
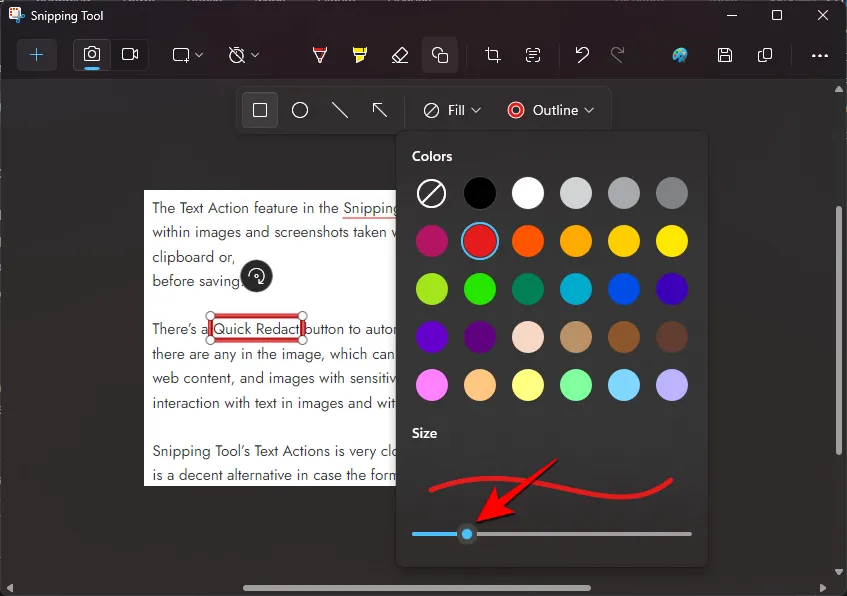
- 図形を削除するには、メイン ツールバーの消しゴム オプションを使用し、追加された図形をクリックして削除します。
シェイプを追加できるのはスクリーンショットだけではなく、Snipping Tool で開いた任意の画像であることにもう一度注意してください。その他の最近の機能には、 「テキスト アクション」を使用してテキストを抽出および編集する機能が含まれており、これにより Snipping Tool は Windows 用の総合的なネイティブ スクリーンショット アプリになります。
よくある質問
Windows 11 の Snipping Tool でスクリーンショットに図形を追加することに関してよくある質問をいくつか考えてみましょう。
Snipping Tool のバージョンを確認するにはどうすればよいですか?
Snipping Tool のバージョンを確認するには、右上隅にある 3 点アイコンをクリックし、 [設定]を選択し、下にスクロールして、使用しているアプリのバージョンを見つけます。 Microsoft Store または設定アプリの Windows Update からアプリを更新します。
図形の選択を解除すると選択できなくなるのはなぜですか?
図形の選択を解除すると、その図形は画像と結合され、それ以上編集または変更できなくなります。ただし、消しゴムを使用すると、クリックするだけで図形を削除できます。
Windows 11 の Snipping Tool を使用して、画像やスクリーンショットに注釈を付けたり、図形を追加したりできれば幸いです。次回まで!


コメントを残す