Windows 11のファイルエクスプローラーにごみ箱を追加する方法
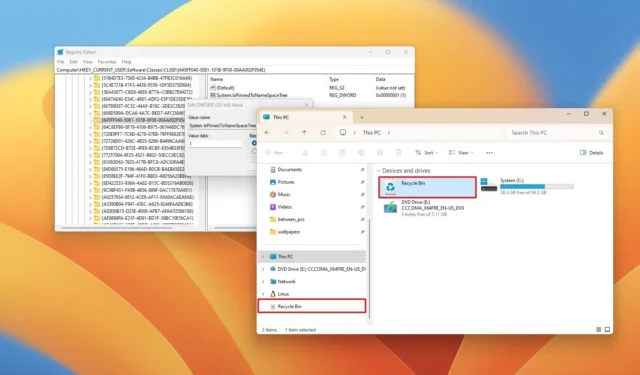
- ファイル エクスプローラーの左側のペインにごみ箱へのアクセスを追加するには、「HKEY_CURRENT_USER\Software\Classes\CLSID\{645FF040-5081-101B-9F08-00AA002F954E}」パスにあるレジストリを開き、新しい「System.IsPinnedToNameSpaceTree」 DWORDを作成します。を選択し、その値を「1」に設定します。
- 「この PC」ページにごみ箱アイコンを追加するには、「HKEY_LOCAL_MACHINE\SOFTWARE\Microsoft\Windows\CurrentVersion\Explorer\MyComputer\NameSpace」パスにあるレジストリを開き、新しい「{645FF040-5081-101B-9F08」を作成します。 -00AA002F954E}」キー。
- あるいは、デスクトップ上の「ごみ箱」アイコンを右クリックし、 「クイック アクセスにピン留めする」オプションを選択して、ファイル エクスプローラーのホームページにエントリを追加することもできます。
Windows 11では、左側のナビゲーション ウィンドウまたは [PC] ページからファイル エクスプローラーの [ごみ箱] へのアクセスを追加できます。このガイドでは、この構成を完了する手順を示します。
ごみ箱はファイル エクスプローラーからアクセスでき、別個のアプリケーションではないため、ファイル マネージャーにこの機能にアクセスする専用のオプションが含まれていないのは奇妙です。通常、最終的にはアドレス バーに「ごみ箱」と入力するか、スタート メニューまたはデスクトップのアイコンを使用しますが、これによりプロセスに余分な手順が追加される可能性があります。
あなたが私と同じで、ごみ箱にもっと直接アクセスしたい場合は、レジストリを変更してナビゲーション ウィンドウと[この PC] ページにエントリを追加できます。または、レジストリを変更したくない場合は、デスクトップ上の「ごみ箱」アイコンを右クリックし、 「クイック アクセスにピン留めする」オプションを選択します。このオプションを選択すると、ファイル エクスプローラーのホームページの「クイック アクセス」セクションにエントリが作成されます。
このガイドでは、レジストリを使用してファイル エクスプローラーのギャラリー エントリを削除する手順の概要を説明します。
Windows 11のファイルエクスプローラーにごみ箱を追加する
ファイル エクスプローラーにごみ箱エントリを追加するには、次の手順を実行します。
-
Windows 11 で[スタート]を開きます。
-
regeditを検索し、一番上の結果をクリックしてレジストリを開きます。
-
次のパスに移動して、左側のペインにごみ箱を追加します。
HKEY_CURRENT_USER\Software\Classes\CLSID\{645FF040-5081-101B-9F08-00AA002F954E} -
{645FF040-5081-101B-9F08-00AA002F954E}キーを右クリックし、[新規]を選択して、[DWORD (32 ビット) 値]をクリックします。
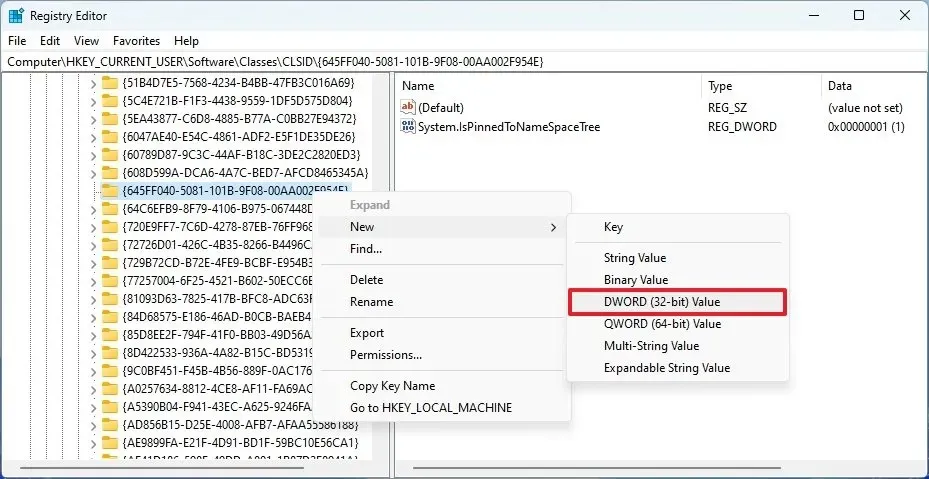
-
System.IsPinnedToNameSpaceTree名を確認し、Enterを押します。
-
新しく作成したキーをダブルクリックし、値を0から1に設定します。
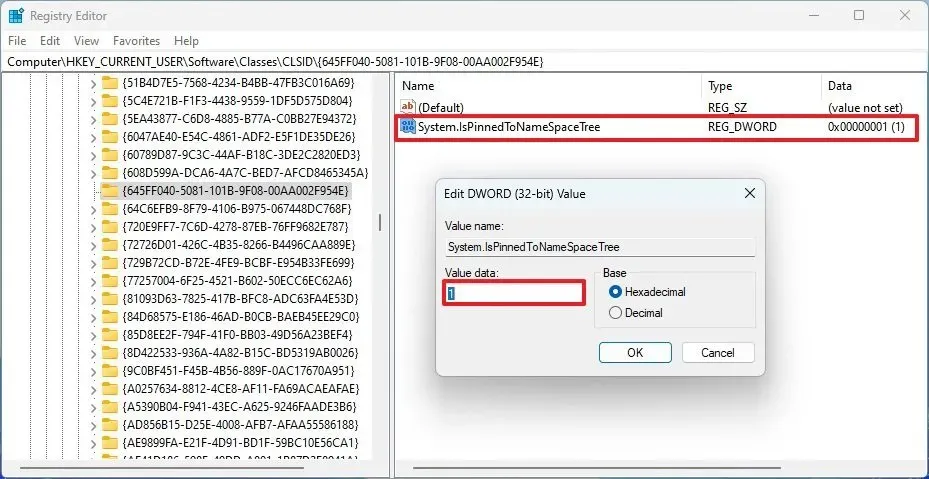
-
「OK」ボタンをクリックします。
-
(オプション) 次のパスに移動して、ごみ箱を「この PC」ページに追加します。
HKEY_LOCAL_MACHINE\SOFTWARE\Microsoft\Windows\CurrentVersion\Explorer\MyComputer\NameSpace -
NameSpaceキーを右クリックし、[新規]を選択して、[キー]をクリックします。
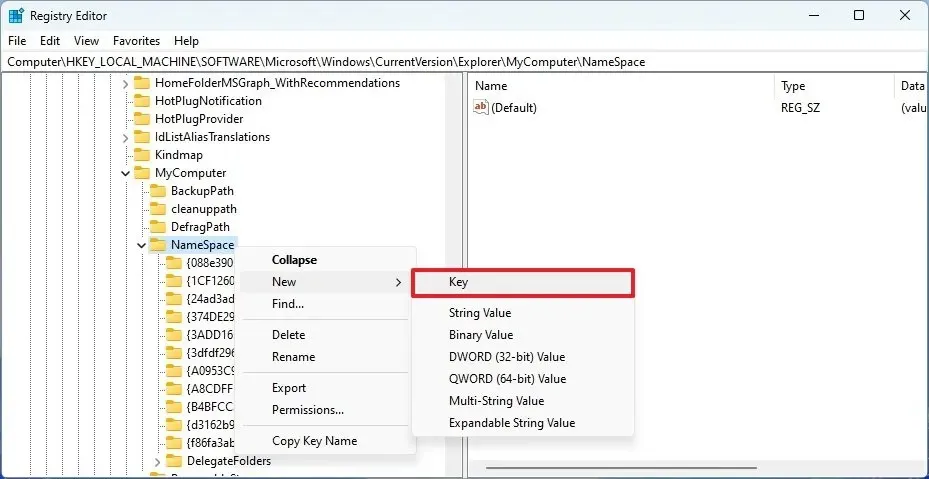
-
キーの{645FF040-5081-101B-9F08-00AA002F954E}を確認し、 Enterを押します。
手順を完了すると、「この PC」ページと左側のナビゲーション ウィンドウにごみ箱アイコンが表示され、簡単にアクセスできるようになります。
変更を元に戻す場合は、同じ手順を使用できますが、手順 4で「System.IsPinnedToNameSpaceTree」 DWORDを右クリックし、「削除」オプションを選択します。また、ステップ 9で、 「{645FF040-5081-101B-9F08-00AA002F954E}」キーを右クリックし、「削除」オプションを選択します。


コメントを残す