iPhone、iPad、Mac の Apple マップで自宅の住所を追加または変更する方法
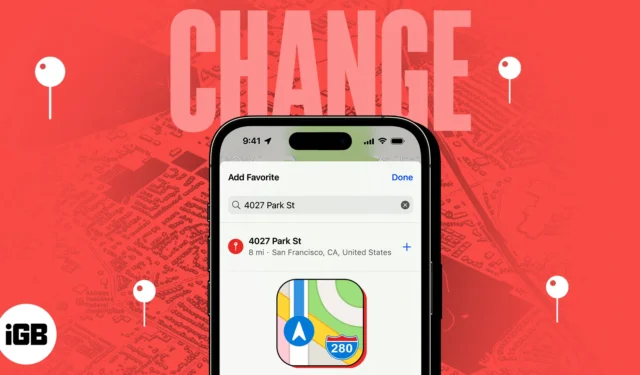
自宅までの簡単な道順を知りたいですか? Apple マップを使用すると、自宅の住所を簡単に追加して、シームレスなナビゲーションを実現できます。このガイドでは、iPhone、iPad、または Mac の Apple マップで自宅の住所を追加または変更する方法を説明します。
- iPhone または iPad の Apple マップに自宅の住所を追加する方法
- iPhone または iPad の Apple マップで自宅の住所を編集または削除する方法
- Mac の Apple マップに自宅の住所を追加する方法
- Mac の Apple マップで自宅の住所を編集または削除する方法
iPhone または iPad の Apple マップに自宅の住所を追加する方法
Apple マップに自宅の住所を追加する簡単な方法が複数あります。その方法は次のとおりです。
方法 1: お気に入りメニューから自宅の住所を追加する
- Apple Mapsを起動→検索セクションを上にスワイプします。
- [お気に入り] の下の[ホーム]を選択します。
- [連絡先カードを開く]をタップします。
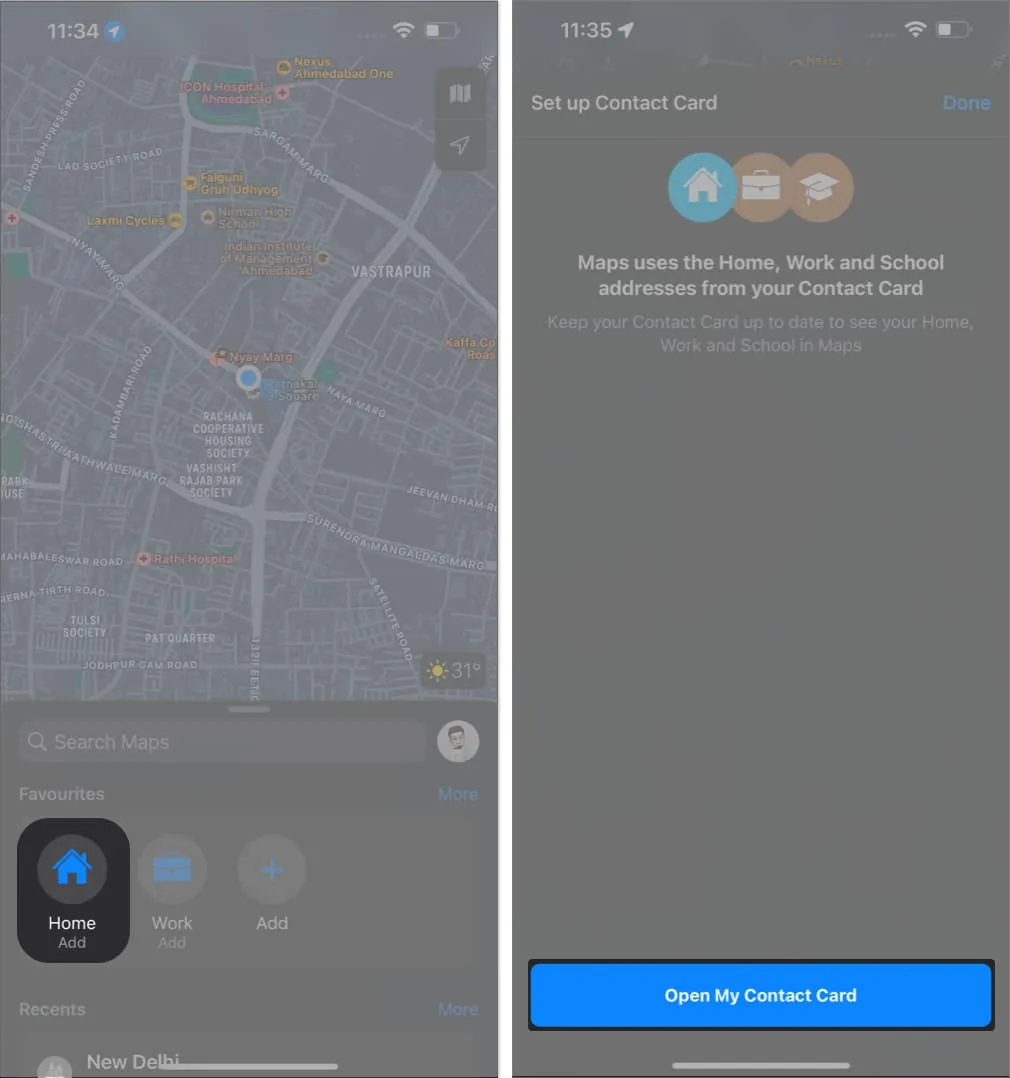
- (+)を押してアドレスを追加→ 完全なアドレスを入力→ [完了]をタップします。
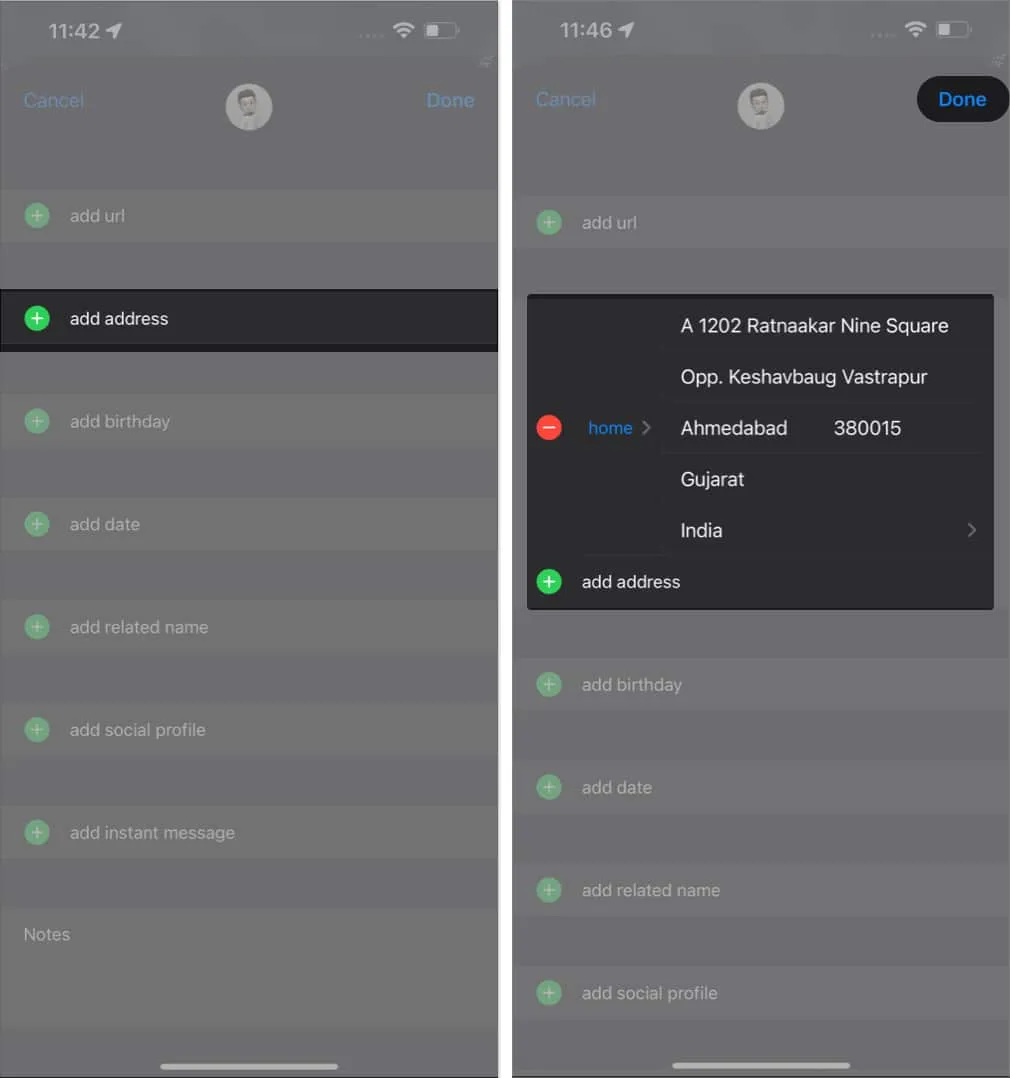
方法 2: プロフィール メニューから自宅の住所を追加する
- 検索バーの横にあるプロフィール アイコンをタップします。
- [お気に入り] → [ホーム]をタップします。
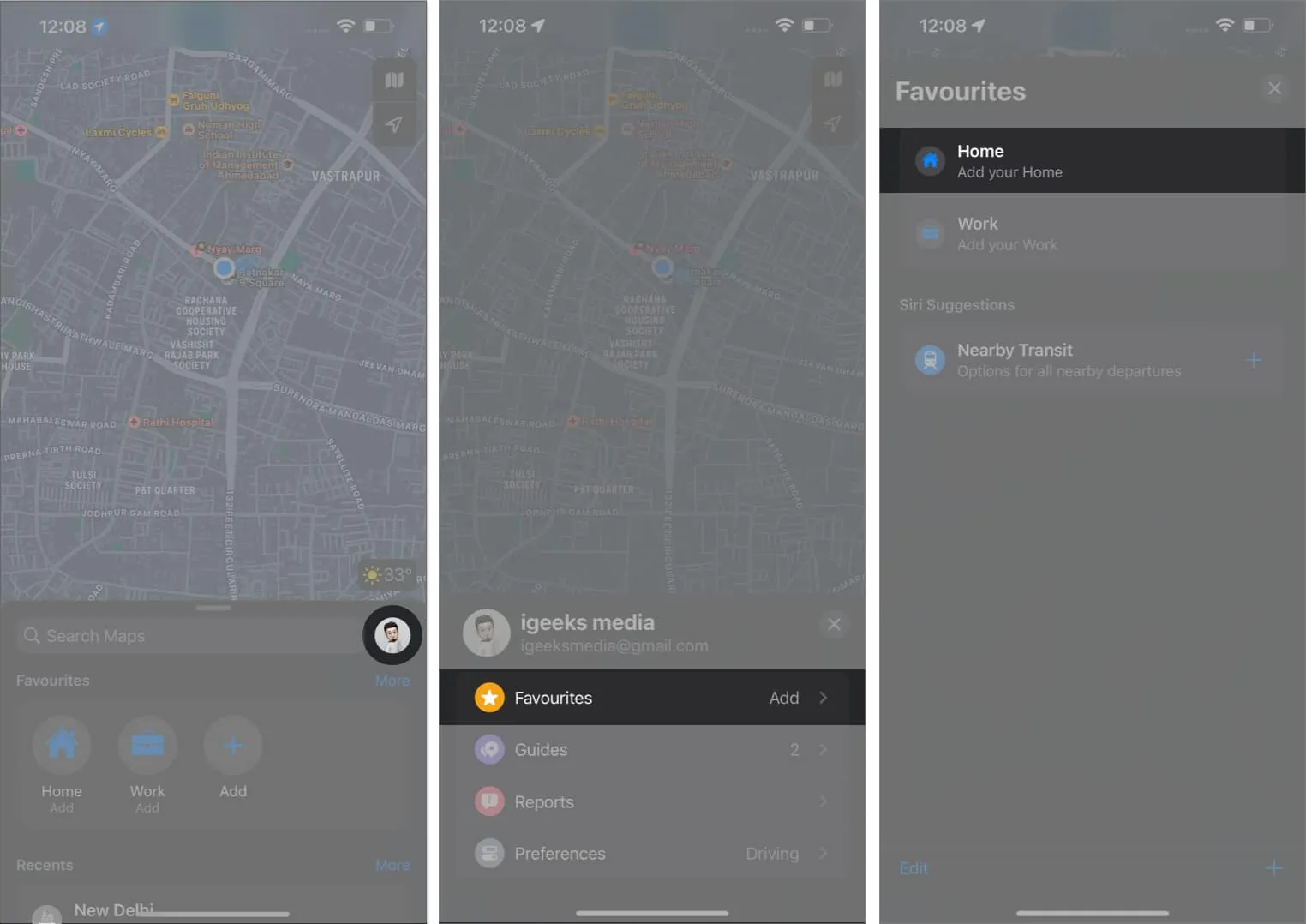
- [連絡先カードを開く]をタップします。
- 「アドレスを追加」を選択→詳細を入力→ 「完了」を押します。
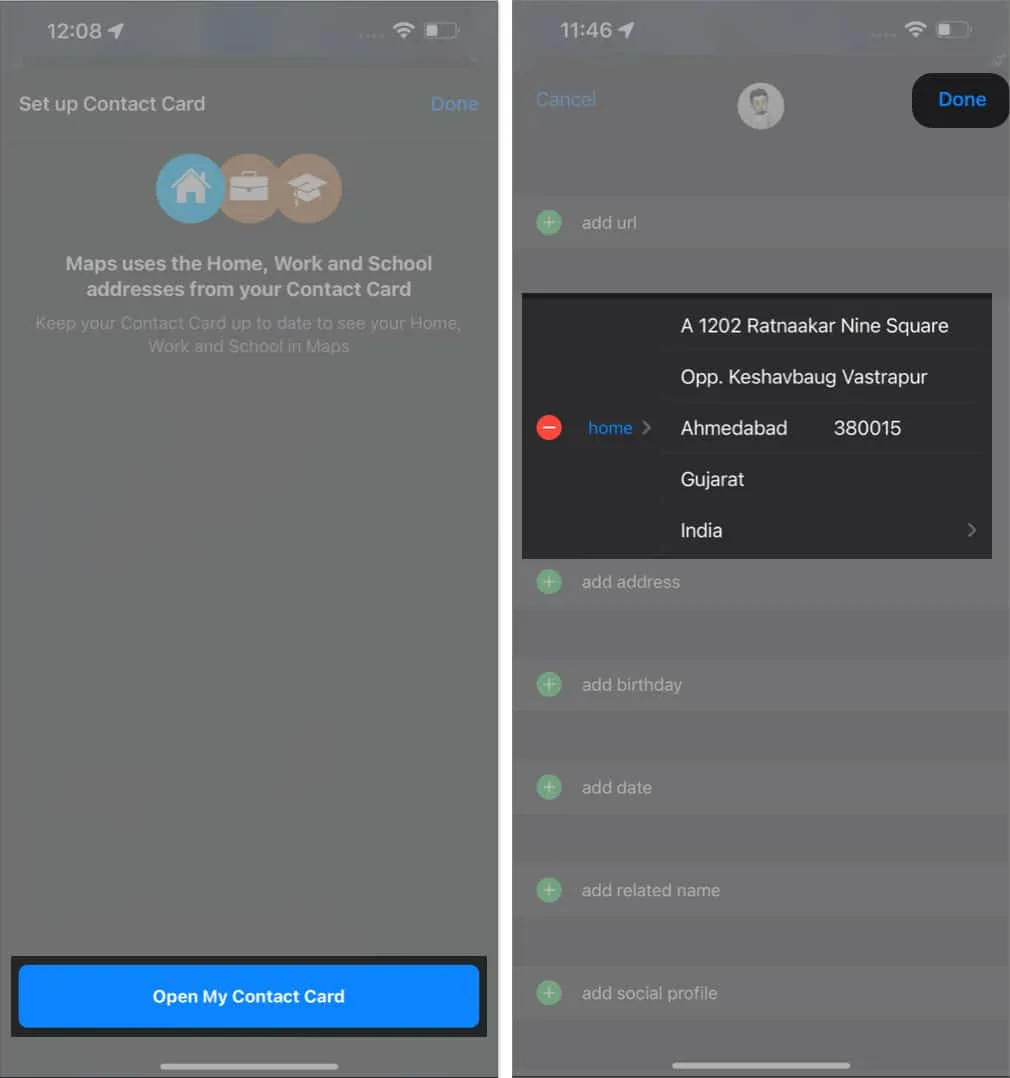
iPhone または iPad の Apple マップで自宅の住所を編集または削除する方法
ただし、以前に保存したアドレスを削除して新しいアドレスを追加したい場合は、非常に簡単です。以下の手順に従ってください。
方法 1: 連絡先アプリから自宅の住所を編集または削除する
- 「連絡先」を開きます。
- プロフィールに移動→ [編集]をタップします。
- ここでは、新しいアドレスを入力するだけでアドレス カードの情報を編集できます。→ [完了]をタップして変更を保存します。
- アドレスを削除するには、アドレスの左側にある
マイナス記号 (-)をタップします。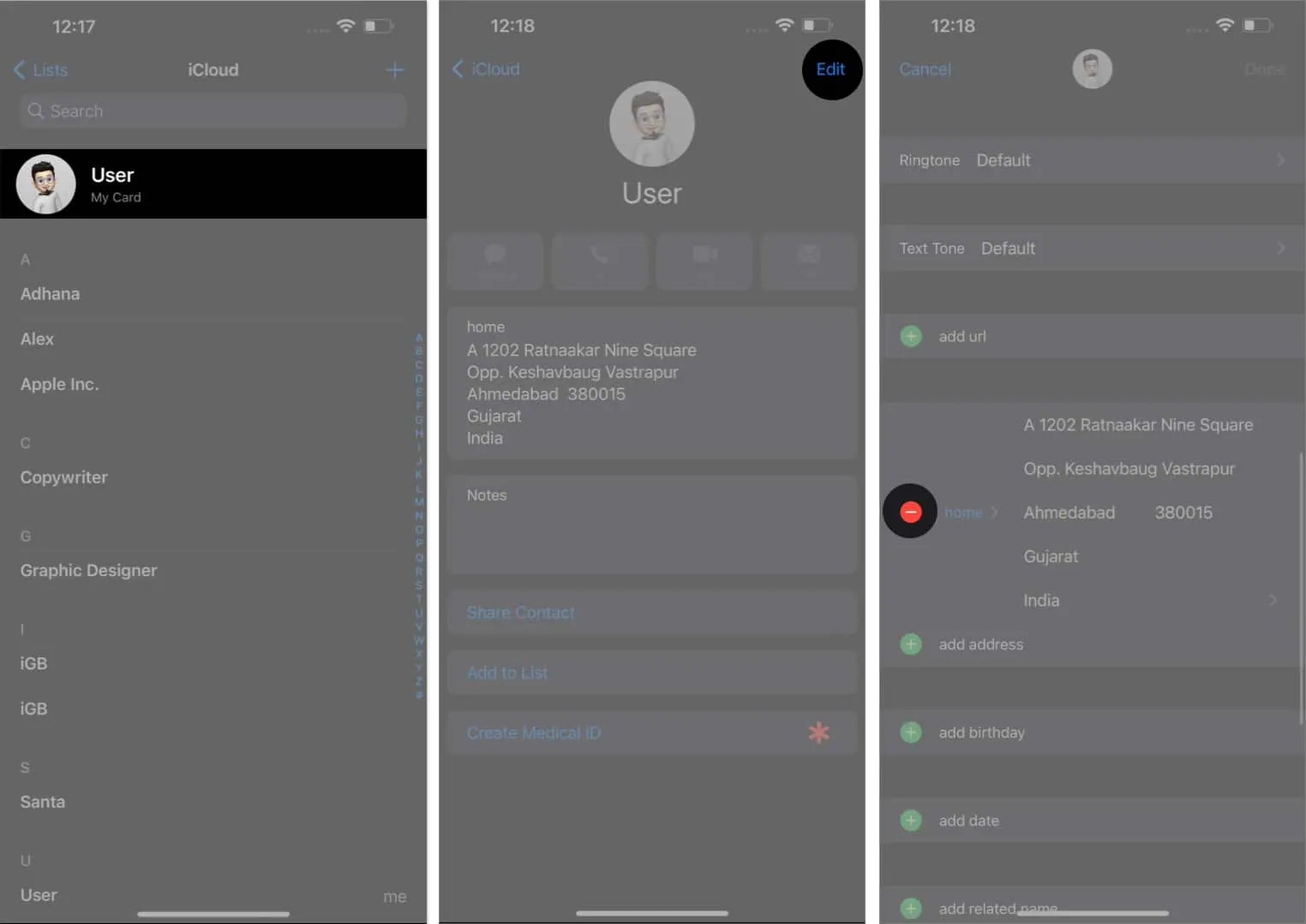
- アドレスを削除するには、
「削除」 → 「完了」を選択します。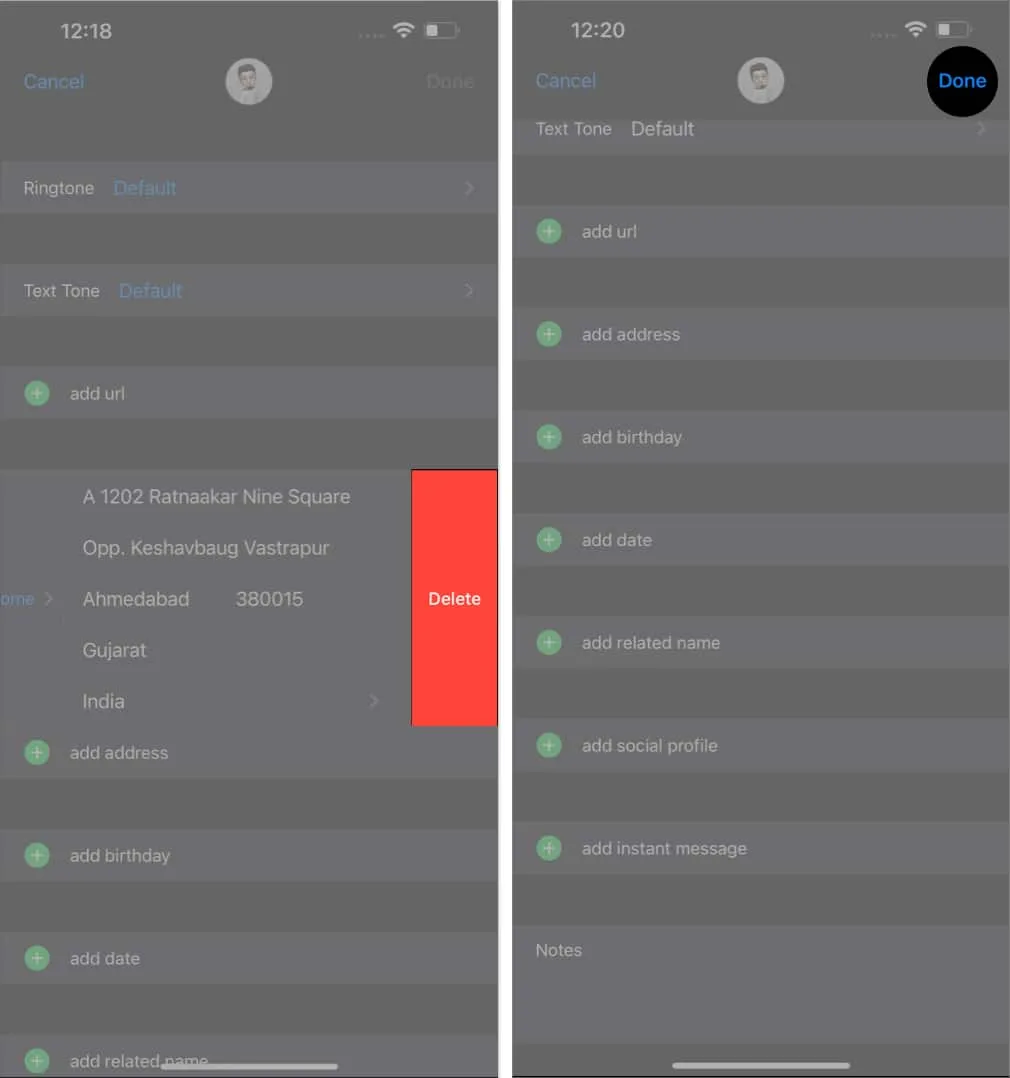
方法 2: Apple マップ アプリで自宅の住所を変更または削除する
- Apple Mapsを起動し、[お気に入り]の下の[ホーム]を選択します。
- [連絡先カードを開く]をタップします。
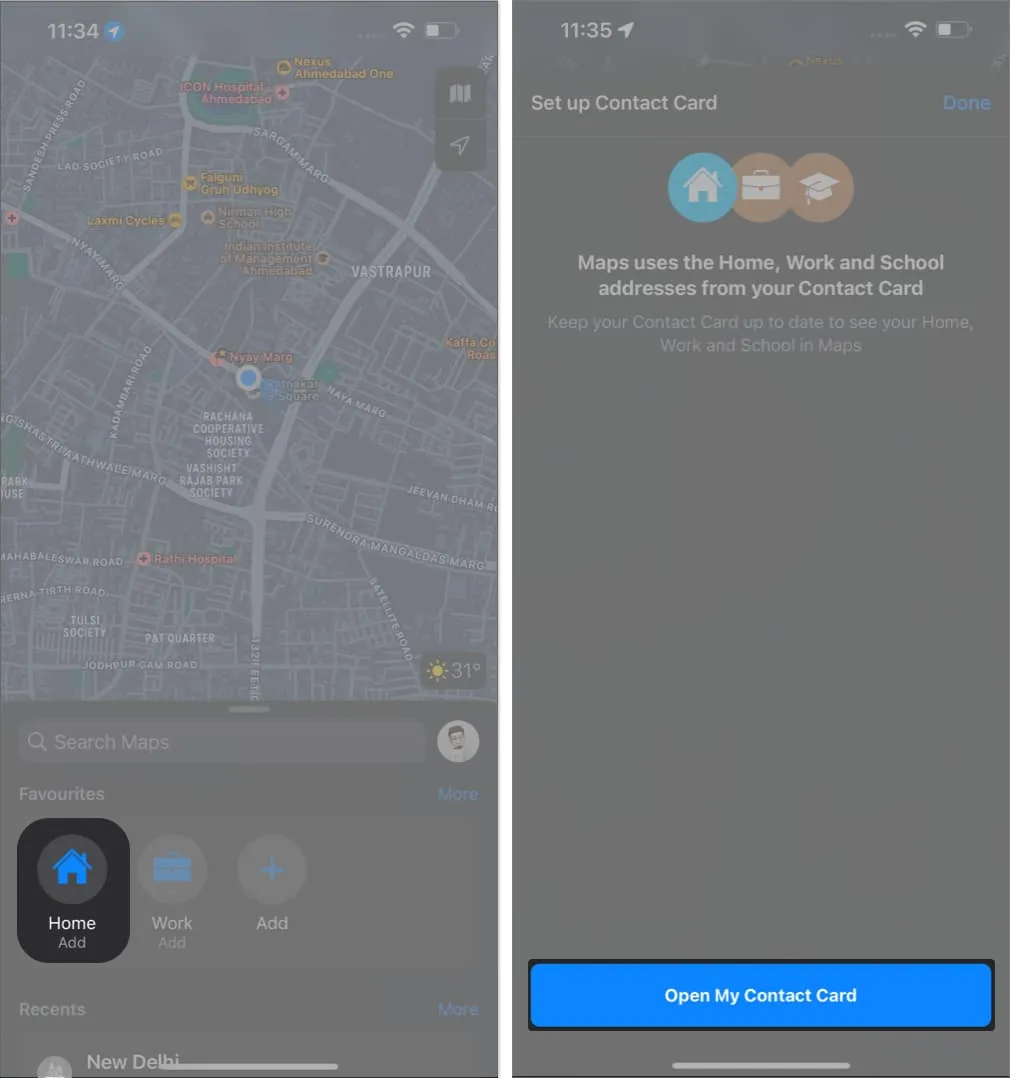
- 次に、上記の手順 2 ~ 4 を実行します。
Mac の Apple マップに自宅の住所を追加する方法
Apple は確立されたエコシステムで知られています。したがって、Mac で Apple Maps を使用している場合でも、疎外感を感じる必要はありません。Mac で自宅の住所を追加する手順を概説しましょう。
方法 1: 連絡先アプリを使用する
- 「連絡先」を起動します。
- プロフィールで、「編集」をクリックします。
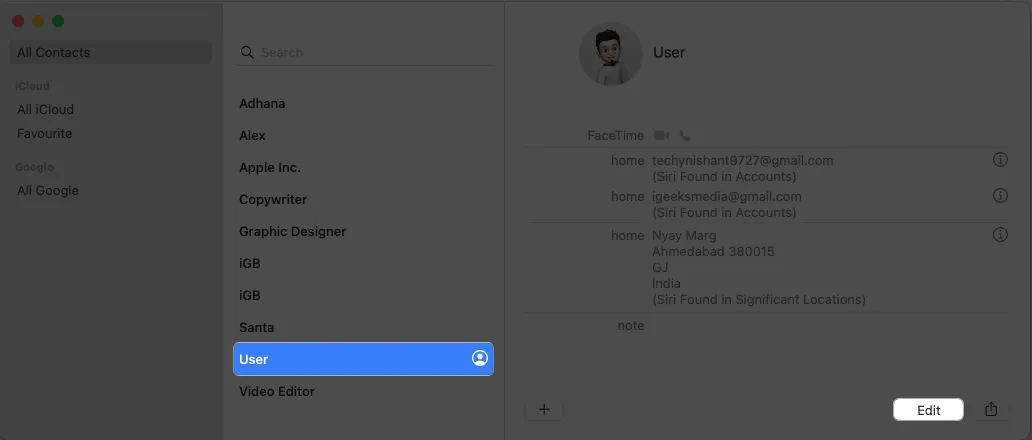
- 住所セクションで自宅を選択します。
![連絡先カードで [ホーム] を選択します 連絡先カードで [ホーム] を選択します](https://cdn.thewindowsclub.blog/wp-content/uploads/2023/07/select-your-contact-card-.webp)
- 自宅住所の詳細を入力→ [完了]をクリックします。
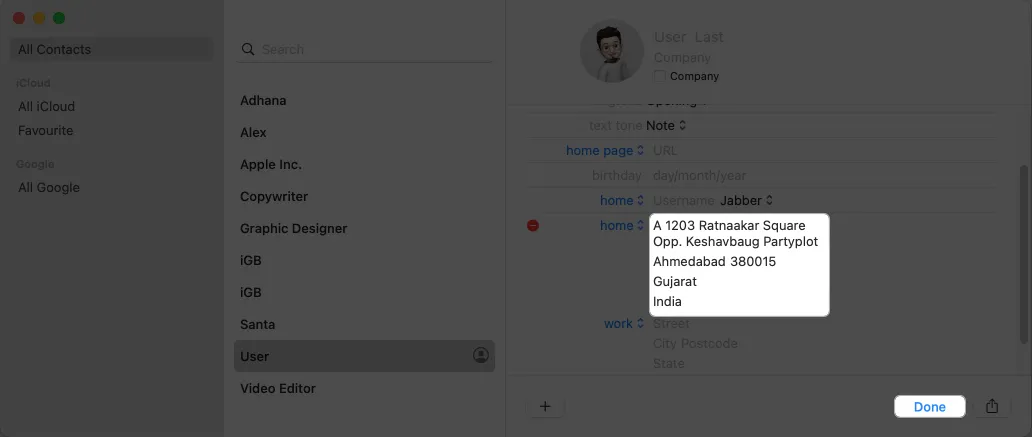
方法 2: Apple マップを使用する
- Apple マップを開きます。
- [お気に入り] の下の[ホーム]を選択し、[連絡先カードを開く]をクリックします。
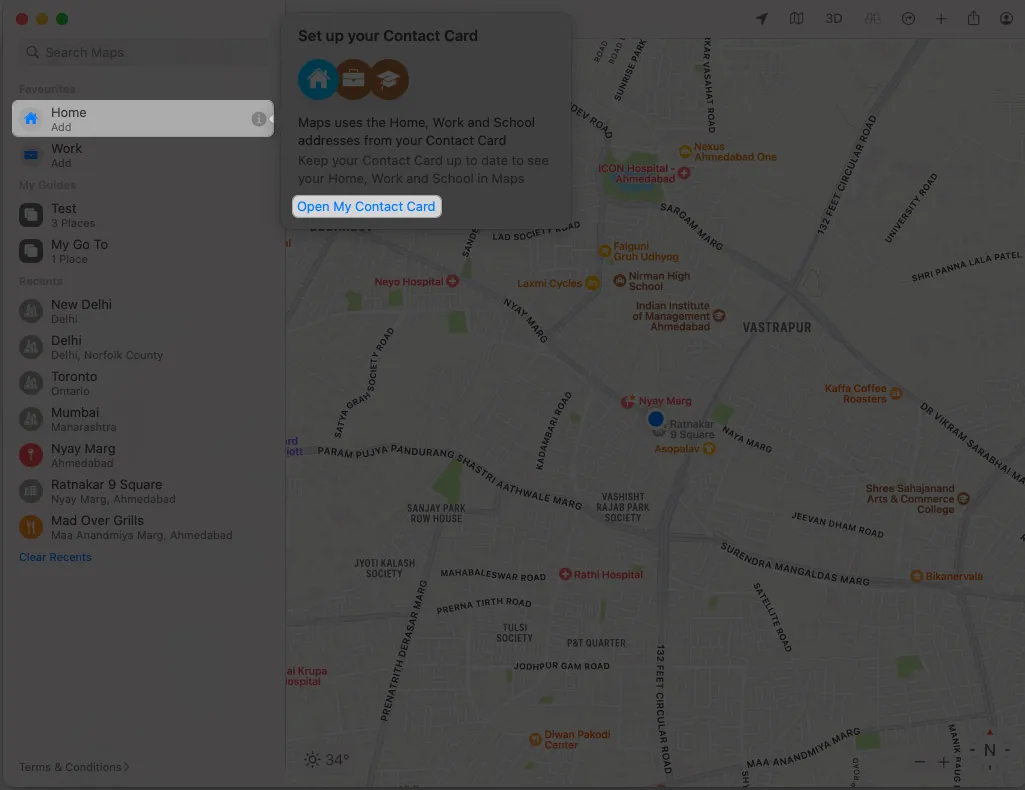
- 「アドレスを追加」をクリックします。

- セクションに住所を入力し、[完了]をクリックします。
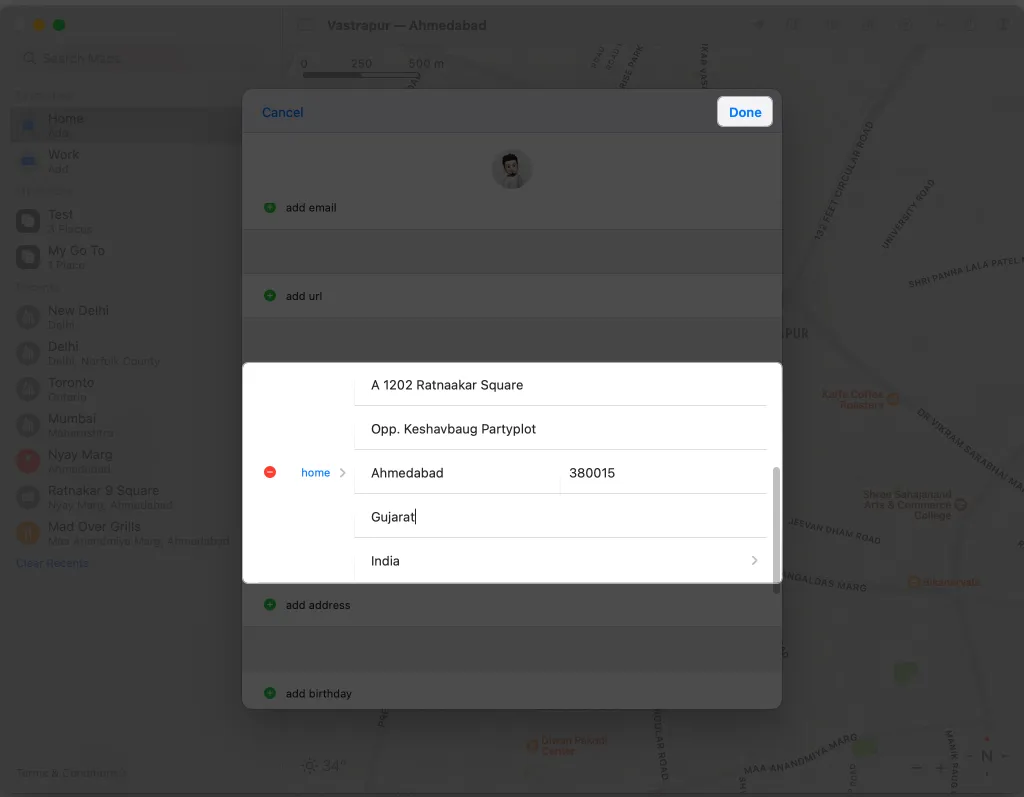
Mac の Apple マップで自宅の住所を編集または削除する方法
Mac で保存されたアドレスを削除または変更するのは非常に簡単です。段階的に見ていきましょう。
方法 1: 連絡先アプリを使用する
- 連絡先アプリを開き、プロフィールに移動します。
- [編集]を選択します。
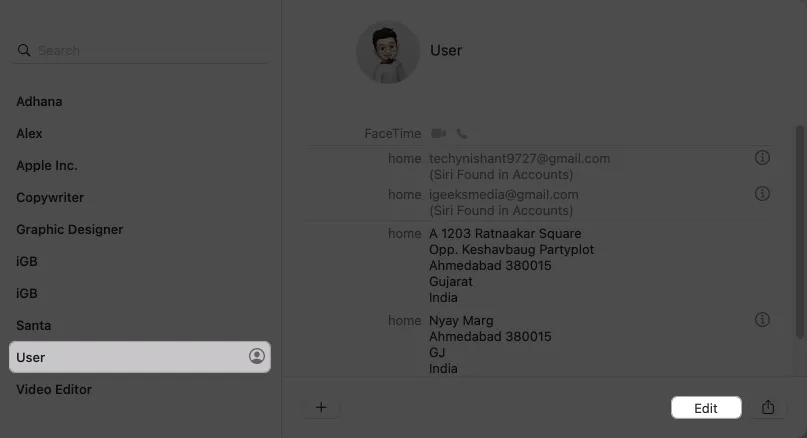
- 保存したアドレスの左側にあるマイナス記号 (-)をクリックします。
自宅の住所を編集するには、各セクションに新しい詳細を入力します。 - 「完了」をクリックします。
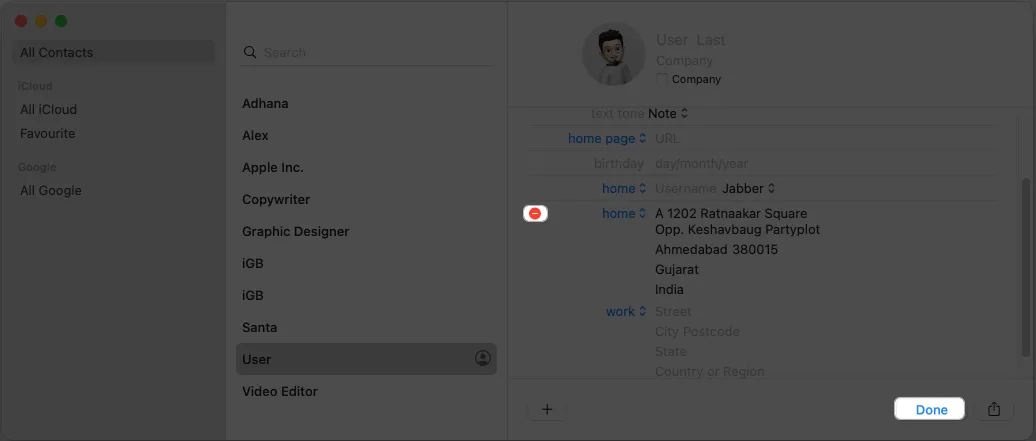
方法 2: Apple マップを使用する
- 前述したように、 「Apple Maps」 → 「連絡先カード」を開きます。
- 自宅の住所に移動し、マイナス記号 (-)をクリックします。
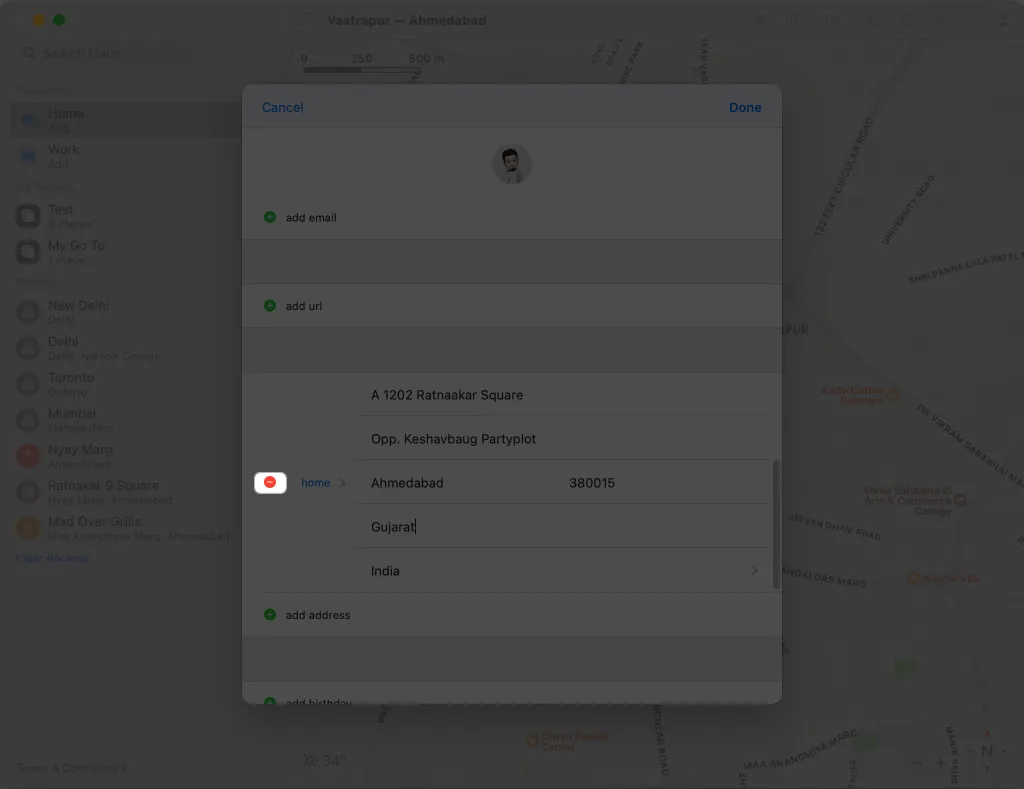
- 「削除」 → 「完了」を押します。
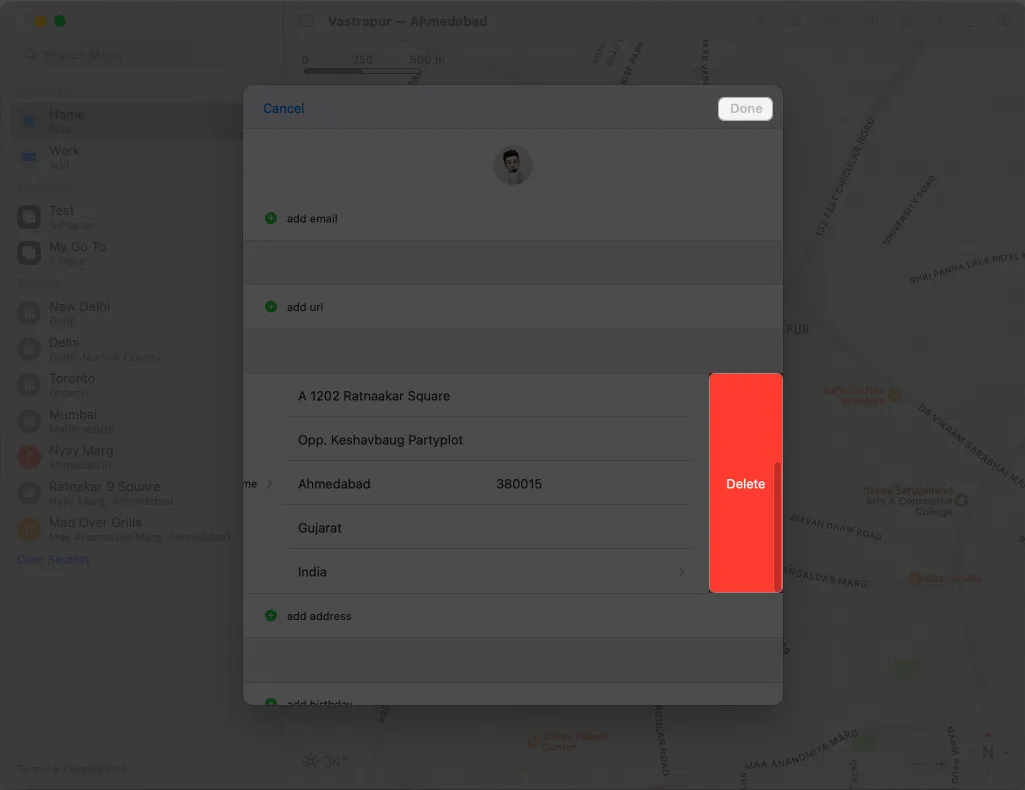
自宅の住所を新しい場所に更新したい場合は、自宅の住所の名前を変更できます。削除して再度追加する必要はありません。
Apple マップの一般的な問題のトラブルシューティング
新しい家に引っ越した場合、または引っ越しを計画している場合、Apple マップでは住所を更新する必要があります。Apple マップで住所を追加または変更するのは簡単ですが、注意しなければならない一般的な問題がいくつかあります。
- Apple ID でサインインしていることを確認してください。Apple Maps には Apple ID に関連付けられた自宅の住所が保存されるため、これは重要です。
- Apple Mapsで住所を変更する場合は、公的書類に住所を入力してください。間違った住所を入力すると、マップでルートを検索する際に問題が発生する可能性があります。
- 最新バージョンの Apple Maps を使用していることを確認してください。App Storeに移動し、プロファイルを選択してアップデートが利用可能かどうかを確認します。
- 位置情報サービスをオンにする必要があります。[設定] → [プライバシーとセキュリティ] → [位置情報サービス]に移動します。位置情報サービスをオンに切り替えます。
上記で概説したヒントは、問題なく問題を解決できるはずです。ただし、それでも問題が発生する場合は、Apple サポートにお問い合わせください。
よくある質問
Apple マップに複数の自宅住所を追加できますか?
残念ながら、Apple マップに追加できる自宅の住所は 1 つだけです。ただし、複数の住所をお気に入りリストに追加すると、頻繁にアクセスする場所に簡単にアクセスできるようになります。
Apple マップで自宅の住所にカスタム ラベルを追加できますか?
Apple マップでは自宅の住所にカスタム ラベルを追加できません。ただし、お気に入りリストにメモを追加することはできます。これには、自宅の住所のカスタム ラベルを含めることができます。
Apple マップで自宅の住所を変更すると、連絡先カードに影響しますか?
いいえ、Apple マップで自宅の住所を変更しても、連絡先カードには影響しません。ただし、連絡先カードの自宅の住所を変更すると、Apple マップの自宅の住所が更新されます。
私の自宅の住所を Apple マップに追加すると、他の人と共有されますか?
あなたの自宅の住所は Apple マップでは非公開であり、誰とも共有されることはありません。ナビゲーションと自宅への往復の道順を提供するだけです。
今すぐアドレスを保存してください。
iPhone、iPad、または Mac の Apple マップで自宅の住所を簡単に追加または変更できるようになり、自宅への行き帰りのナビゲーションがよりアクセスしやすくなりました。エラーが発生した場合は、前述のトラブルシューティングのヒントを使用して問題を解決できます。


コメントを残す