Windows 11 の新しい Outlook アプリに Gmail アカウントを追加する方法
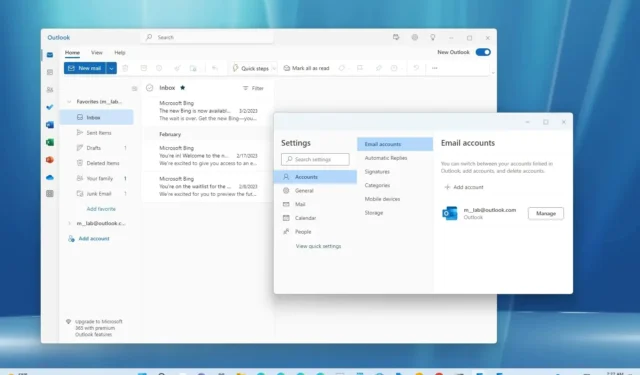
2023 年 8 月 8 日更新: Windows 11用に再設計された Outlook アプリは、Google の Gmail サービスをサポートするようになりました。このガイドでは、Gmail アカウントを追加する方法を説明します。新しい Outlook アプリの最新プレビューは、Microsoft 365 サブスクリプションを通じてクラシック デスクトップ バージョンを使用しているユーザーや、サブスクリプションを持たずにメール アプリとカレンダー アプリを使用しているユーザーを含む、すべてのユーザーが利用できます。
新しいインターフェイスと機能に加えて、プレビューではサードパーティの電子メール サービスのサポートも展開されます。ただし、Microsoft は当初、Gmail アカウントと Yahoo アカウントのサポートのみを有効にし、新しい Outlook インターフェイスからカレンダーや連絡先へのアクセスを提供します。
職場、学校、個人を問わず、Microsoft の Gmail アカウントやファーストパーティ アカウントを追加できる機能に加えて、Apple iCloud のサポートと IMAP 経由でアカウントを追加できる機能も「間もなく」提供される予定だと同社は述べています。
このガイドでは、Windows 11 の新しい Outlook エクスペリエンスに Gmail アカウントを追加する手順について説明します。この手順はWindows 10でも機能します。
Windows 11 の新しい Outlook アプリに Gmail アカウントを追加する
新しい Outlook アプリに Gmail アカウントを追加するには、次の手順を実行します。
-
Windows 11 で新しいOutlookアプリを開きます。
-
[設定] (右上の歯車ボタン)をクリックします。
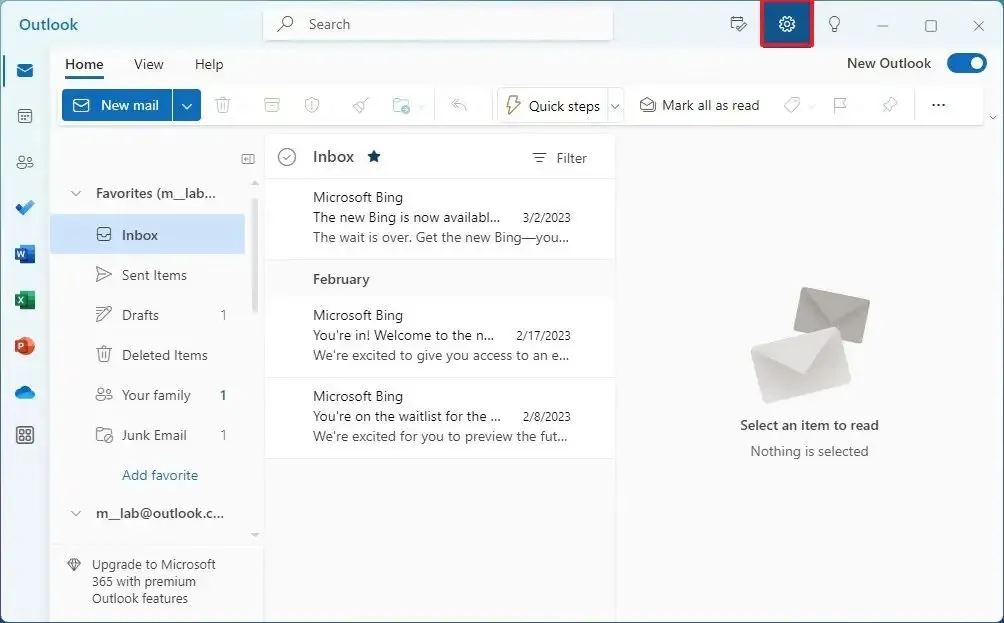
-
「アカウント」をクリックします。
-
[電子メール アカウント]をクリックします。
-
「アカウントの追加」オプションをクリックします。
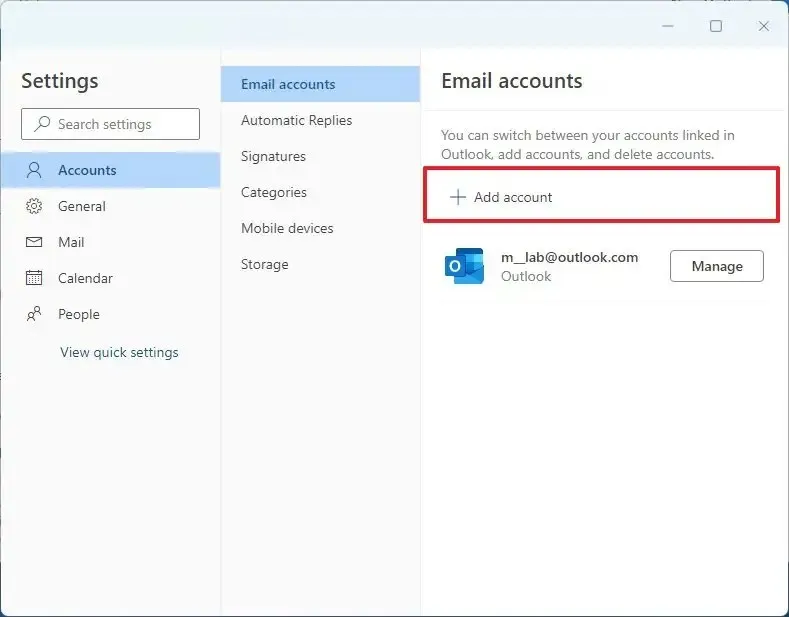
-
Gmail アカウント情報を追加します。
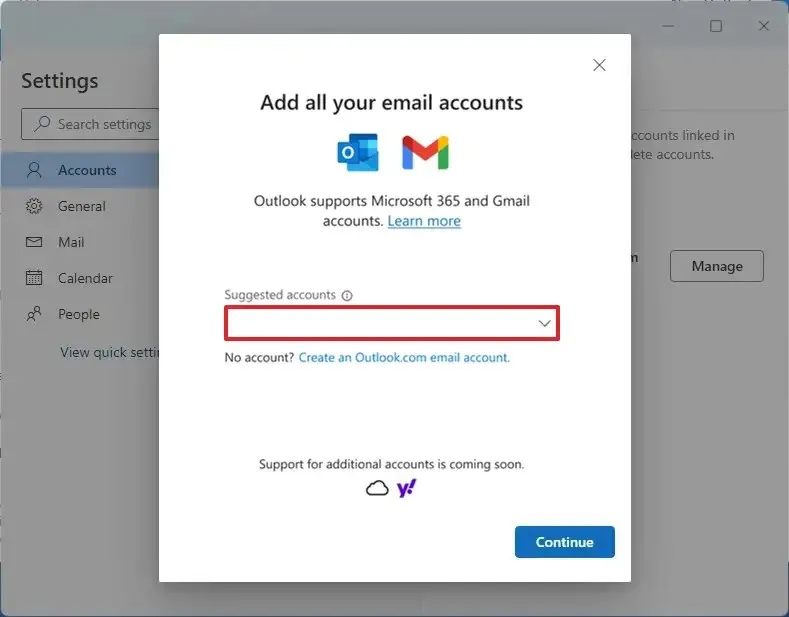
-
「続行」ボタンをクリックします。
-
もう一度「続行」ボタンをクリックします。
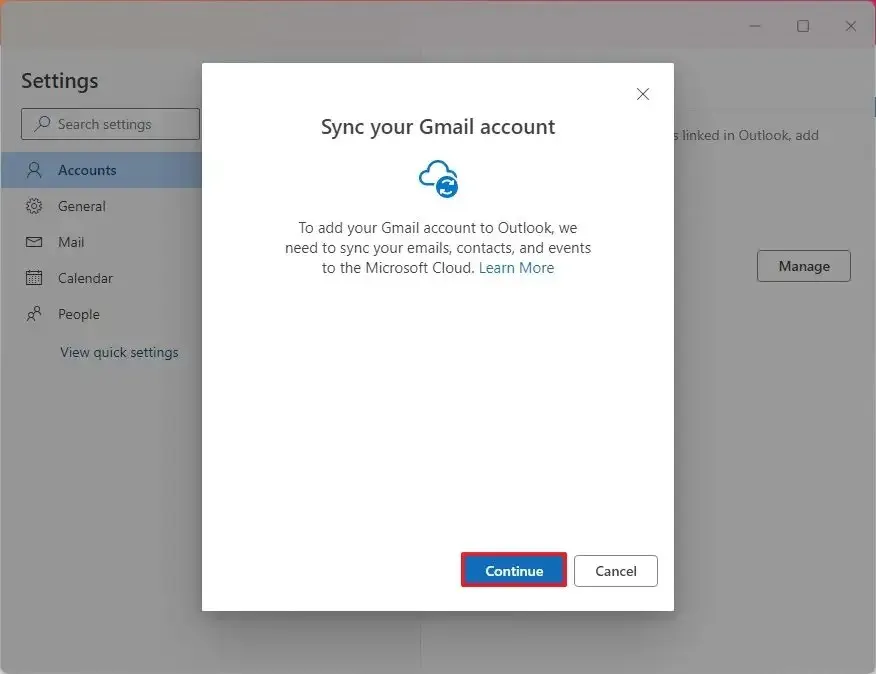
-
アカウントのパスワードを確認します。
-
画面上の指示に従ってサインインを続けます。
-
[許可]ボタンをクリックして、Outlook が Gmail アカウントにアクセスできるようにします。
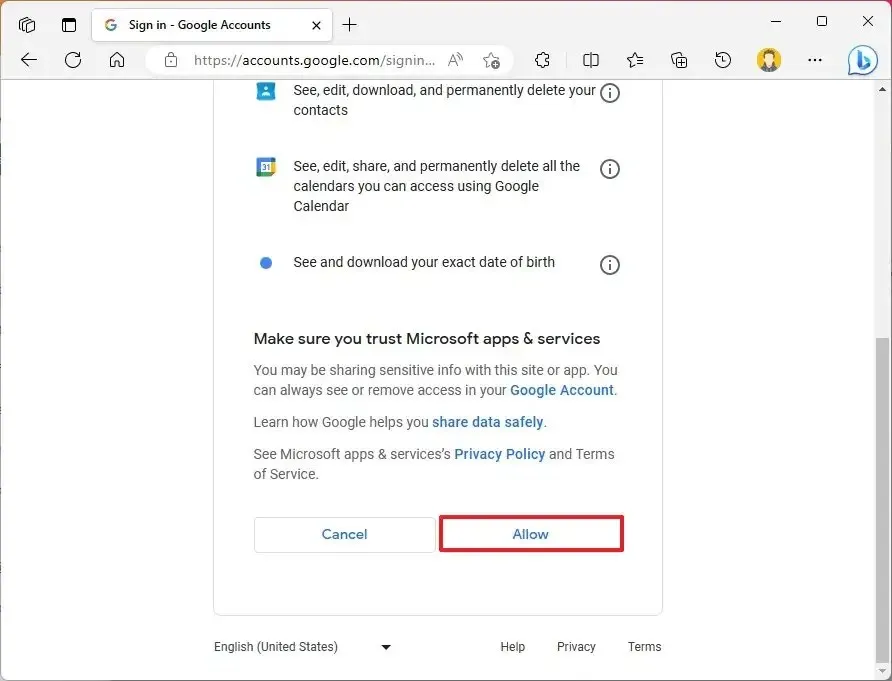
手順を完了すると、Gmail アカウントが新しい Outlook アプリに追加され、Google カレンダーと連絡先情報にもアクセスできるようになります。


コメントを残す