Windows 11 の新しい Outlook アプリに Gmail アカウントを追加する方法
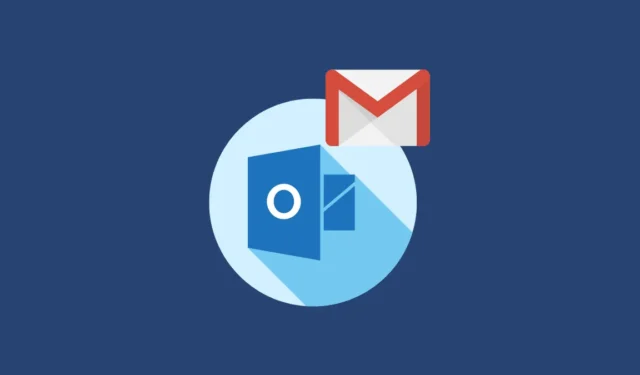
Outlook は Windows に組み込まれているメール クライアントです。当初は、組織および機関のメール アカウントのみを対象としていました。しかし、そこからは長い道のりを経てきました。
すでに職場/学校アカウントとして Outlook を使用している場合は、Outlook に Gmail を追加すると、単一のクライアントを使用してメールを追跡できるようになります。さらに、Gmail の Web ビューから利用できる機能も見逃せません。
新しい Outlook アプリで Gmail アカウントをセットアップする
まず、[スタート] メニューに移動し、「」と入力しますOutlook。次に、検索結果から「Outlook」タイルをクリックして次に進みます。
Outlook で電子メール アカウントを設定していない場合は、ようこそ画面が表示されます。Gmail アドレスを入力し、[続行] をクリックします。

次の画面で、もう一度「続行」をクリックして続行します。これにより、デフォルトのブラウザ ウィンドウで Gmail Web サイトが開きます。

ブラウザ ウィンドウで、先ほど入力したアカウントをクリックして続行します。
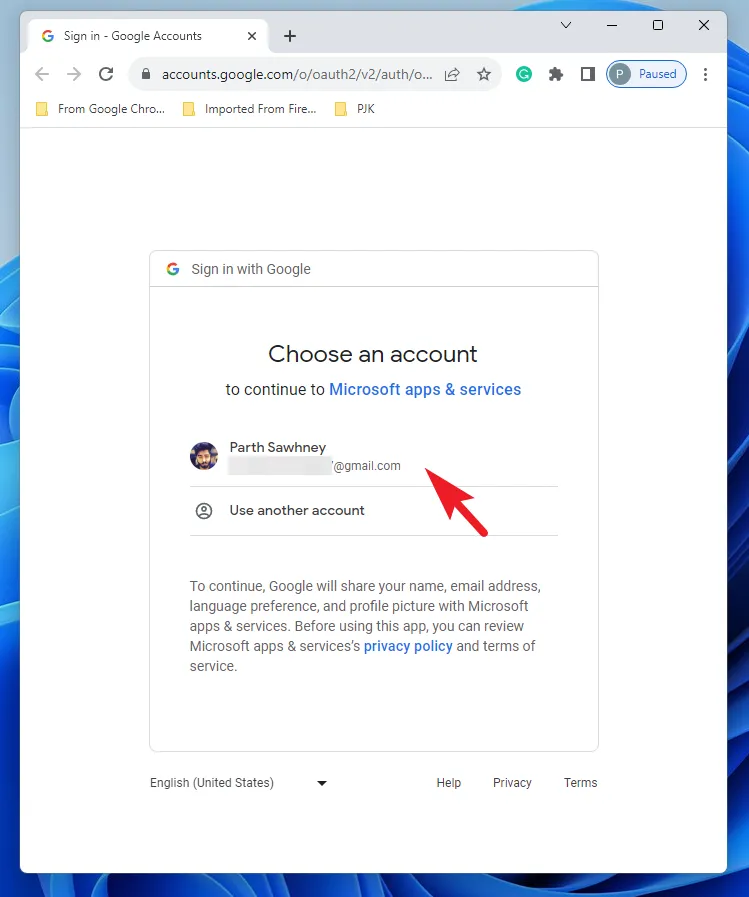
次の画面で「許可」をクリックして次に進みます。これにより、画面に警告が表示されます。

その後、アラートから「Outlook を開く」をクリックします。これにより、Outlook ウィンドウが最前面に表示されます。

Outlook ウィンドウで、セットアップが完了するまで待ちます。その後、「次へ」をクリックして続行します。
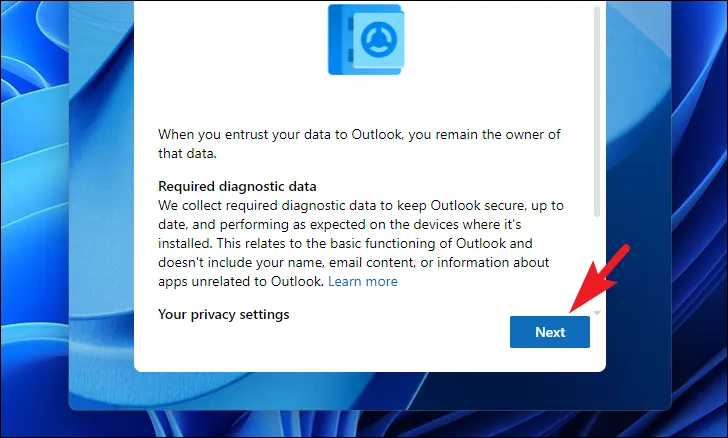
次に、オプションのデータを Microsoft に送信するかどうかを選択できます。希望のオプションをクリックし、「同意する」をクリックします。
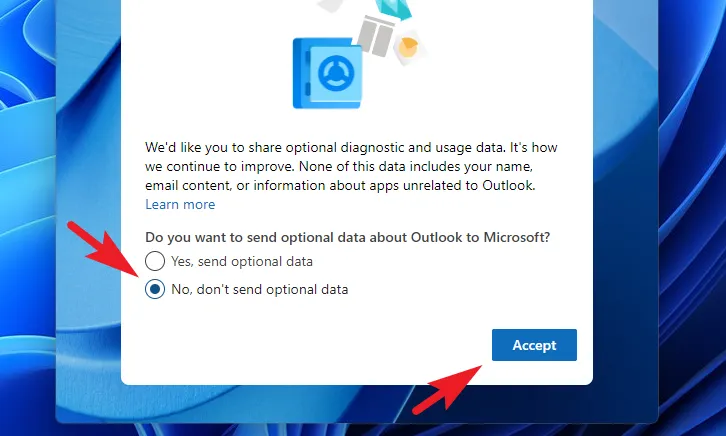
次の画面で「続行」をクリックします。
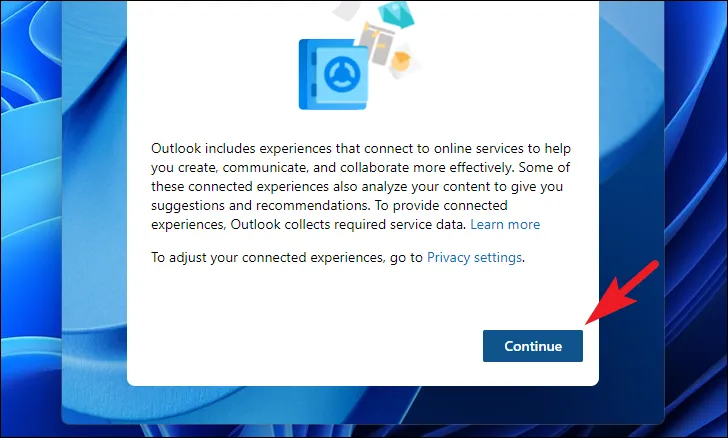
それでおしまい。Gmail アカウントが Outlook アプリに正常に追加されました。
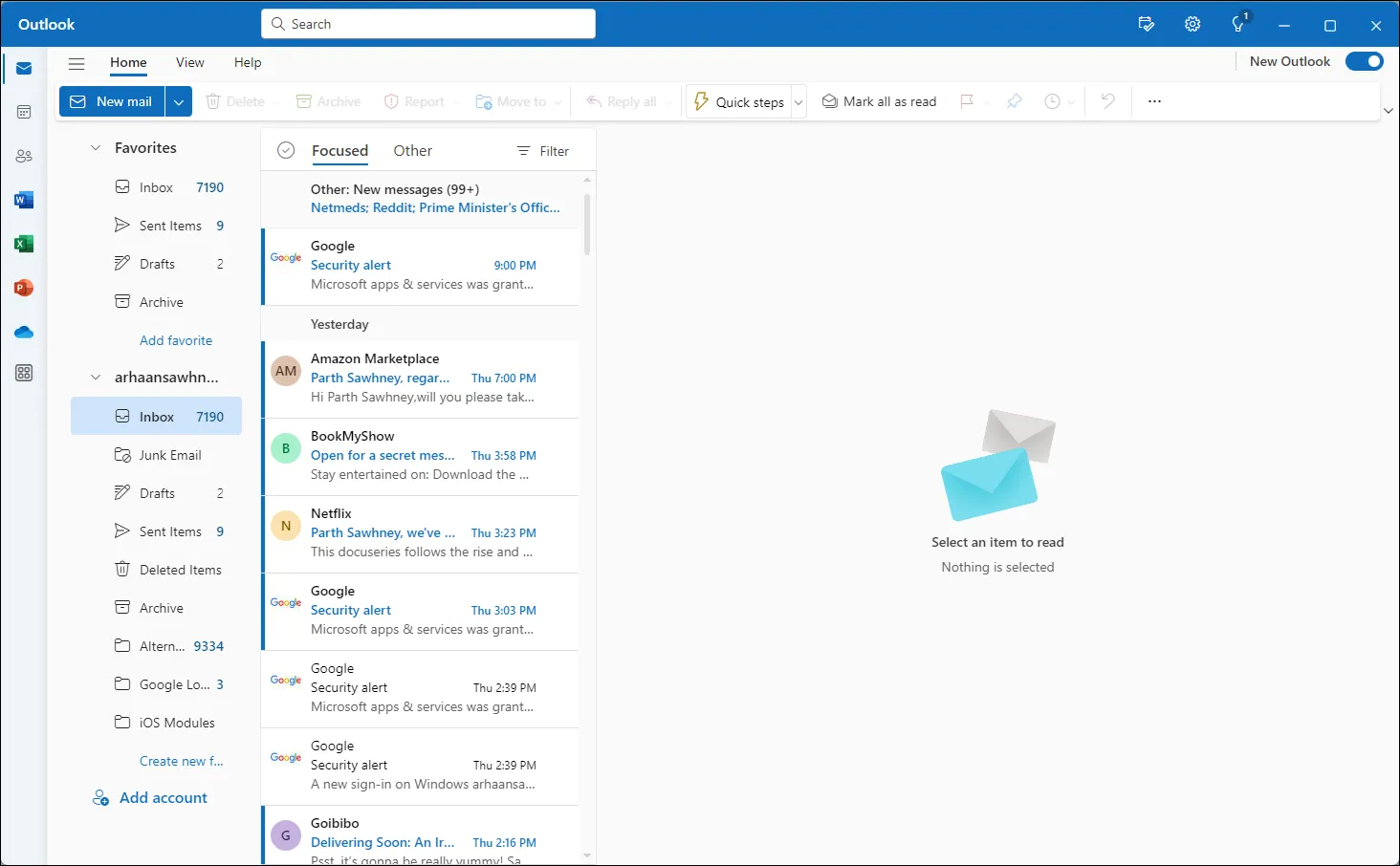
右上の [新しい Outlook] トグルをオフにして、古い Outlook アプリに戻すこともできます。

Outlook アプリに Gmail アカウントがあると、特に職場/学校のアカウントとしてアプリをすでに使用している場合、すべてのメールを簡単に把握できるようになります。このガイドを使用すると、Gmail アカウントを Outlook アプリにすぐに追加できるようになります。


コメントを残す