Google スライドでスライドを追加、複製、削除する方法
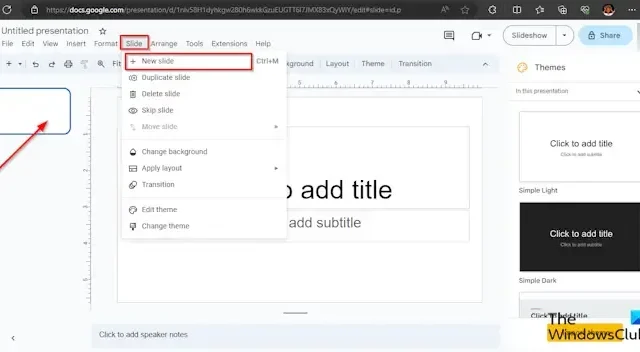
Google スライドは、Google Suite の人気のあるオンライン プラットフォームの一部です。ユーザーは Google スライドを使用してプレゼンテーションを作成できます。プレゼンテーションを作成するときは、コンテンツを配置できるスライドが必要です。スライドはページのようなもので、追加、複製、削除ができます。このチュートリアルでは、 Google スライドでスライドを追加、複製、削除する方法を説明します。
Google スライドに新しいスライドを追加する方法

Google スライドでは、プレゼンテーションに新しいスライドを追加する方法が 3 つあります。以下の方法に従ってください。
- 方法 1 : [スライド]タブをクリックし、メニューから [新しいスライド] を選択します。
- 方法 2 : スライドを右クリックし、コンテキスト メニューから [新しいスライド] を選択します。
- 方法 3 : Ctrl + M を押します。
新しいスライドができました。
Google スライドでスライドを複製する方法

Google スライドでスライドを複製するには 3 つの方法があります。
- 方法 1 : [スライド]タブをクリックし、メニューから [複製] を選択します。
- 方法 2 : スライドを右クリックし、コンテキスト メニューから [複製] を選択します。
- 方法 3 : Ctrl + D を押します。
これで、スライドが複製されました。
Google スライドでスライドを削除する方法
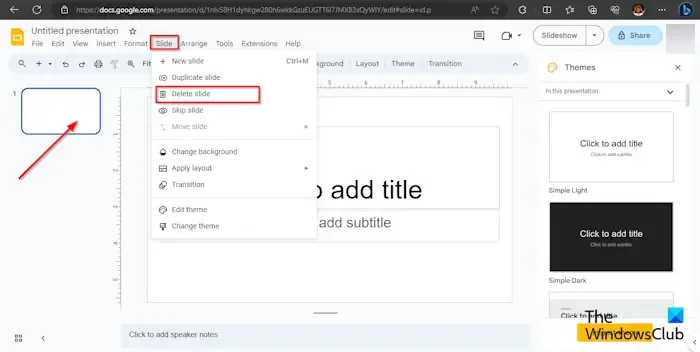
方法は 2 つあります。Google スライドでスライドを削除できます。
- 方法 1 : [スライド]タブをクリックし、メニューから [削除] を選択します。
- 方法 2 : スライドを右クリックし、コンテキスト メニューから [削除] を選択します。
スライドがメニューから削除されます。
複数のスライドを一度に編集するにはどうすればよいですか?
複数のスライドを一度に編集したい場合は、マスター スライドを使用できます。編集マスタースライドを開く方法については、以下の手順に従ってください。
- 「スライド」タブをクリックし、メニューから「マスターの編集」を選択します。
- マスター スライド テンプレートが開きます。最初のスライドを選択します。
- 次に、スライドに必要な変更を加えます。フォント、フォントサイズ、フォントの色、背景、テーマを変更できます。
- 次に、「閉じる」ボタンをクリックしてマスター スライド テンプレートを閉じます。
- マスター スライド テンプレートに加えた変更は、すべてのスライド レイアウトに表示されます。
複数のスライドを一度に削除する方法はありますか?
はい。次の 2 つの方法のいずれかを使用して、Google スライドで複数のスライドを一度に削除できます。
方法 1 : Ctrl ボタンを押して、削除するスライドを選択します。次に、スライドを右クリックし、コンテキスト メニューから [削除] を選択します。スライドが削除されます。
方法 2 : Shift ボタンを押して、削除するスライドを選択します。次に、スライドを右クリックし、コンテキスト メニューから [削除] を選択します。スライドが削除されます。
Google スライドでスライドを追加、複製、削除する方法を理解していただければ幸いです。


コメントを残す