Googleスプレッドシートに日付を自動的に追加する方法
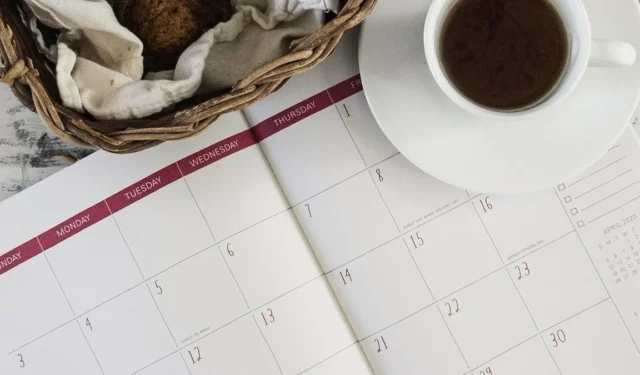
スプレッドシートに日付を入力するとき、カレンダーを探し回って正しい日付を見つける必要はありません。ここでは、Google スプレッドシートに現在の日付から日付のリストまで日付を自動的に追加して、データ入力を高速化するいくつかの方法を紹介します。
現在の日付を入力してください
現在の日付を追加する最も簡単な方法の 1 つは、Google スプレッドシートの TODAY 関数を使用することです。これにより、今日の日付が入力されるだけでなく、シートに変更を加えるたびに日付が自動的に更新されます。
現在の日付を表示するセルを選択し、以下の数式を入力します。数式には必ず空のかっこを含めてください。
=TODAY()
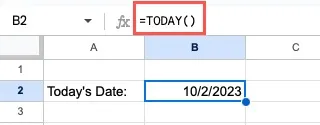
キーボードから指を離さずに現在の日付を追加したい場合は、Google スプレッドシートのキーボード ショートカットを使用することもできます。Windows の場合はCtrl+ (セミコロン)、 Mac の場合は+を押します。;Command;
日付に時間を含めたいですか? TODAY の代わりに NOW 関数を使用して、現在時刻を追加できます。
=NOW()
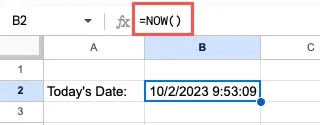
あるいは、キーボード ショートカットCtrl+ Alt+ Shift+ ;(セミコロン) (Windows の場合) またはCommand+ Option+ Shift+ ;(Mac の場合) を使用します。
現在の日付の再計算を変更する
デフォルトでは、Google スプレッドシートはシートに変更を加えるたびに現在の日付 (および時刻) を再計算します。ただし、必要に応じてこれを調整できます。この機能を無効にすることはできないことに注意してください。
[ファイル] -> [設定]を選択します。設定ウィンドウが表示されたら、[計算]タブに移動し、上部のドロップダウン ボックスで[再計算]を選択し、 [設定の保存]をクリックします。

TODAY 関数と NOW 関数、および他のいくつかの関数は、分または時間ごとのシートへの変更に基づいて再計算することを選択できることに注意してください。
一連の日付を入力します
Google スプレッドシートでスケジュールを作成したり、カレンダーを設定したりする場合は、一連の日付を追加することができます。オートフィル機能を使用すると、日、月、年に基づいて日付のリストを自動的に入力できます。
日付を日ごとに入力します
日付に基づいて列または行のセルに入力するには、使用する最初の日付を入力します。次に、セルの右下隅にある塗りつぶしハンドルをつかみ、列の場合は垂直方向に、行の場合は水平方向にドラッグします。
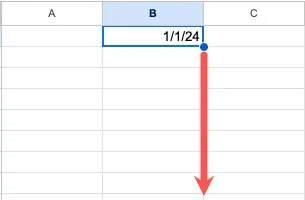
リストに必要な日付の数が揃ったら、リリースします。日付が入力され、エントリごとに日付が変更されることがわかります。

月ごとに日付を入力します
月に基づいて日付を入力する方法は、日の場合と同様です。違いは、Google スプレッドシートがパターンを認識できるように、開始するには少なくとも 2 つの日付を入力する必要があることです。
最初の 2 つの日付を追加し、両方のセルを選択します。2 番目の日付のセルの隅にある塗りつぶしハンドルをつかみ、ドラッグして列または行を塗りつぶします。
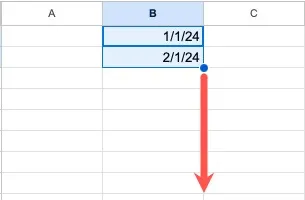
ドラッグを放すと、月ごとに変更される日付リストが表示されます。
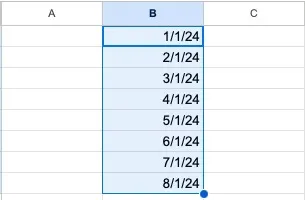
日付を年ごとに入力します
オートフィル機能を使用すると、年に基づいて日付のリストを作成することもできます。
上記の月オプションと同様に、まず少なくとも 2 つの日付を入力します。両方の日付セルを選択し、塗りつぶしハンドルを横または下にドラッグして列または行を塗りつぶします。
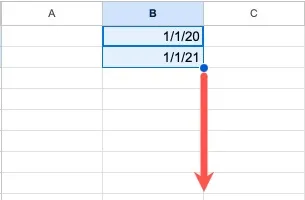
リリースすると、年ごとの日付のリストが表示されます。
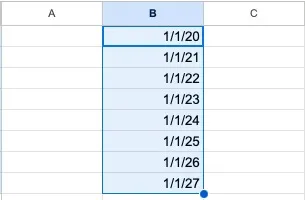
完全な日付を入力します
日付の各部分が別々のセルに存在する Google スプレッドシートがある場合、それらのセルを結合して完全な日付を自動的に作成できます。このためには、Google スプレッドシートの DATE 関数を使用します。
数式の構文は ですDATE(year, month, day)。すべての引数は数値形式である必要があります。たとえば、12 月の代わりに 12 を使用する必要があります。
完全な日付を表示するセルを選択し、次の数式を入力して、セル参照を独自の値に置き換えます。
=DATE(A2,B2,C2)
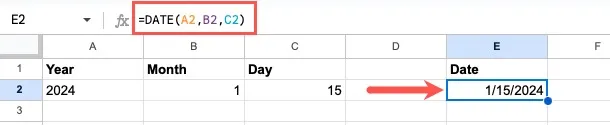
DATE 関数に関する注意事項
日付に無効な部分がある場合、Google スプレッドシートは間違いに対応するために数式を再計算します。たとえば、月が 13 の場合、完全な日付は 12 の次の月、つまり翌年の 1 月として表示されます。
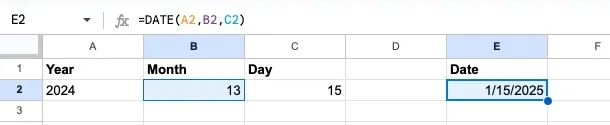
また、DATE 関数の引数に小数が含まれる場合、Google スプレッドシートは小数を切り捨てます。たとえば、月が 2.75 の場合、日付には 2 月の 2 が表示されます。
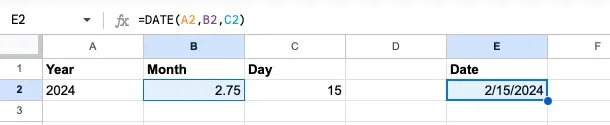
日付ピッカーを表示する
シートを共有していて、全員が簡単に日付を入力できるようにしたい場合は、日付ピッカーを挿入できます。これにより、日付を選択してセルに値を入力できるポップアップ カレンダーが表示されます。
日付ピッカーを配置するセルを選択し、メニューから[データ] -> [データ検証]を選択します。[データ検証ルール]サイドバーが右側に表示されたら、 [ルールの追加]を選択します。
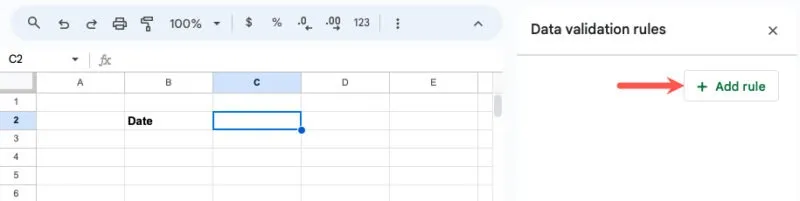
[基準]ドロップダウン リストで[有効な日付である]を選択し、[完了]をクリックします。
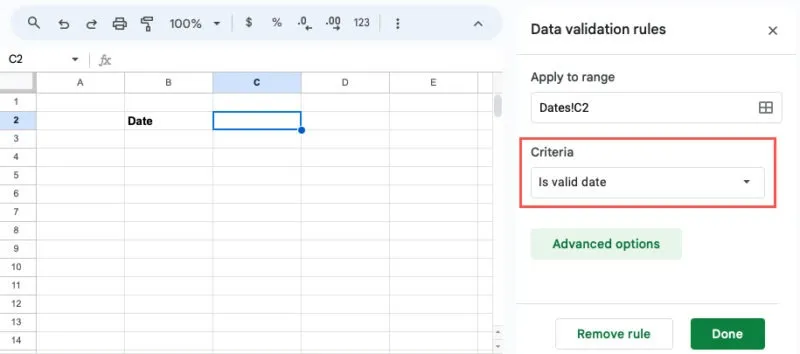
日付ピッカーを表示するには、セルをダブルクリックするだけです。現在の日付が強調表示されていますが、任意の日付を選択し、上部の矢印を使用して月間を移動できます。
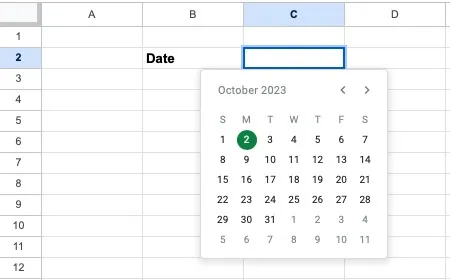
クイック日付を追加
Google スプレッドシートに日付を自動的に追加するもう 1 つの方法は、スマート チップを使用することです。スマート チップを使用すると、@ (アット) 記号を入力してリストから選択するだけで、ファイルの添付、連絡先カードの挿入、日付の追加が可能になります。
具体的な日付については、今日、明日、昨日、または選択した日付を追加できます。
日付を入力するセルに移動し、「 」と入力します@。表示されたリストの「日付」セクションまで移動し、希望の日付を選択します。
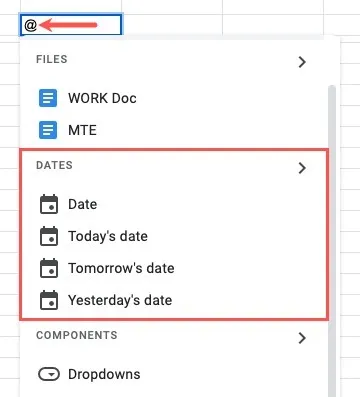
または、リスト内の「日付」の横にある矢印をクリックして、使用可能なオプションのみを表示します。希望の日付を選択するか、「日付」を選択してポップアップ カレンダーを表示します。
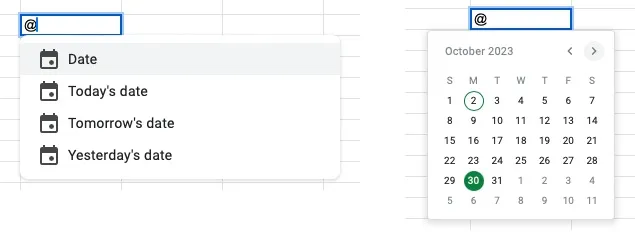
Google スプレッドシートなどのスプレッドシート アプリケーションは、データ入力を高速化するための便利なツールや機能を提供します。このリストを使用すると、日付の追加がその便利なコレクションに自動的に一致することがわかります。
リストにある日付関数を使いたい場合は、他のあまり知られていない便利な Google スプレッドシート関数をチェックしてみてはいかがでしょうか。
画像クレジット: Pixabay。すべてのスクリーンショットは Sandy Writtenhouse によるものです。


コメントを残す