Android のホーム画面に Chrome のウェブページとブックマークを追加する方法
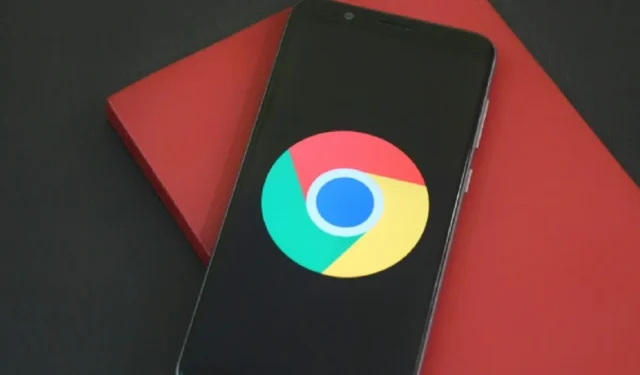

特定のウェブサイト(たとえば Make Tech Easier など)を頻繁に訪問する場合は、お気に入りのウェブサイトを Android のホームページに保存しておくと便利です。サイトを訪問したいときは、ホームページに移動し、アプリのようにアイコンをタップするだけで、そこにアクセスできます。この投稿では特に Chrome について説明しますが、Android のホーム画面にブックマークを追加するプロセスは、通常、ほとんどの Chromium ベースのブラウザで機能します。
特定のウェブサイトを追加する
ホーム画面に追加したい特定の Web サイトがある場合、それは非常に簡単に実行できます。ダウンロードしたアプリとあまり変わらない外観の個々の Web ページをホーム ページに追加できます。
- ホーム画面に追加したいページに移動し、Chrome ウィンドウの右上にある 3 つのドットを押します。
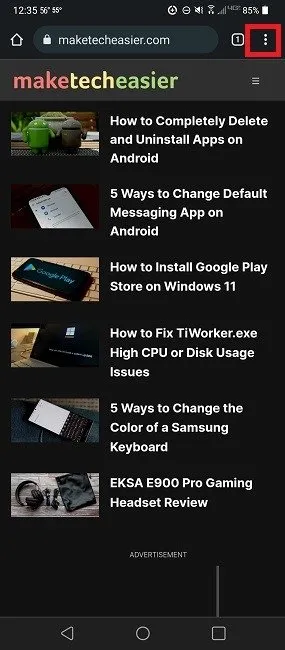
- 「ホーム画面に追加」を押します。
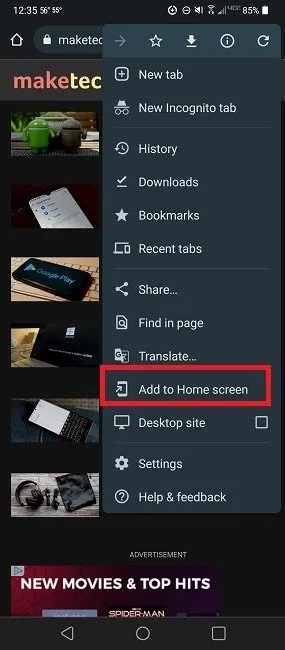
- 名前を確認し、必要に応じて変更してから、Web ページ アイコンを長押しして任意の場所にドラッグするか、[自動追加] をタップしてホーム画面に自動的に追加します。
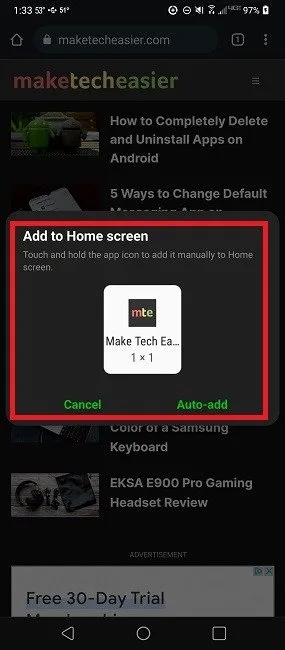
- ウェブサイトはアプリのようにホーム画面に表示されます。そのウェブサイトにアクセスしたいときはいつでもこれをタップしてください。
複数のウェブサイトを追加する
1 つの Web サイトを追加するのは便利ですが、Android のホーム画面に複数のブックマークを一度に追加したい場合もあります。各 Web サイトに対して上記のプロセスを繰り返すこともできますが、この問題を解決するよりすっきりと整理された方法があります。それは、ブックマークを使用して、代わりにホーム画面にブックマーク フォルダー全体を配置することです。
- お気に入りのサイトをブックマークします。これを行うには、お気に入りの各サイトに移動し、3 つのドットを押して、上部の星のアイコンを選択します。
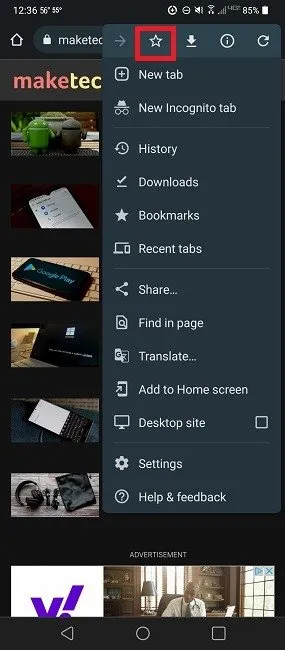
- ブックマークをフォルダーに整理したい場合は、3 つのドットをもう一度押して「ブックマーク」を選択し、ブックマーク メニューにアクセスします。
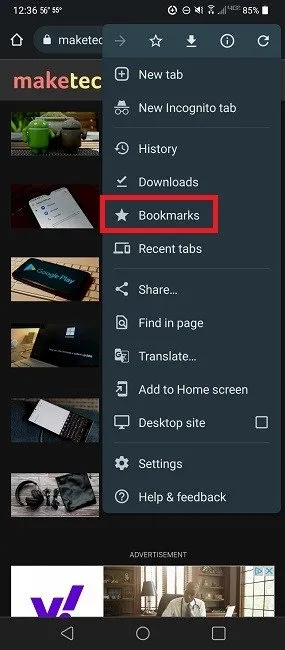
- 移動したいブックマークの横にある 3 つのドットを押して、「移動先」を選択します。
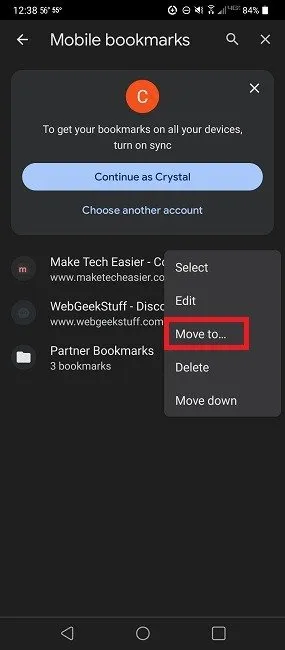
- ブックマークを移動するフォルダを選択します。まだフォルダを作成していない場合は、上部の「新しいフォルダ…」オプションを選択します。
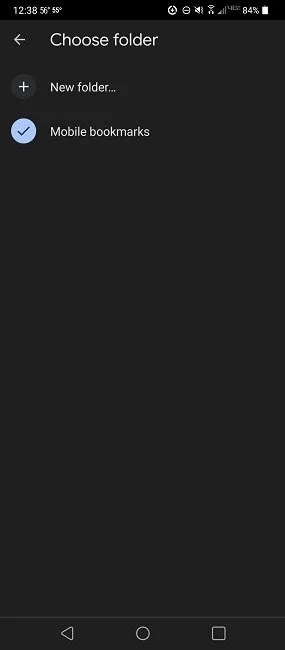
- お気に入りの Web サイトのフォルダーをホーム画面に配置するには、ホーム画面に移動してウィジェット ページにアクセスします。通常は、空白のスペースを長押しして [ウィジェット] を選択することで実行できますが、デバイスによって異なる場合があります。
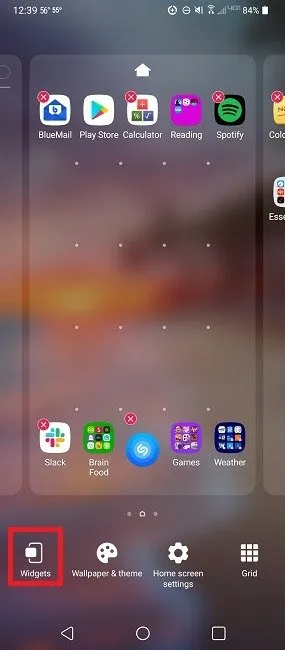
- 「Chrome」が表示されるまで下にスクロールし、「Chrome ブックマーク」を選択します。
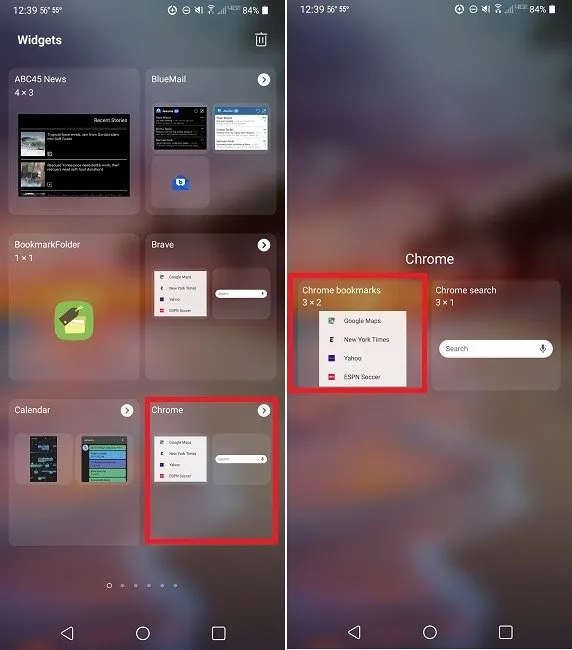
- これにより、カスタマイズ可能なブックマーク ウィジェットがホーム ページに配置されます。ウィジェットは 3×2 であると主張していますが、ウィジェットの空きスペースを 1 回タップし、角をつかんで移動させることでサイズを微調整できます。
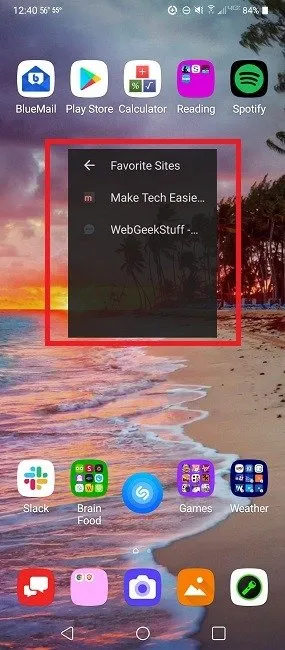
- これで、ホームページにブックマーク専用の領域ができました。
よくある質問
Android で Web ページやブックマークを他の画面に追加するにはどうすればよいですか?
このチュートリアルではホーム画面にアイテムを追加する方法について説明していますが、同じプロセスは Android デバイスのどの画面にも適用されます。たとえば、画面全体を Web サイト専用にしたり、大きなブックマーク ウィジェットだけを表示したりできます。
アプリと同じように、Web ページを Android ホーム画面のフォルダーにグループ化できますか?
はい。ページに 2 つ以上の Web ページ アイコンがある場合は、アイコンを他のアイコンの上にドラッグするだけで新しいフォルダーが作成されます。これは、お気に入りをグループ化したいが、Chrome でブックマークとして追加したくない場合に適しています。
別のブラウザを使用している場合はどうなりますか?
使用するブラウザによって、プロセスは若干異なる場合があります。ただし、ほとんどの Chromium ベースのブラウザは Chrome と同じプロセスを使用します。たとえば、私は Chromium 上に構築された Brave をよく使用します。プロセスは同じですが、メニューはブラウザの上部ではなく下部にあります。
ブラウザがこれをサポートしていない場合は、ブックマーク アプリを使用してリンクを収集できます。ウィジェットまたはフォルダー/リンクへのショートカットの追加をサポートしているアプリを使用してください。Bookmark Folder は完全に無料の Android アプリです (プレミアム バージョンは 2.99 ドルで利用でき、広告を削除していくつかの追加機能があります)。その後、フォルダーまたはリンクの横にある 3 つのドットをタップして、Android のホーム画面にショートカットを追加できます。
よりプライバシー重視のブラウザを探している場合は、これらのオプションのいずれかを試してみてください。
Web ページのショートカットにはデフォルトのアイコンを使用する必要がありますか?
Android アプリやショートカットに独自のカスタム アイコンを設定できます。
ホーム画面のショートカットを削除するとどうなりますか?
アイコンを追加した場合は、Chrome で再度 Web サイトにアクセスし、ホーム画面に追加し直す必要があります。これは、アプリを削除する場合と同じ動作です。
ブックマーク ウィジェットを削除した場合は、ウィジェットの追加プロセスをもう一度実行してください。
電話機を切り替えたり、電話機の電源が切れたりしたときにアイコンが失われるのではないかと心配な場合は、Google Chrome にログインしてすべてのブックマークを保存することを検討してください。ホーム画面 (またはその他の画面) に追加したすべての Web ページを 1 つのフォルダーに保存します。その後、すべてが削除された場合は、Chrome に再度ログインし、ブックマーク フォルダーからショートカットを再度追加します。
画像クレジット: Deepanker Verma、Pexels経由


コメントを残す