Microsoft Excelで透かしを追加する方法
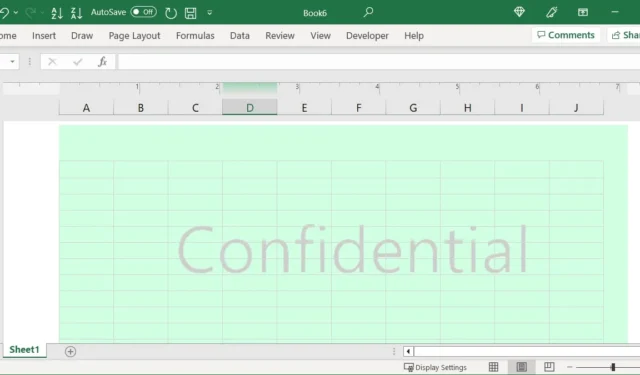
雇用主用または自分自身のビジネス用のドキュメントを作成する場合、会社のロゴや「非公開」または「社外秘」の画像などの透かしを追加することができます。薄暗く表示されている画像は背景に残りますが、メイン コンテンツはフォーカスされて読みやすくなります。
Microsoft Word などのアプリケーションでは、組み込み機能を使用して透かしを追加できます。残念ながら、Microsoft Excel にはこれと同じ機能がありません。財務データ、個人データ、または機密レポート データを含むスプレッドシートにマークを付ける場合、このチュートリアルでは、Excel でウォーターマークを追加およびカスタマイズする方法を示します。
Excel に透かしを挿入する
始める前に、使用するウォーターマークがあることを確認してください。これは、PNG や JPG などの一般的な画像形式の画像である必要があります。透かし画像を作成する必要がある場合は、これらのMac 写真編集アプリケーションまたはオンライン写真エディターを参照してください。
透かしを配置する Excel シートを開きます。シートに既にデータが含まれている場合でも、後で追加する予定がある場合でも問題ありません。
- 「挿入」タブに移動し、リボンのテキストセクションで「ヘッダーとフッター」を選択します。これにより、「ヘッダーとフッター」タブが同時に開きます。
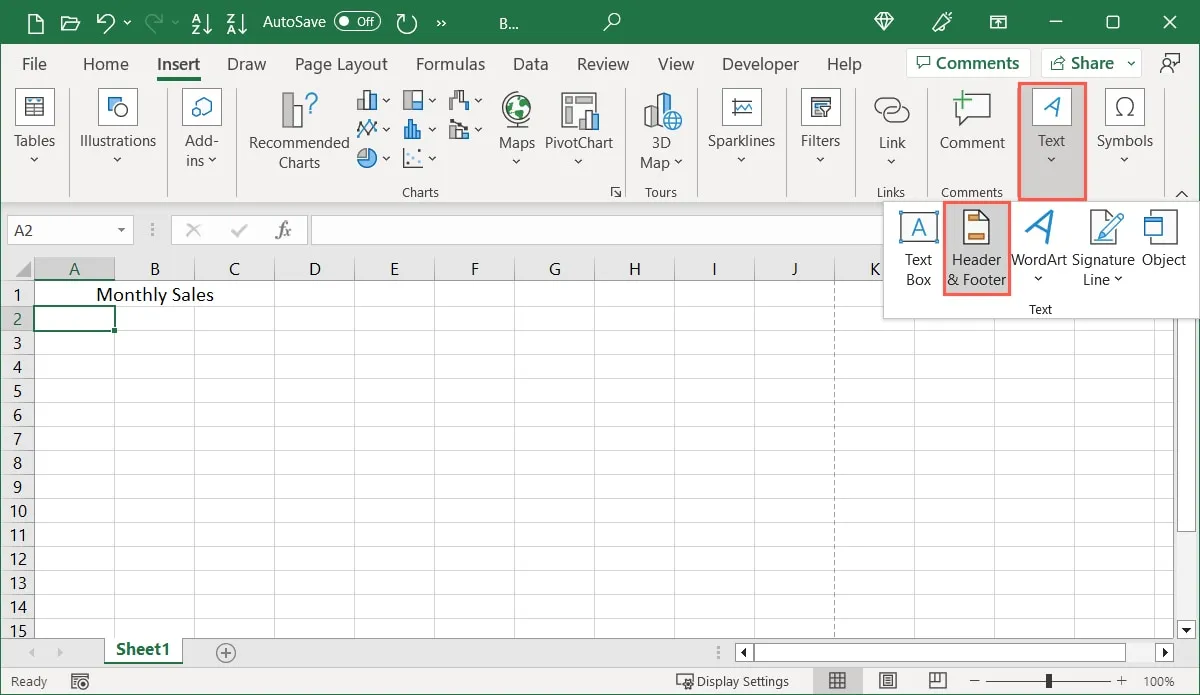
- または、「表示」タブを選択し、リボンの「ページレイアウト」から「ヘッダーの追加」をクリックして、「ヘッダーとフッター」タブを開きます。
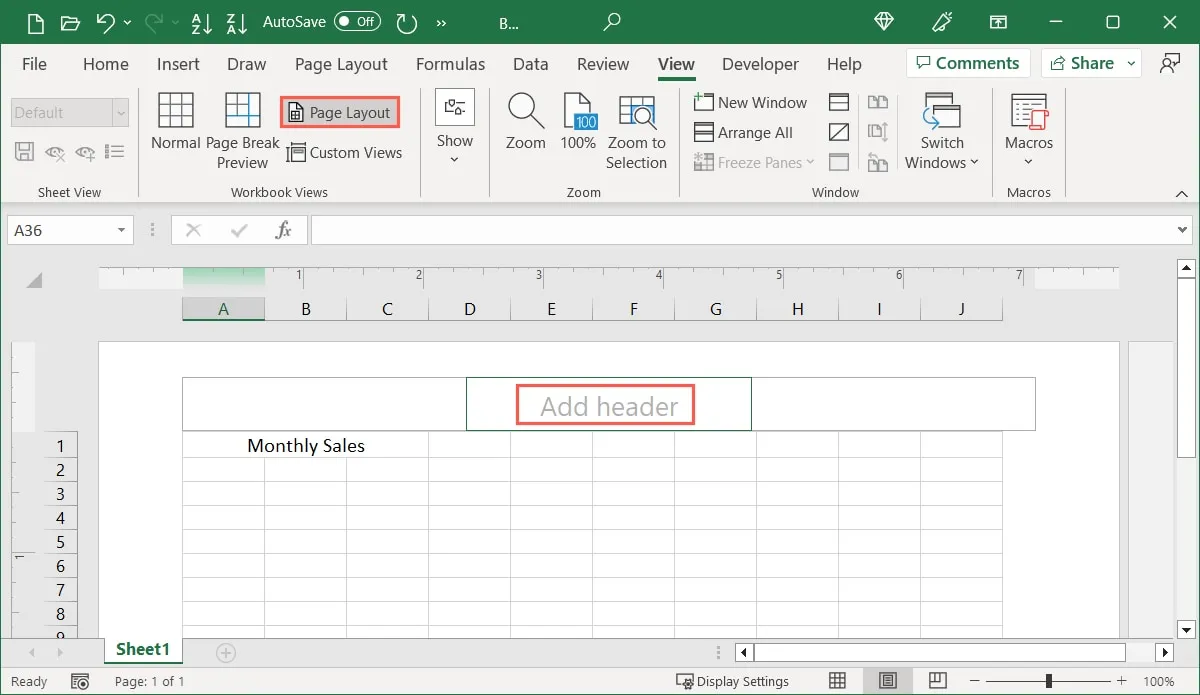
- どちらのオプションを使用しても、ヘッダー セクションの中央のボックスを選択して、画像を左右の余白の中央に保つことができます。画像を右または左に配置したい場合は、代わりに対応するヘッダー ボックスを選択してください。
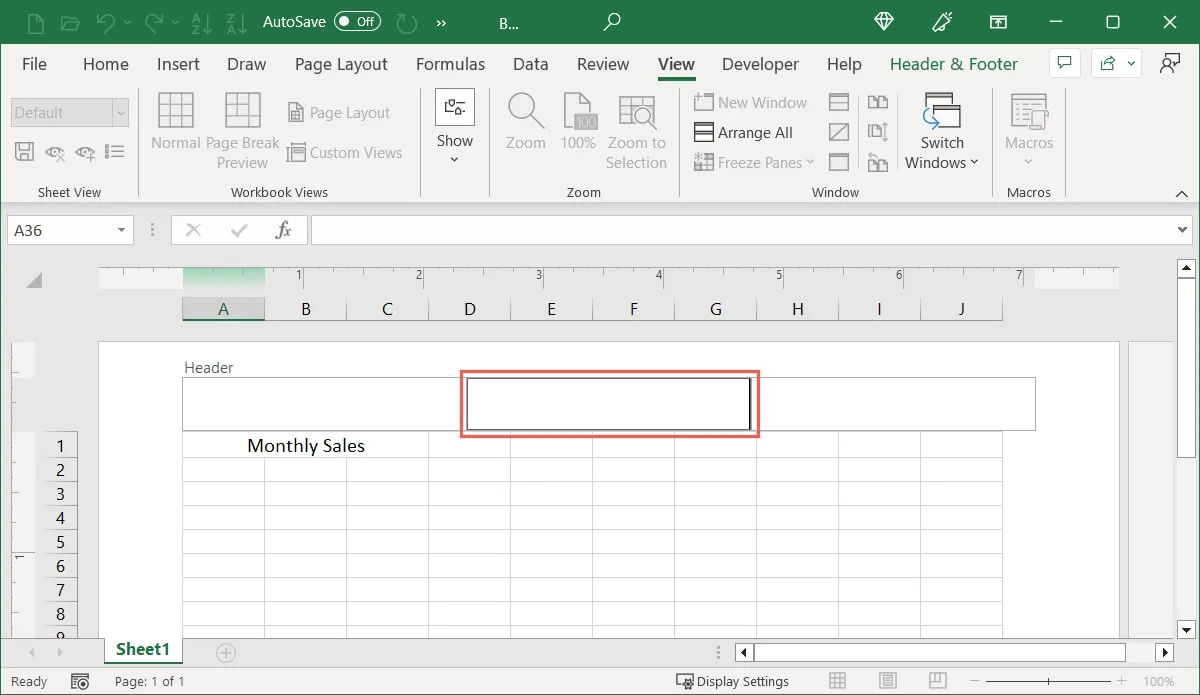
- ボックス内にカーソルを置き、リボンの「ヘッダーとフッターの要素」セクションで「画像」を選択します。
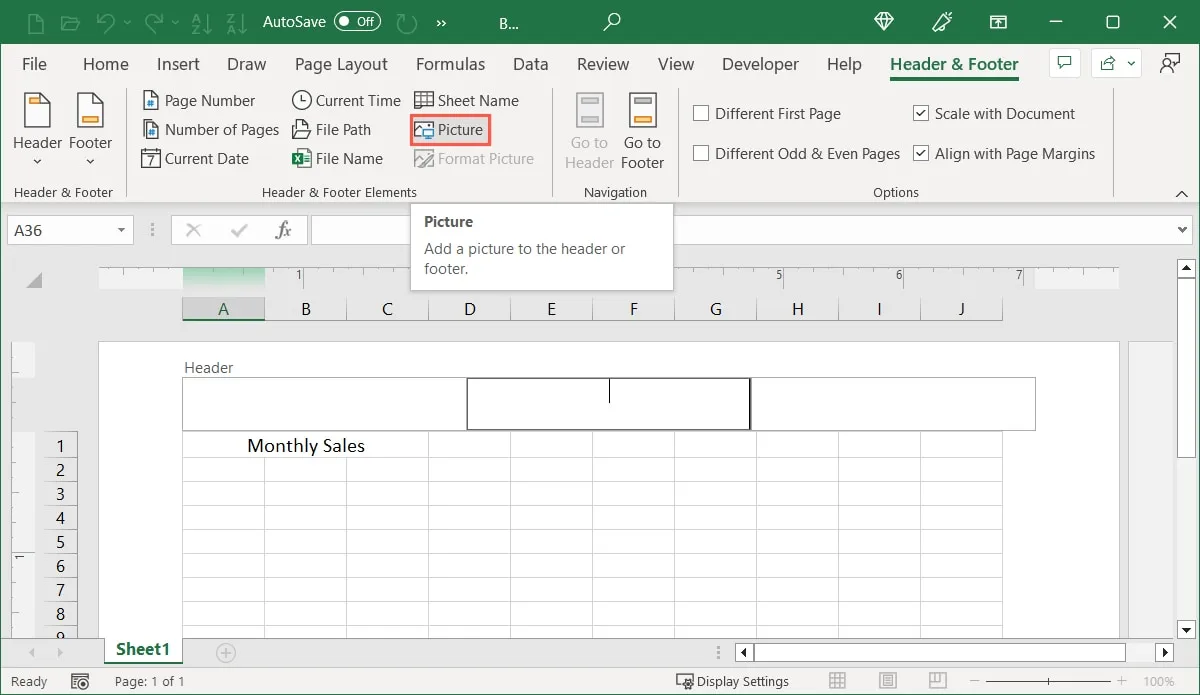
- 画像の場所を選択して選択し、「挿入」をクリックします。
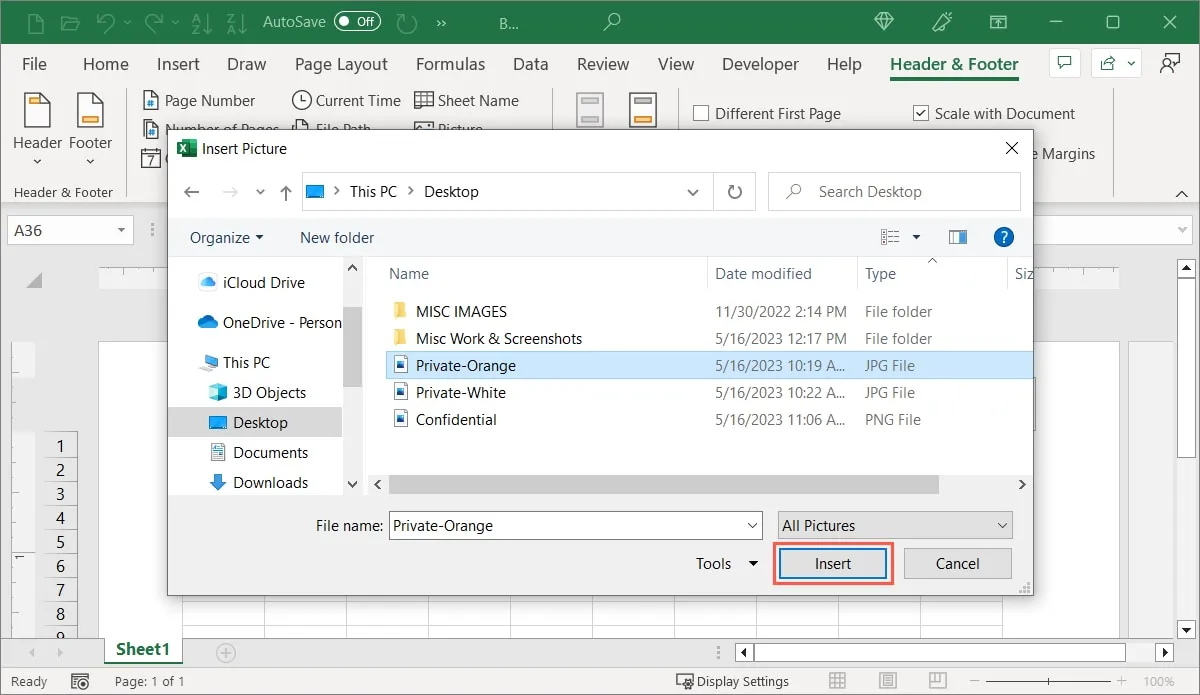
&[Picture]ヘッダー ボックス内にコントロールが表示されます。
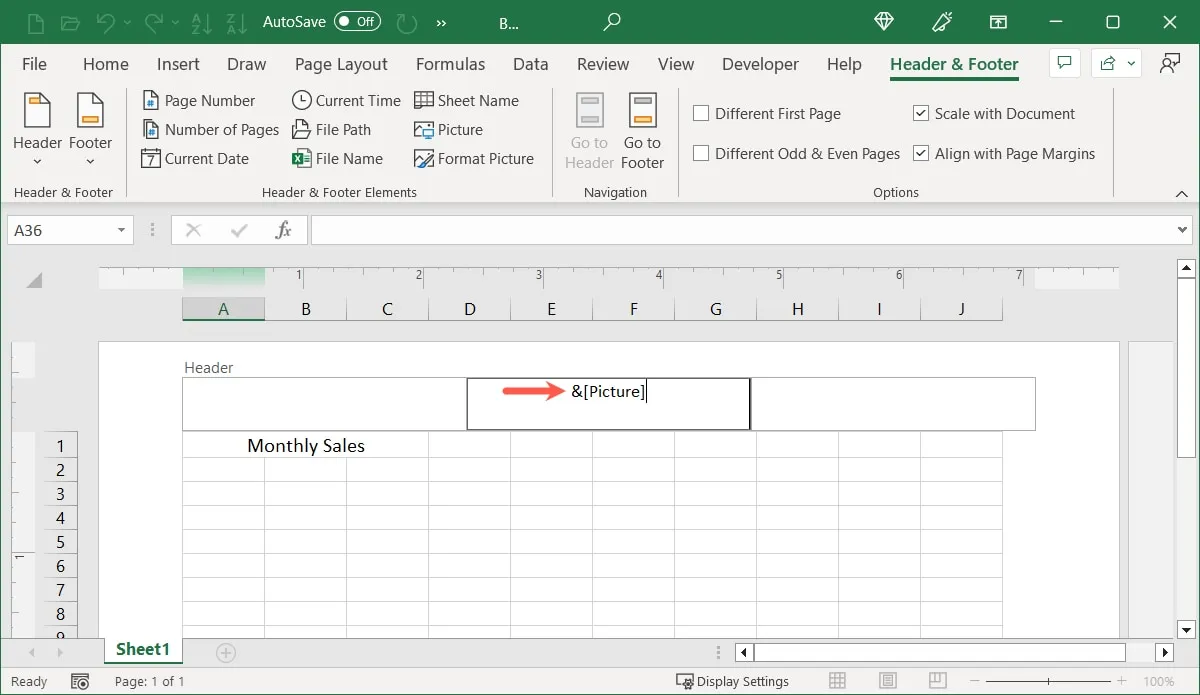
- ページ上のヘッダーの外側の別の場所をクリックすると、画像が表示されるのがわかります。
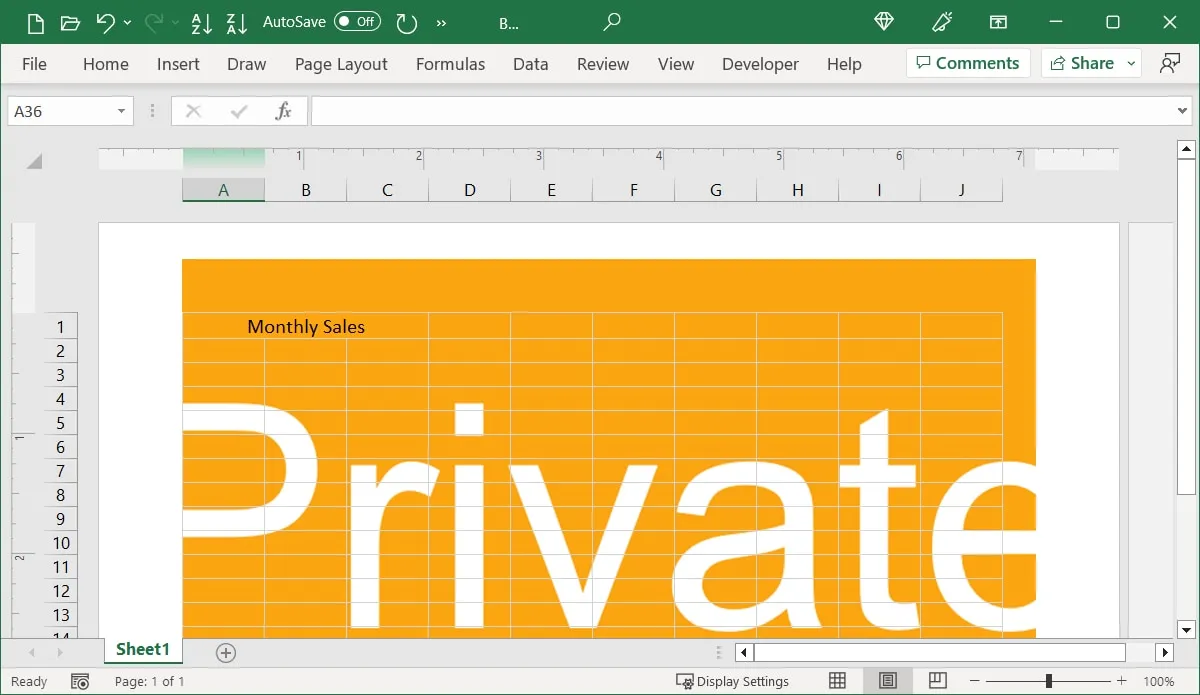
画像のサイズや色に応じて、調整することができます。透かしのサイズを変更したり、いくつかのオプションをカスタマイズしたりして、希望どおりの透かしの外観にすることができます。
- 透かしの見た目が気に入った場合は、シートの元のビューに戻ることができます。「表示」タブに移動し、「標準」を選択します。透かしは表示されませんが、邪魔な画像を表示せずにシートにデータを追加し続けることができます。
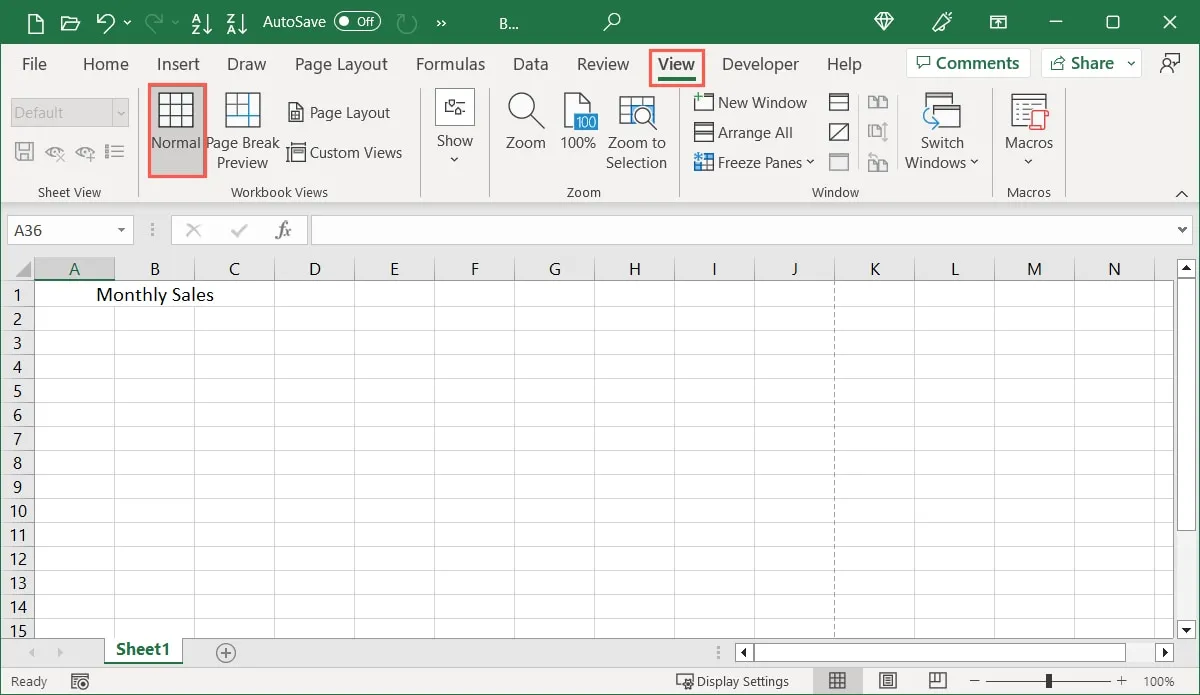
Excel で透かしをカスタマイズする
透かしの外観を暗くしたりサイズを変更したりするなど、透かしを調整したい場合は、いくつかのオプションがあります。
- 「表示」タブでそのオプションを選択して、「ページ レイアウト」ビューに戻ります。
- 「ヘッダーとフッター」タブに移動し、画像を含むヘッダーボックスを選択し、「ヘッダーとフッターの要素」グループで「図の書式設定」を選択します。
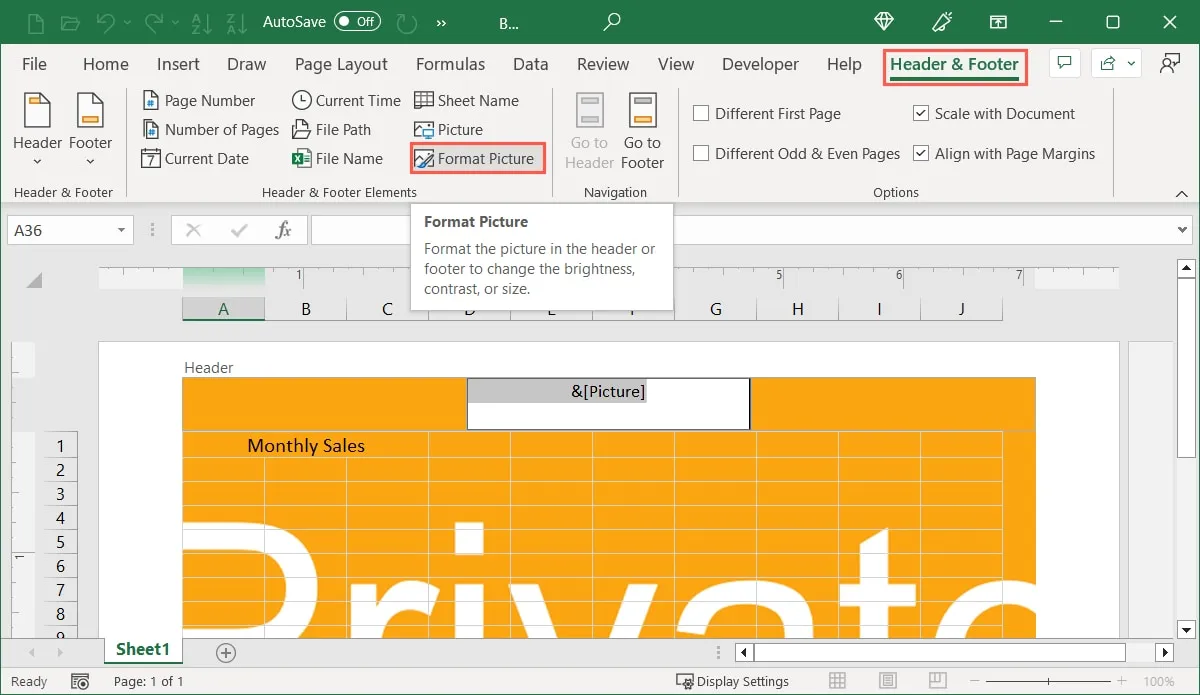
- 「画像のフォーマット」ボックスが表示されたら、以下の手順に従って必要な変更を加えます。
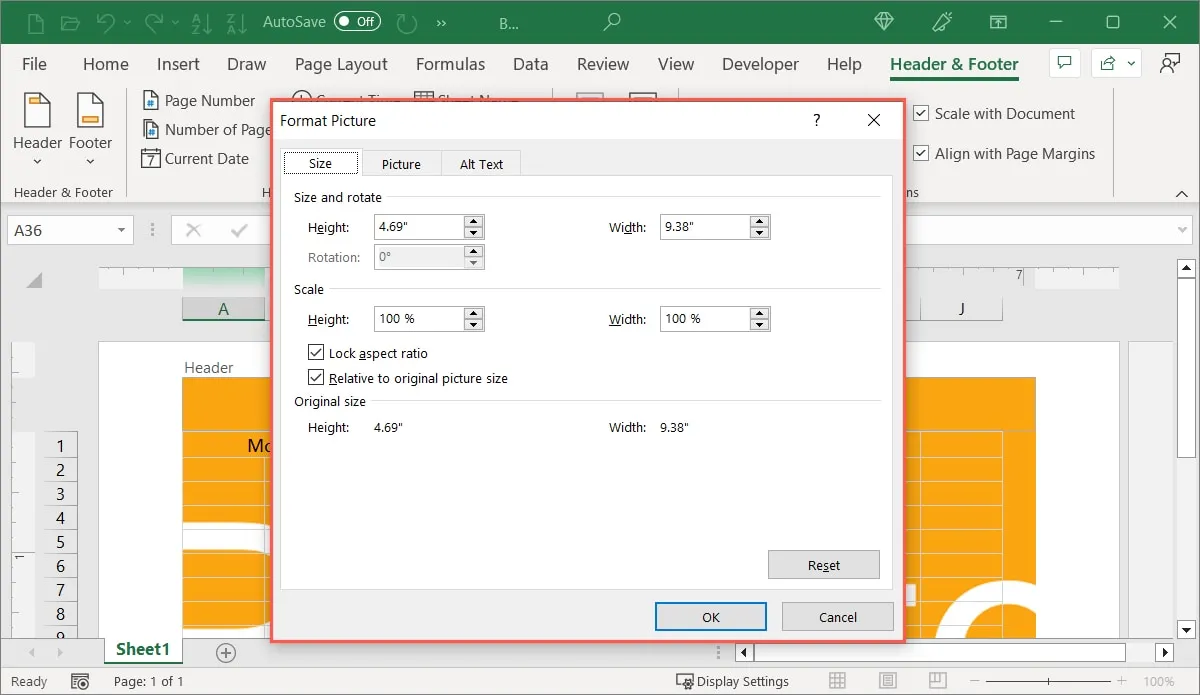
透かしのサイズを変更する
- 「サイズ」タブに移動して画像のサイズを特定の寸法に変更し、上部の「高さ」と「幅」ボックスを使用します。サイズを入力するか、矢印を使用してサイズを少しずつ増減できます。
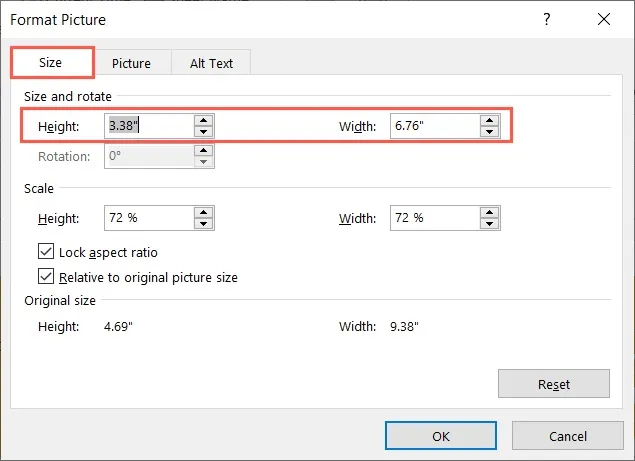
- パーセンテージに基づいて画像を拡大縮小するには、代わりに [拡大縮小] セクションの [高さ] ボックスと [幅] ボックスを使用します。「アスペクト比をロック」および「元の画像サイズを基準」のボックスにチェックを入れると、画像が歪まず、元の測定値に対するパーセンテージが維持されます。
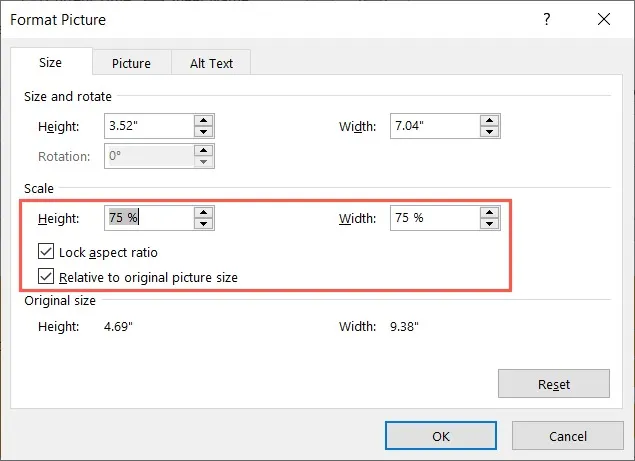
透かしのトリミングまたは色付け
- 「画像」タブに移動して、画像をトリミングしたり、外観を変更したりできます。トリミングするには、上部のボックスに寸法を入力するか、矢印を使用します。
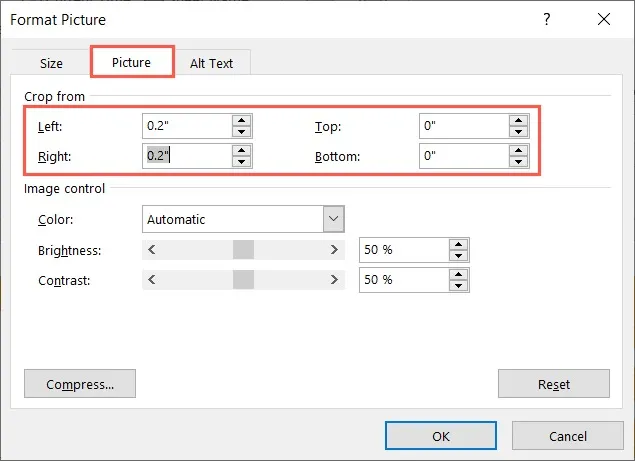
- 画像の外観を変更するには、「画像コントロール」セクションのオプションを使用します。画像を淡く(薄暗く)したい場合は、白黒にするか、グレースケールを適用します。色を適用することもできます。「明るさ」と「コントラスト」のスライダーまたはボックスを使用して、これらの属性を調整します。
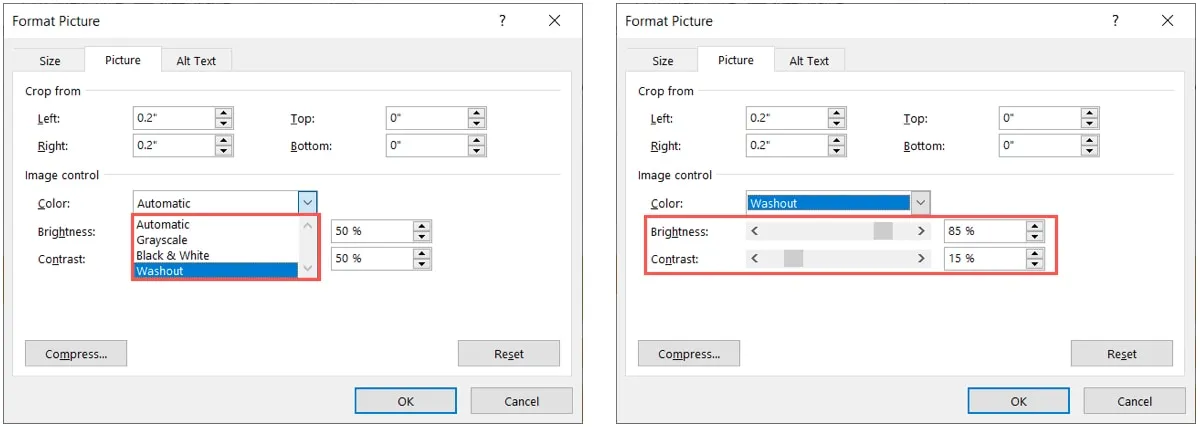
画像に代替テキストを追加する
- 「代替テキスト」タブに移動します。画像に代替テキストを追加したい場合は、ボックスにテキストを入力します。
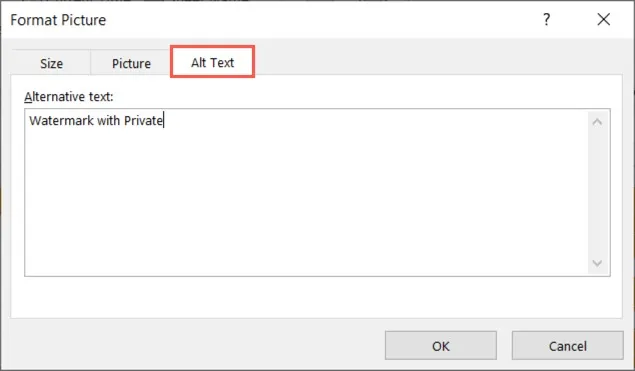
- ウォーターマークの調整が完了したら、「画像のフォーマット」ボックスで「OK」を選択して変更を適用します。

- 更新された透かし画像がすぐに表示されます。

Excel で透かしを位置合わせまたは移動する
追加した画像はヘッダー セクションにあるため、Excel シートの上部に配置されます。余白に基づいて透かしを配置するには、いくつかの方法があります。あるいは、ページのさらに下に移動します。
「ページレイアウト」ビューに戻り、「ヘッダーとフッター」タブに移動し、画像を含むヘッダーボックスを選択します。
透かしを揃える
画像を配置するには、リボンのオプションセクションにある「ページ余白に配置」チェックボックスをオンにします。また、ヘッダーを 1 ページ目にのみ表示する「異なる最初のページ」や、奇数ページまたは偶数ページにのみヘッダーを表示する「異なる奇数ページと偶数ページ」のオプションもあります。
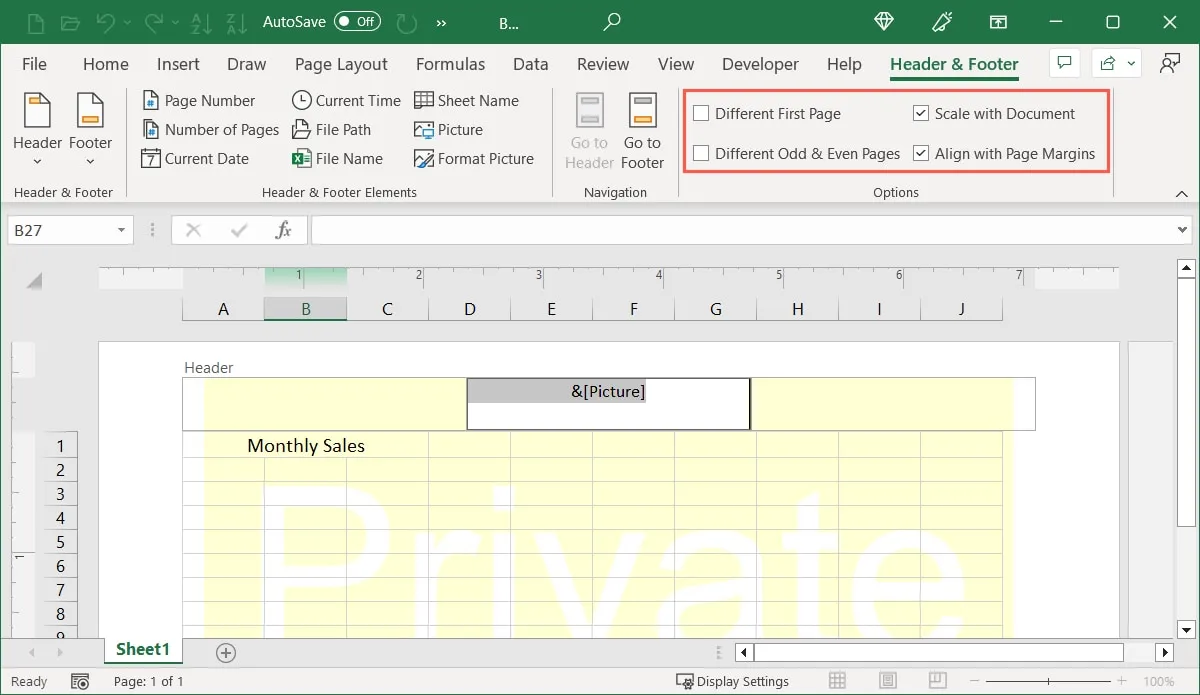
透かしを移動する
- 画像を移動するには、
&[Picture]コントロールの前にカーソルを置きます。
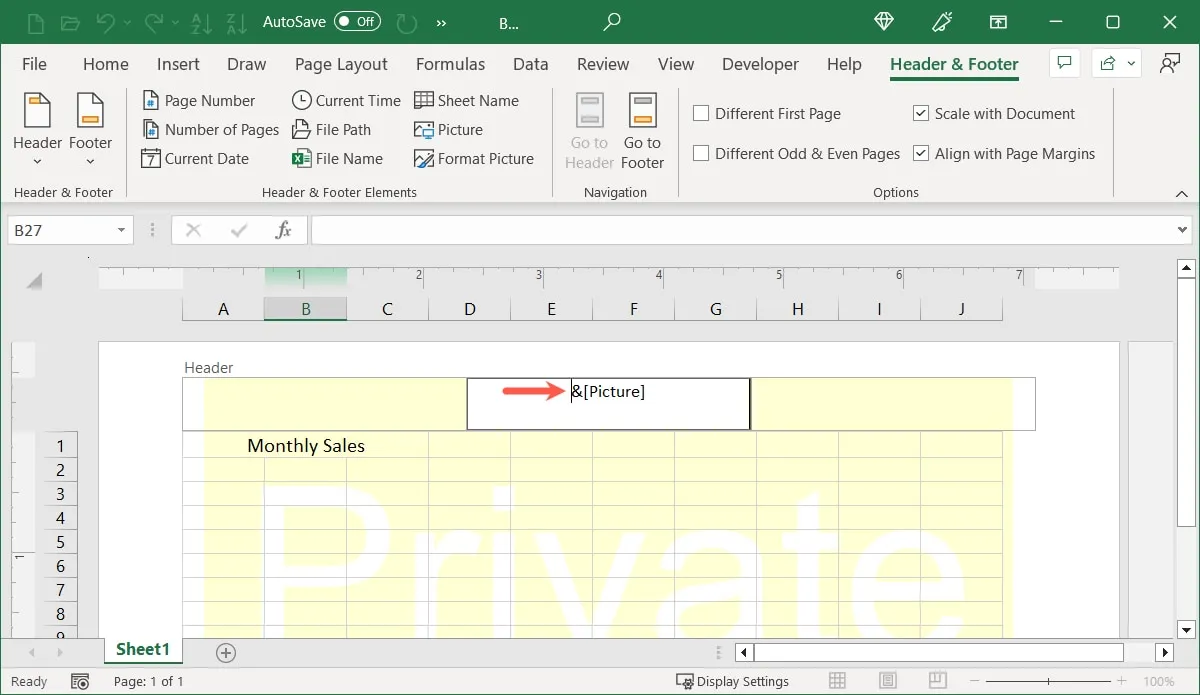
- Enterまたはを押してReturn、そのタグをヘッダー ボックス内で下に移動します。画像を移動する距離に応じて、複数行または数行だけを挿入できます。
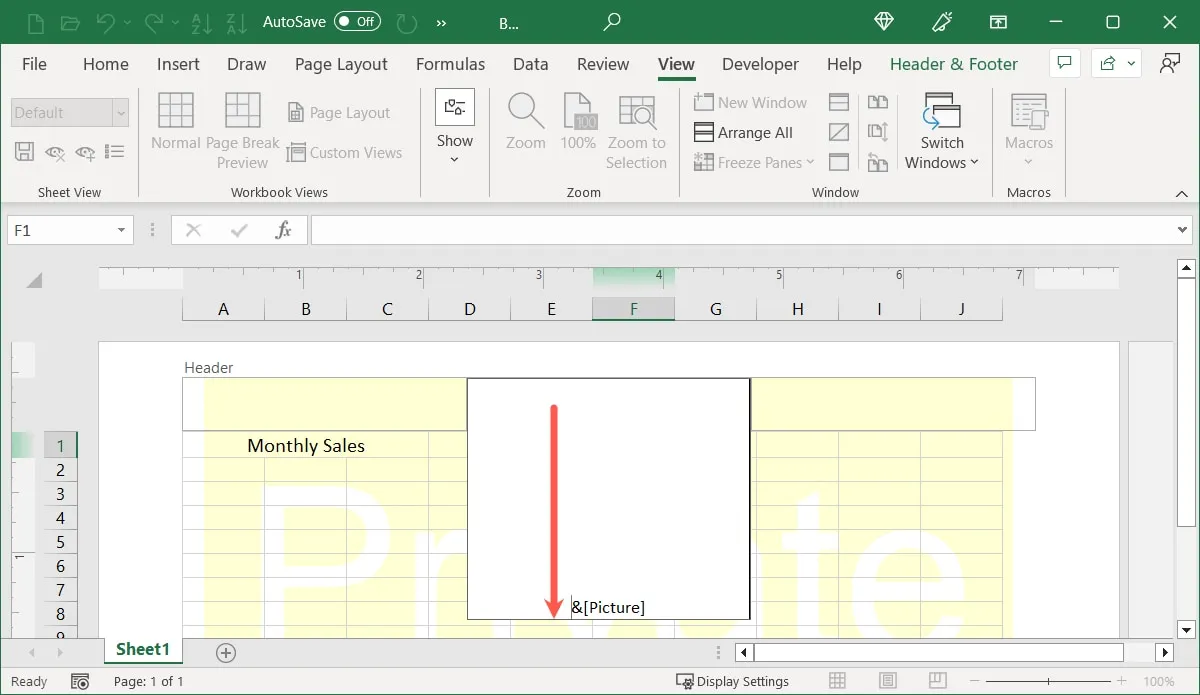
- ヘッダーから離れたところをクリックして新しい透かしの位置を確認し、必要に応じて再調整します。

Excel で透かしをプレビューする
Excel スプレッドシートを印刷する場合でも、単にウォーターマークの完全なプレビューが必要な場合でも、「印刷」機能を使用してください。
「ファイル」タブに移動し、「印刷」を選択します。透かしのあるシートのプレビューが表示されます。空白のシートが表示されたり、エラーが発生した場合は、最初にシートに少しデータを追加する必要があります。
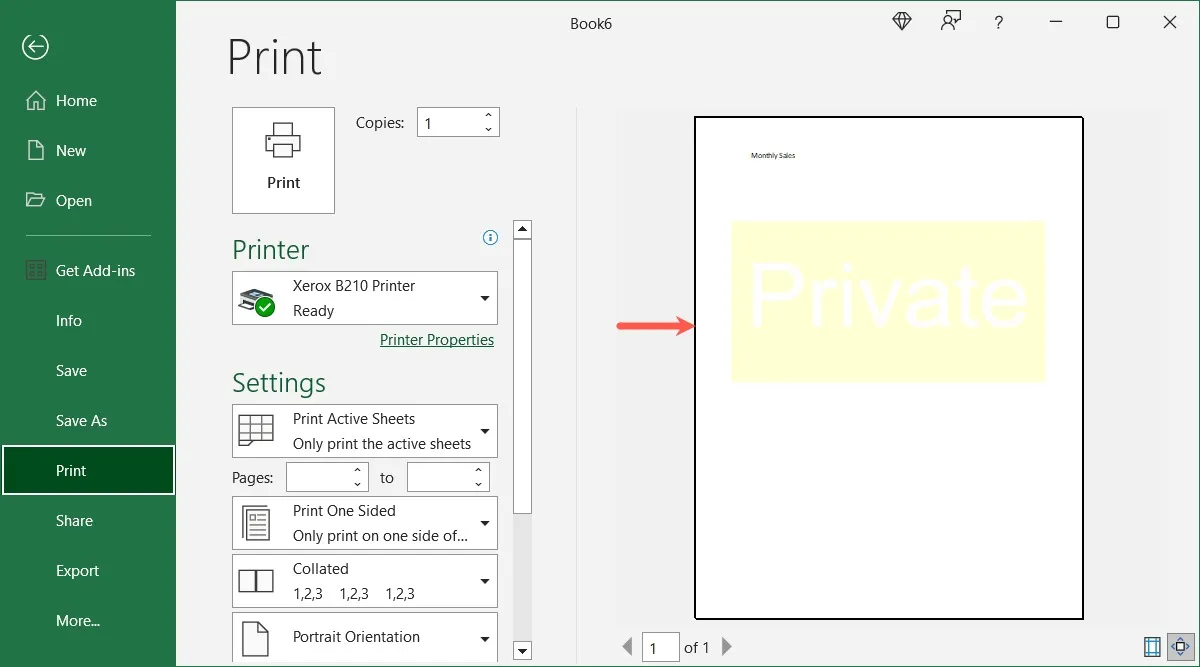
Excel で透かしを削除する
Excel シートから透かしを削除したい場合は、次の方法で簡単に削除できます。
- 「ページレイアウト」ビューに戻り、
&[Picture]コントロールテキストを選択して、 を押しますDelete。
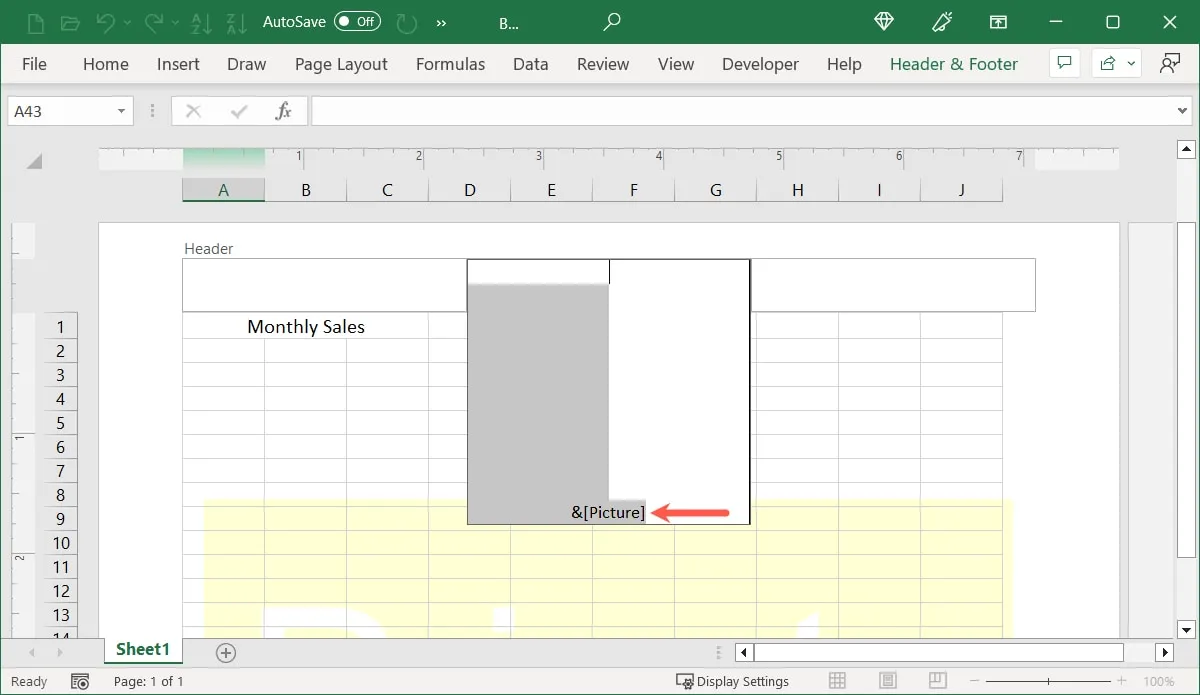
- ヘッダー ボックスの外側をクリックすると、透かしが消えます。
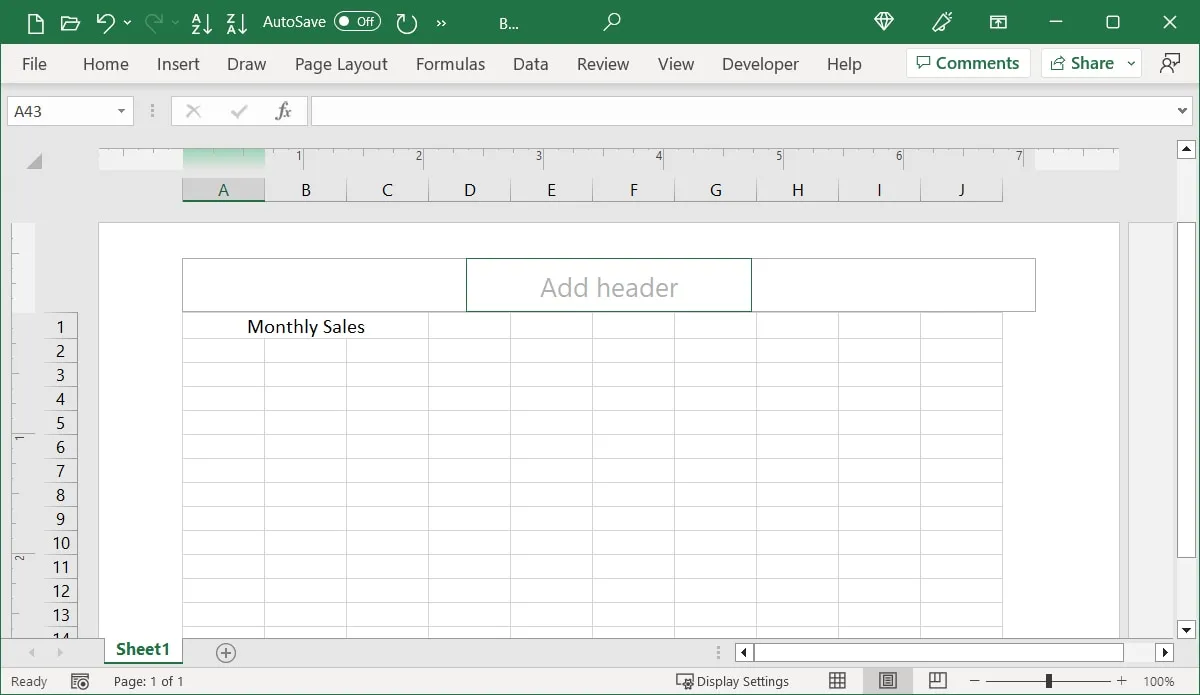
よくある質問
代わりに Excel でテキストの透かしを追加できますか?
画像ではなくテキストを使用したい場合は、これがオプションです。ここの手順に従って、「ページ レイアウト」ビューでヘッダー領域を開き、ヘッダー ボックスに使用するテキストを入力します。
そのテキストを選択し、「ホーム」タブのリボンの「フォント」セクションのオプションを使用して、スタイル、サイズ、色を調整します。
Excel のヘッダーに他の要素を追加できますか?
ページ番号、現在の日付、ファイル パス、シート名などの項目をヘッダーに追加する場合は、透かしのない 2 つの空のヘッダー ボックスのいずれかに項目を挿入します。
ヘッダー ボックスにカーソルを置き、[ヘッダーとフッター] タブの [ヘッダーとフッターの要素] セクションの項目から選択するか、自由形式のテキストを追加します。
追加の項目は画像の透かしには影響しません。
Excel シートに画像を追加するにはどうすればよいですか?
Excelでは「挿入」タブから簡単に画像を追加できます。タブを開き、リボンの「イラスト」セクションでオプションを選択します。デバイス、オンライン、またはストック イメージからの画像、図形、アイコン、3D モデル、スクリーンショットを追加します。
画像を挿入したら、それを選択し、「画像形式」、「図形形式」、または「グラフィック形式」タブに移動してカスタマイズします。
すべてのスクリーンショットは Sandy Writtenhouse によるものです。


コメントを残す