GIMP でオブジェクトにグローを追加する方法

GNU Image Manipulation Program (GIMP) は、無料のオープンソース グラフィック ソフトウェアです。GIMP は無料ですが、アートワークを目立たせるための便利な機能がいくつかあります。この投稿では、 GIMP でオブジェクトにグローを追加する方法を紹介します。
GIMP でオブジェクトにグローを追加する方法
GIMP を使用すると、オブジェクトを操作してアートワークにさまざまな特徴を持たせることができます。オブジェクトにグローを追加すると、オブジェクトが輝いているように見えたり、暗い背景に対して目立たせたりすることができます。グローは、さまざまなアイテムを模倣するためにさまざまな色にすることができます。
最初のステップは、オブジェクトを GIMP で開き、グローを追加できるようにすることです。グローの画像を選択して、グローを追加できるようにします。
画像が GIMP ドキュメントにどのように表示されるかによって、使用できるオプションが決まります。GIMP に配置した画像が背景ではなく単独で配置されている場合は、別の方法で処理され、フィルター オプションも異なります。これは通常、GIMP で画像を追加するために Open with または GIMP にドラッグするオプションが使用されている場合に当てはまります。空白のドキュメントが作成され、それに画像が追加された場合、フィルター オプションも異なり、結果もわずかに異なります。これは、GIMPを開いて新しい空白のドキュメントを作成し、開いて空白のキャンバスに画像をドラッグすると実現されます. 相違点を以下に示しますので、何が期待できるかがわかります。
背景が分離されていない画像

これはフィルターを追加する前の元の画像です
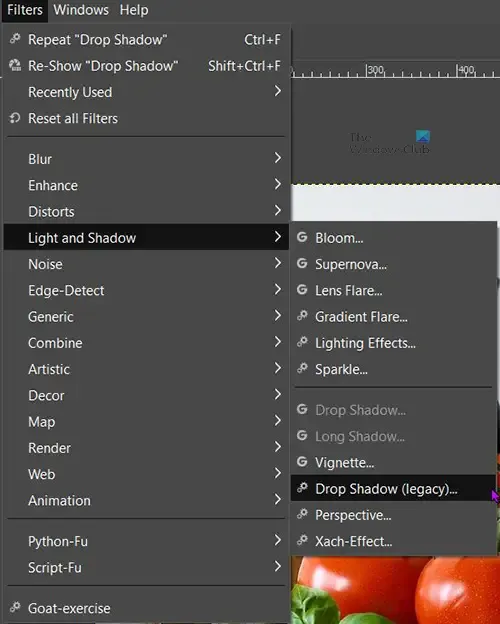
画像を選択して上部のメニュー バーに移動し、[フィルター] 、[ライトとシャドウ]の順にクリックします。使用可能なオプションを確認すると、ドロップ シャドウが使用できず (灰色表示)、ドロップ シャドウ (レガシー)のみが使用可能であることがわかります。
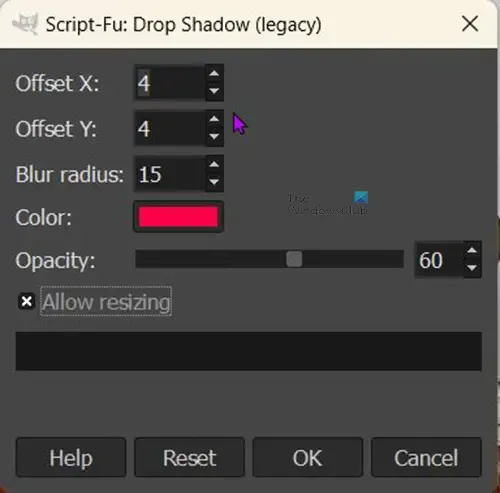
[ドロップ シャドウ (レガシー)]をクリックすると、[ドロップ シャドウ (レガシー)] オプション ウィンドウが開きます。
X値とY 値は、ドロップ シャドウが配置される方向/角度を変更するだけです。それらを調整して、画像に対してさまざまな角度で影を配置できます。
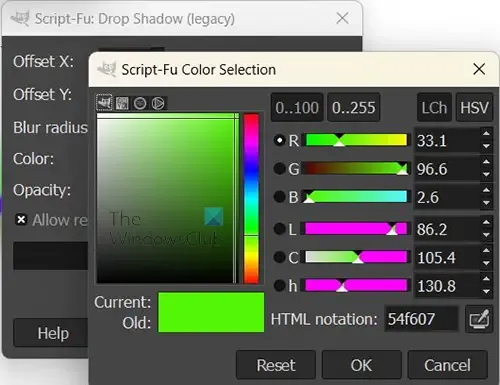
[色]をクリックすると、カラー ピッカーが表示され、グローの色を変更できます。画像の色とは異なる色を選択する必要があります。色をサンプリングしてドロップ シャドウとして使用する場合は、スポイトアイコンをクリックします。
[サイズ変更を許可]オプションはデフォルトでオンになっているので、オンのままにします。この画像には独立した背景がないため、これはこの特定の方法にとって重要です。画像のサイズ変更を許可せずにドロップ シャドウを追加すると、画像の端からグローが落ちるため、グローは表示されません。サイズ変更を許可すると、画像のサイズが変更されてドロップ シャドウが表示されます。画像のサイズが変更され、ドロップ シャドウ/グローが配置された側が表示されます。

これは、 [サイズ変更を許可する] オプションがオンになっている GIMP の画像です。ドロップ シャドウ/グローが表示されていることがわかります。このオプションがチェックされていない場合、イメージはキャンバスを埋め尽くし、グローは見えないところまで落ちてしまいます。このイメージでは、X 値と Y 値が既定値です。
画像を平坦化し、簡単に共有できる形式で画像を保存するには、[ファイル]に移動し、 [エクスポート] または [エクスポート]をクリックして、ファイル名とファイルの保存先を選択します。別のオプション ウィンドウが表示され、他のオプションが表示されます。[エクスポート] をクリックして、変更を加えずに保存して閉じることができます。デフォルトのファイル タイプは . PNG。これは、画像に背景がなく、グローを表示するために画像のサイズが変更されたためです。GIMP の画像の背後にある市松模様の色でわかるように、背景は透明のままでした。。PNG ファイル形式を使用すると、一部のアプリケーションで画像の背景を透明にすることができます。

これは、GIMP からエクスポートされたイメージです。PNG ファイル。
背景が別の画像
これはフィルターを追加する前の元の画像です。画像が白い背景にあることがわかります。画像を白い背景に配置するには、GIMP を開き、[ファイル] 、 [新規]の順に移動します。ドキュメント オプションが表示されたら、必要なオプションを選択し、[OK]をクリックします。これにより、空白のキャンバスが作成されます。キャンバスに画像を取得するには、コンピューターで画像を見つけてキャンバスにドラッグします。
背景の画像が大きすぎたり小さすぎたりする場合は、画像のサイズを変更できます。
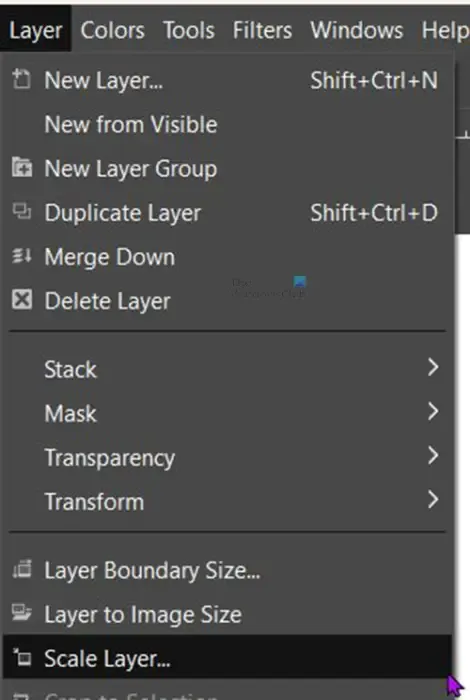
上部のメニュー バーに移動し、[レイヤー]、[レイヤーのスケール]の順にクリックして、画像のサイズを変更できます。
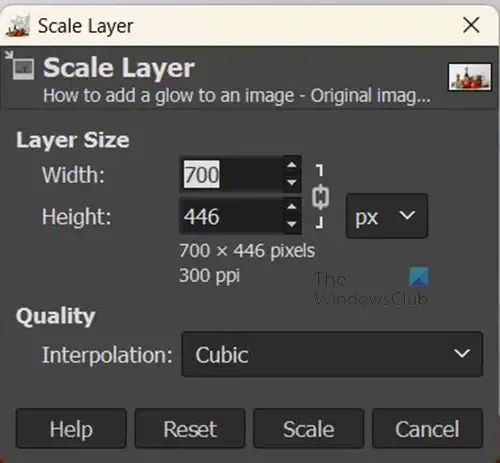
必要な画像の新しいサイズを選択するための[レイヤー オプション] ウィンドウが表示されます。値ボックスに目的のサイズを入力し、[スケール]を押して画像のサイズを変更します。

画像をクリックしてからShift + Sをクリックして、画像のサイズを変更することもできます。画像の周りにハンドルが表示されます。任意のハンドルをクリックして画像のサイズを変更します。四隅すべてを同じ速度でサイズ変更する場合は、画像の中央をクリックして押したまま、内側または外側に移動します。
画像の周りに光が見えるように、画像の周りにキャンバス スペースを残すことを忘れないでください。
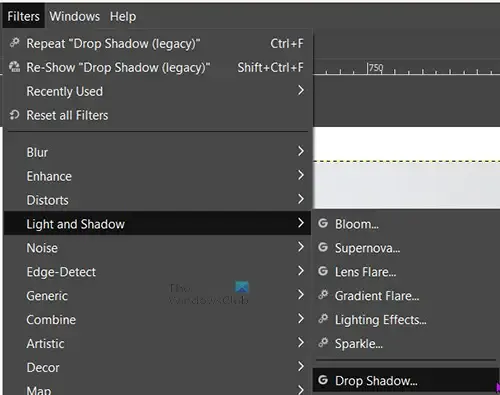
画像の周りにグローを追加します。上部のメニュー バーに移動し、[フィルター] 、[光と影]の順にクリックします。利用可能な通常のドロップ シャドウが表示されるはずです。グレー表示されている場合は、画像のサイズを変更する必要がある場合があります。
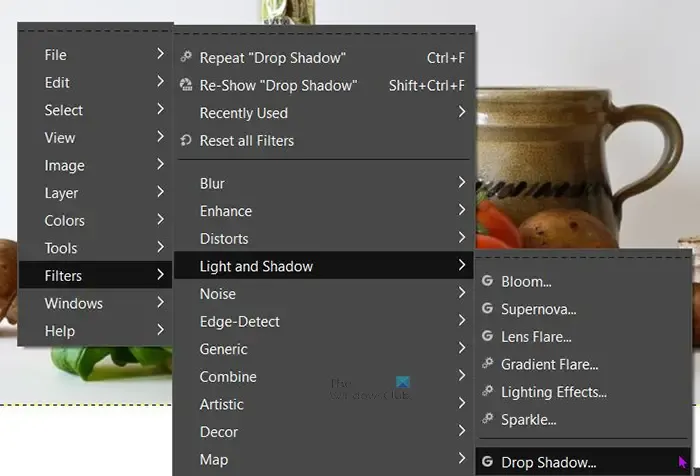
画像を右クリックして [フィルター]、[ライトとシャドウ]、 [ドロップ シャドウ] の順に押して、ドロップ シャドウを表示することもできます。ドロップ シャドウ(ドロップ シャドウ (レガシー) ではなく)をクリックすると、ドロップ シャドウオプション ウィンドウが表示されます。
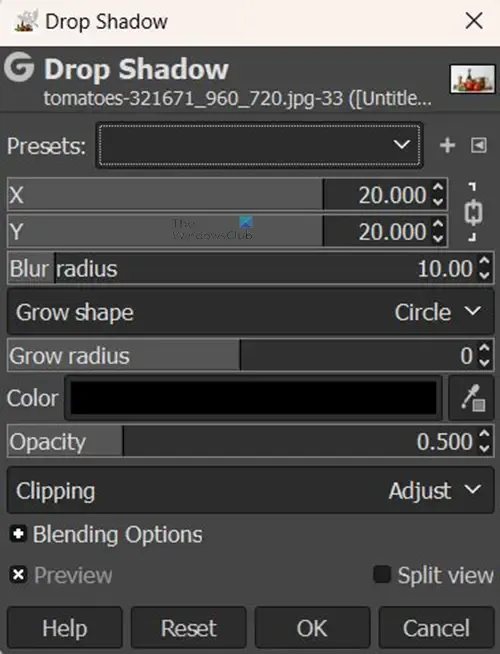
このドロップ シャドウ ウィンドウには、従来のドロップ シャドウよりも多くのオプションがあることがわかります。オプションを試して、結果がどうなるかを確認できます。
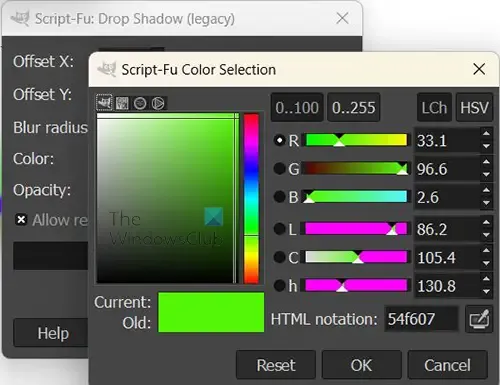
グローとなる影のデフォルトの色は黒です。色の横にある黒の色見本をクリックして色を変更できます。これにより、カラーピッカーが表示されます。次に、必要な色を選択できます。
画像から影/グローの色として使用する色をサンプリングすることもできます。色をサンプリングするには、スポイト記号をクリックしてから、サンプリングする色をクリックします。スポイト ツールは、色見本の横にあります。
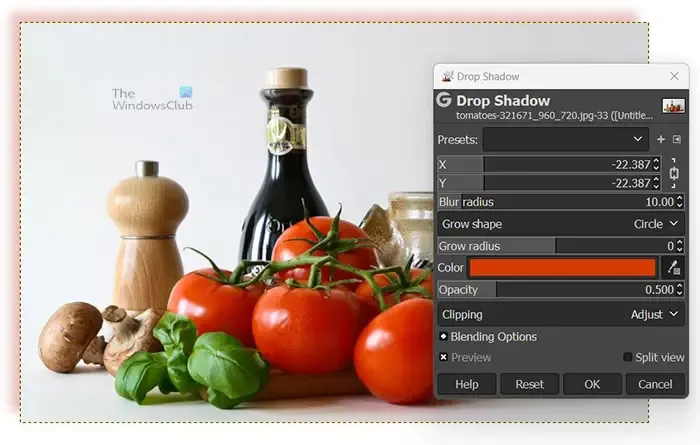
X値とY値を変更して、影の角度をデフォルトから変更できます。デフォルトのドロップ シャドウは、画像の下側と右側に作成されます。これは、トマトのカラー サンプリングの変更を示しています。X 値とY値は-27で、画像の上部と右側にドロップ シャドウを配置しています。
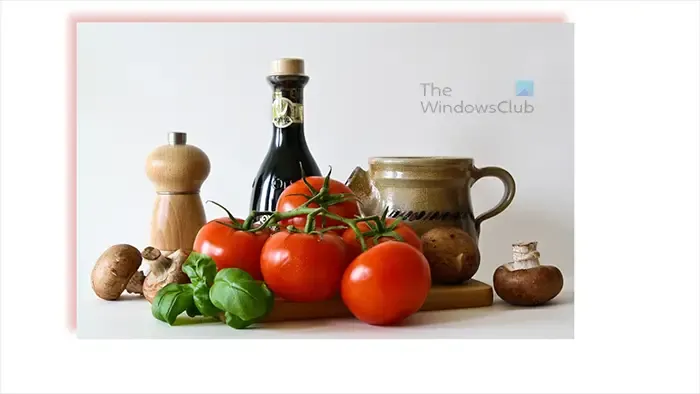
これは、すべての変更を加えた最終的なイメージです。
GIMPでテキストにグローを追加できますか?
画像にグローを追加するのと同じように、テキストにグローを追加できます。テキストを選択して上部のメニュー バーに移動し、[フィルター]、[ライトとシャドウ]、[ドロップ シャドウ]の順にクリックします。ドロップ シャドウ オプション ボックスが表示されたら、必要な色とその他のオプションを選択し、[OK] を押して変更を適用して保持します。
GIMPで画像やテキストに複数の色のグローを追加するにはどうすればよいですか?
GIMP の画像やテキストに複数の色のグローを追加できます。上記の手順に従って最初のグローを追加し、[OK] をクリックして保持します。次に、手順を繰り返して他の色のグローを追加します。各グローに異なる角度、不透明度、色、および追加したいその他の違いを持たせることができます。
コメントを残す