Netflix のカスタムプロフィール写真を追加する方法
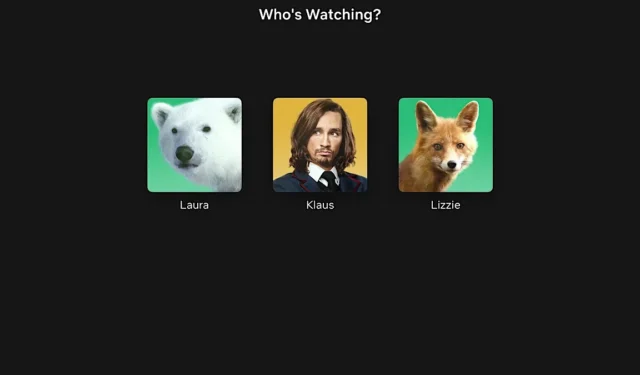
Netflix では、プロフィールごとにプロフィール写真のコレクションから選択するオプションを提供していますが、カスタム画像をアップロードすることはできません。デフォルトのアバターに飽きた場合は、サードパーティの拡張機能を使用して、Netflix アカウントのカスタム プロフィール写真を設定できます。
Netflix のカスタムプロフィール写真を設定する方法
以下の手順に従って、Chrome 拡張機能を使用して Windows または Mac にカスタム Netflix プロフィール写真を追加します。
Chrome ブラウザを使用して、[Chrome に追加]をクリックして、Netflix のカスタム プロフィール画像をダウンロードします。ポップアップで「拡張機能の追加」をクリックしてインストールします。
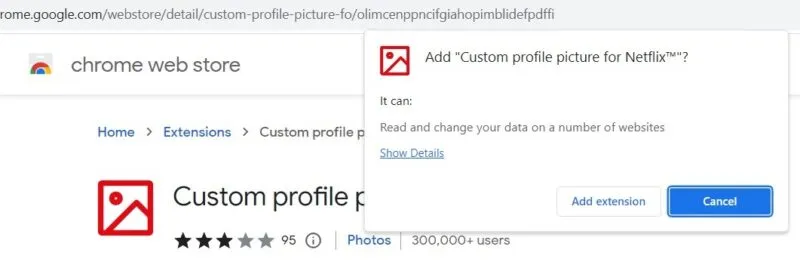
Chrome ブラウザ経由で Netflix アカウントにログインし、右上の拡張機能アイコンをクリックして、 Netflix拡張機能のカスタム プロフィール画像を開きます。
[プロフィール]ドロップダウン ボックスをクリックし、変更するプロフィール写真を選択します。「写真をアップロード」ボタンをクリックし、カスタム Netflix プロフィール写真として設定する画像を選択します。画像のサイズは 5 MB を超えることができないことに注意してください。
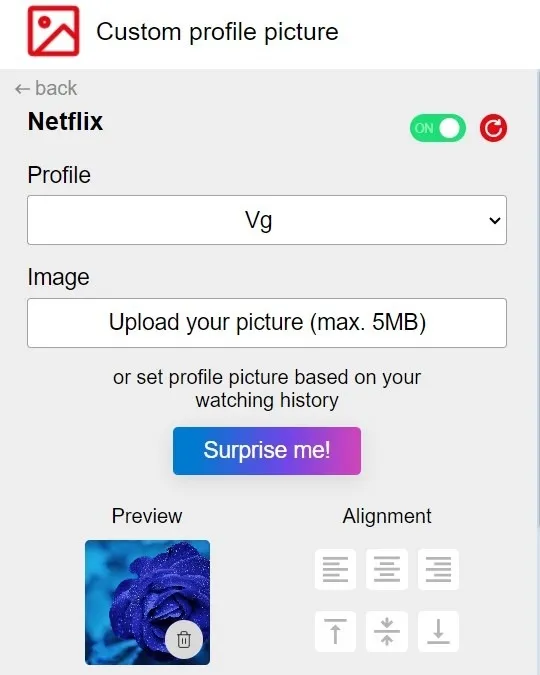
自分の写真をアップロードするだけでなく、Netflix の視聴履歴に基づいてアバターを設定することもできます。「Surprise Me」ボタンをクリックすると、あなたの視聴習慣に基づいたランダムなグラフィックが表示されます。
画像を選択すると、「プレビュー」セクションにそのサムネイルが表示されます。必要に応じて、左、中央、または右のアイコンをクリックして、プロフィール写真の配置を変更できます。
カーソルを拡張機能画面から遠ざけると、拡張機能画面が閉じます。[更新]アイコンを押すF5かクリックして、Netflix ページをリロードし、カスタム プロフィール写真を表示します。
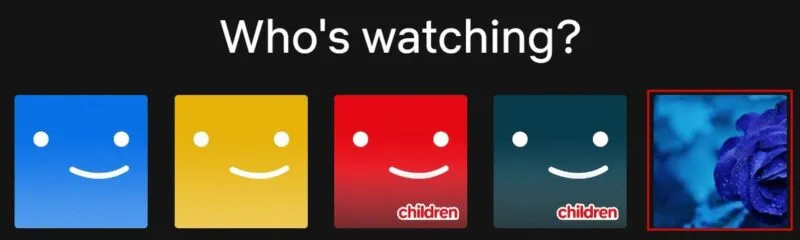
Netflix アカウントの所有者であっても、ユーザーであっても、この Chrome ブラウザ拡張機能の方法を使用してプロフィール写真をカスタマイズできます。ただし、このカスタム プロフィール写真は、それがセットアップされたデバイスとブラウザ上のあなたと他のユーザーにのみ表示されます。
たとえば、別のデバイス (テレビ、スマートフォン、タブレットなど) または別のブラウザ (Edge や Firefox など) から Netflix アカウントにログインした場合、カスタム プロフィール写真は表示されません。カスタム プロフィール写真は、それを設定したデバイスとブラウザーにのみ固有であることに留意することが重要です。
Netflix アプリで別のプロフィール写真を選択する方法
執筆時点では、Netflix アプリからカスタム プロフィール写真を設定することはできません。ただし、デフォルトのコレクションから別のプロフィール写真を選択することもできます。
Netflixアプリを起動し、「 誰が見ていますか?」から自分のプロフィールをタップします。ホーム画面。右上のプロフィールをタップします。新しい画面で、「プロファイルの管理」をタップします。
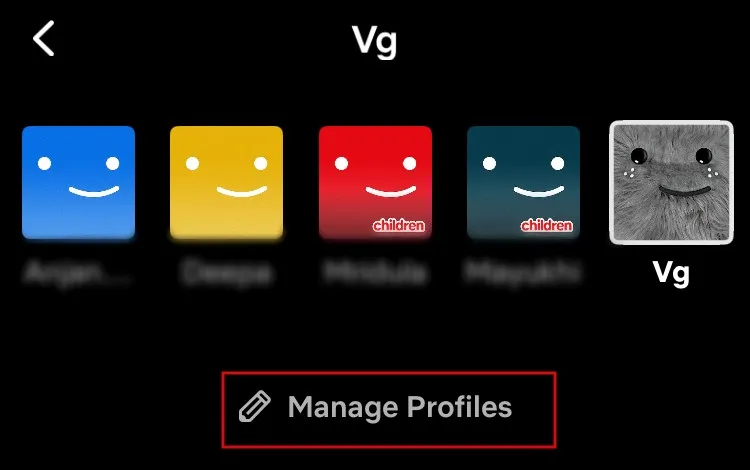
プロフィール上の鉛筆アイコンをタップします。「プロファイルの編集」画面で鉛筆アイコンをタップすると、デフォルトのアイコンのコレクションが表示されます。
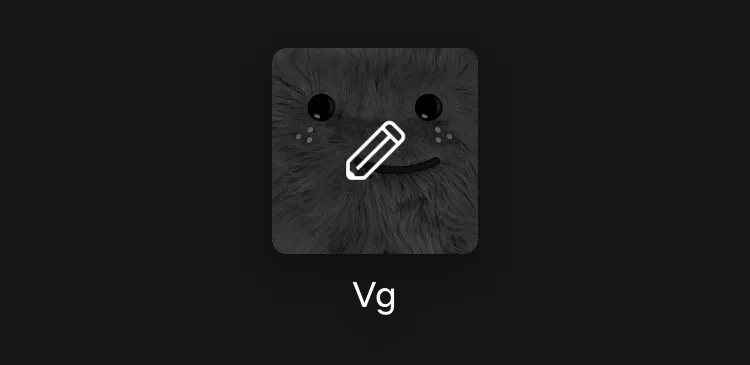
コレクションからいずれかのアイコンを選択し、右上の[完了]をタップして変更を保存します。
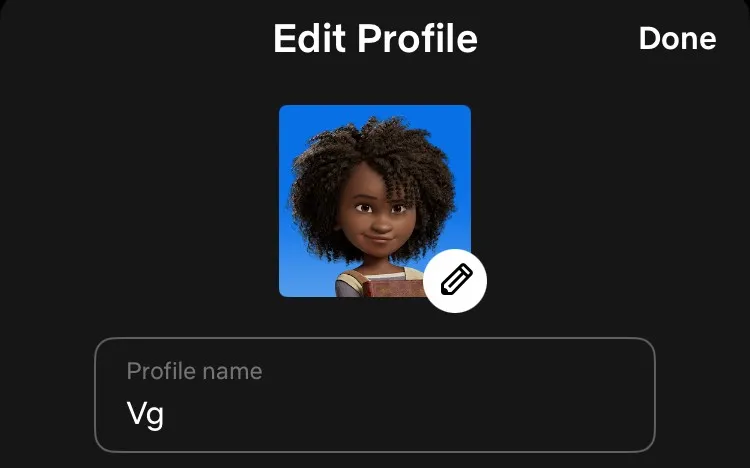
コンピューターやテレビなどの別のデバイスから Netflix アカウントにログインした場合でも、この新しいプロフィール写真を表示できます。
Netflix アカウントに複数のプロフィールがある場合、適切なプロフィール写真を持つことが特に重要です。子供専用のプロファイルを含め、最大 5 つのプロファイルを作成できます。複数の子供のプロフィールがある場合は、モバイル アプリで利用できる Netflix アイコン コレクションからそれぞれの子供に固有のプロフィール写真を選択するか、Chrome 拡張機能を使用してカスタム プロフィール写真を設定できます。
すべてのスクリーンショットは Meenatchi Nagasubramanian によるものです。



コメントを残す