Windows 11/10 でこのファイルをどのように開きますかというポップアップが表示され続ける
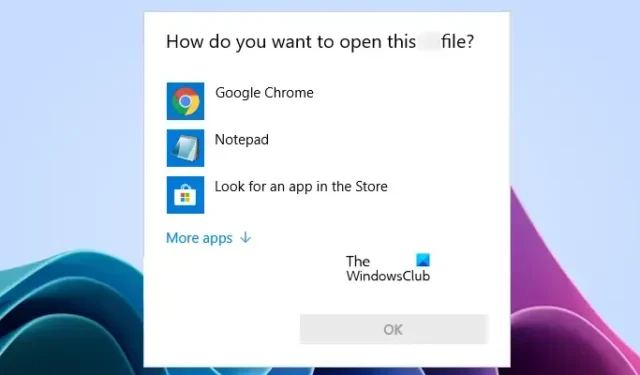
Windows 11/10 で「このファイルをどのように開きますか」ウィンドウが表示され続ける場合は、この記事で説明する解決策がこの問題の解決に役立ちます。このウィンドウに関しては、さまざまなユーザーがさまざまなシナリオを経験しました。Windows 11/10 ではファイルを開くときにこのウィンドウが表示されるユーザーもいますが、コンピューターの電源を入れるたびにこのウィンドウが自動的に開くユーザーもいます。一部のユーザーは、システムで作業している間、常にこのウィンドウがランダムに表示され続けると報告しました。
このファイルをどのように開きますかというメッセージが Windows に表示され続ける
Windows 11/10 で「このファイルをどのように開きますか」ウィンドウが繰り返し表示される場合は、この記事に記載されている提案に従ってください。続行する前に、最新バージョンの Windows 11/10 がインストールされていることを確認してください。Windows Update を手動で確認し、同じものをインストールします (利用可能な場合)。一部のユーザーについては、コンピューターを再起動することで問題が解決されました。これがうまくいくかどうかを確認してください。
- ファイルのデフォルトのプログラムを設定します
- アプリをリセットする
- マルウェア対策およびウイルス対策スキャンを実行する
- 新しいユーザーアカウントを作成する
- すべてのアプリとファイルの種類の関連付けをデフォルトにリセットします
- クリーン ブート状態でのトラブルシューティング
- ユーザーフォルダーを確認してください
- スタートアップフォルダーとタスクスケジューラを確認してください
- システムを復元する
これらすべての修正を詳しく見てみましょう。
1] ファイルのデフォルトのプログラムを設定します
ファイルのプロパティを確認してください。新しいファイル形式を開くと、Windows はそのファイルを開くアプリを選択するように求めます。アプリを選択すると、Windows はそのアプリをデフォルトとしてマークします。次回そのファイルを開くと、Windows は自動的にデフォルトのアプリでそのファイルを開きます。プロパティを開いて、特定のファイルの種類に対してどのアプリがデフォルトとして設定されているかを確認することもできます。ファイルのプロパティを開き、「全般」タブに移動します。そこに、そのファイルの種類に設定されたデフォルトのアプリが表示されます (上のスクリーンショットを参照)。
ファイルの種類のデフォルトとして設定されているアプリまたはプログラムがない場合は、Windows の設定 からデフォルトのアプリを選択します。
2]アプリをリセットする
一部のユーザーは、写真アプリをデフォルトとして設定している場合でも、Windows で画像を開くときにポップアップ ウィンドウが表示され続けると報告しました。このような状況に陥った場合は、写真アプリをリセットすると解決します。
3] マルウェア対策およびウイルス対策スキャンを実行する
システムでの作業中に「このファイルをどのように開きますか」ウィンドウがランダムに表示される場合は、システムが感染している可能性があります。優れたウイルス対策またはマルウェア対策でシステムをスキャンすることをお勧めします。
4] 新しいユーザーアカウントを作成する
ウイルス対策ソフトがシステム上の脅威を検出しなかった場合、問題の原因は別の場所にあります。ユーザーアカウントが破損している可能性があります。新しいユーザー アカウントを作成し、問題が解決しないかどうかを確認することをお勧めします。
5] すべてのアプリとファイルの種類の関連付けをデフォルトにリセットします
これを試すこともできます。すべてのアプリとファイルの種類の関連付けをデフォルトにリセットし、機能するかどうかを確認します。このトリックは一部のユーザーには効果がありました。したがって、それはあなたにも役立つかもしれません。
6] クリーン ブート状態でのトラブルシューティング
一部のユーザーによると、システムを起動するたびにポップアップが表示されるそうです。このような場合、起動アプリがこの問題の原因となっている可能性があります。これを確認するには、コンピュータをクリーン ブート状態で起動します。クリーン ブート状態では、すべてのスタートアップ アプリとサードパーティ サービスは無効のままです。クリーン ブート状態で問題が発生しない場合、次のステップは、問題のあるスタートアップ アプリを特定することです。ここで、クリーン ブートを終了し、コンピュータを通常の状態で起動します。
次に、タスク マネージャーを開き、スタートアップ アプリを 1 つずつ無効にします。スタートアップ アプリを無効にするたびにコンピューターを再起動します。このプロセスには時間がかかりますが、問題のあるスタートアップ プログラムを特定できます。見つけたらアンインストールしてください。
7] ユーザーフォルダーを確認してください
報告によると、ユーザー フォルダーにユーザー プロファイルと同じ名前のファイルが存在する場合、システム起動時に「このファイルをどのように開きますか」というメッセージを含むポップアップ ウィンドウが表示されます。Users フォルダーは次の場所にあります。
C:\Users
ユーザー フォルダーには、システム上で作成されたすべてのユーザー アカウントのフォルダーのみが含まれます。上記の場所に移動し、プロファイルと同じ名前のファイルがあるかどうかを確認します。「はい」の場合は、そのファイルを削除し、コンピュータを再起動します。これで問題は解決するはずです。
8] スタートアップフォルダーとタスクスケジューラを確認する
スタートアップ フォルダーにファイルまたはプログラムのショートカットを配置すると、PC の電源を入れるたびに Windows が自動的にそのショートカットを開きます。このフォルダー内にファイルが配置されており、そのファイルを開くためにどのアプリを選択すればよいか Windows が認識していない可能性があります。この場合、Windows は、システムの電源を入れるときにアプリを選択するように求めます。
スタートアップ フォルダーを開くには、[ファイル名を指定して実行] コマンド ボックスを開いて次のコマンドを入力します。その後、「OK」をクリックします。
shell:startup
次にできることは、タスク スケジューラを開いて、システム起動時にファイルを開くカスタム タスクを作成したかどうかを確認することです。共有コンピュータを使用している場合は、他の誰かがタスク スケジューラを使用してタスクを作成した可能性があります。
タスク スケジューラで作成されたすべてのタスクは、C ドライブの次の場所にあるタスク フォルダで引き続き使用できます。
C:\Windows\System32\Tasks
上記の場所に移動し、カスタム タスクが存在するかどうかを確認します。はいの場合は、タスク スケジューラで無効にします。タスク フォルダーを開くには、管理者として Windows にサインインする必要があります。
9] システムを復元します
システムの復元は、ユーザーがシステムを以前の動作状態に復元するのに役立つツールです。デフォルトでは有効になっており、ソフトウェアをインストールするかレジストリの変更が検出されるたびに復元ポイントが作成され続けます。これらの復元ポイントを使用して、システムを復元できます。
システムの復元中、Windows ではすべての復元ポイントが日付とともに表示されます。システムで問題が発生し始める前に作成された復元ポイントを選択します。
私のコンピュータがこのファイルをどのように開くかを指示するのはなぜですか?
特定のファイルを開くためにどのプログラムを選択すればよいかわからない場合、Windows は「このファイルをどのように開きますか?」と尋ねます。これは通常、特定のファイルを開くようにデフォルトのアプリが設定されていない場合、またはその特定のファイルを開くことができる複数のプログラムがインストールされている場合に発生します。
このファイルを開く方法を変更するにはどうすればよいですか?
Windows にこのメッセージが表示されたら、アプリを選択する必要があります。その後、Windows はそのアプリをそのファイルの種類のデフォルトとしてマークします。間違ったアプリを選択した場合は、Windows 11/10 の設定でこれを変更できます。設定を開き、「アプリ > デフォルトのアプリ」に移動します。


コメントを残す