Windows 11/10で応答しないプロセスを停止するにはどうすればよいですか
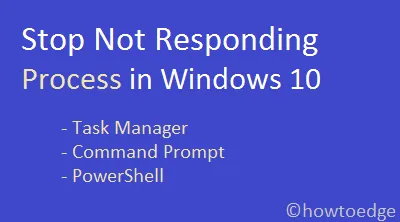
Windows 11/10 でスタックまたは応答していないプロセスを強制終了するには、さまざまな方法があります。タスク マネージャーはそのようなプログラムをすべて終了する最も簡単な方法ですが、タスク マネージャーでも特定のアプリケーションを削除できない場合があります。このようなシナリオでは、コマンド プロンプトまたは PowerShell を使用して、動作していないプログラムを強制終了できます。
JavaScriptを有効にしてください
システム ハードウェアが実行中のプログラムと競合し始めると、プログラムはフリーズするか応答を停止します。この問題は主に、システム リソースが不足している場合や、ソフトウェアの問題が発生した場合に発生します。
これにより、オペレーティングシステムは、アプリケーションを起動した瞬間に一意のプロセス識別子「 PID 」を持つプロセスを作成します。これら 2 つの情報を使用して、Windows 10 で応答しないプロセスを強制終了することができます。
修正: スタート メニューまたはタスクバーで右クリックが機能しない
Windows 10 メソッドで応答しないプロセスを強制終了する
この記事は Windows 10 PC 用に書かれていますが、Windows 11 でも以下の方法を試すことができます。3つの方法を使用して、Windowsで応答しないプロセスを終了する方法は次のとおりです–
1]タスクマネージャーを介して応答しないプロセスを停止する
タスク マネージャーは、他の方法では終了しない Windows プロセスまたはタスクを強制終了する最も簡単な方法を提供します。このためには、次のことを行う必要があります –
- Ctrl + Alt + Delキーを同時に押して、 Task Managerを選択します。
- これがコンパクトなウィンドウに表示された場合は、[詳細] をクリックします。
- (終了したい)特定のプロセス/アプリケーションを右クリックし、「タスクの終了」をタップします。
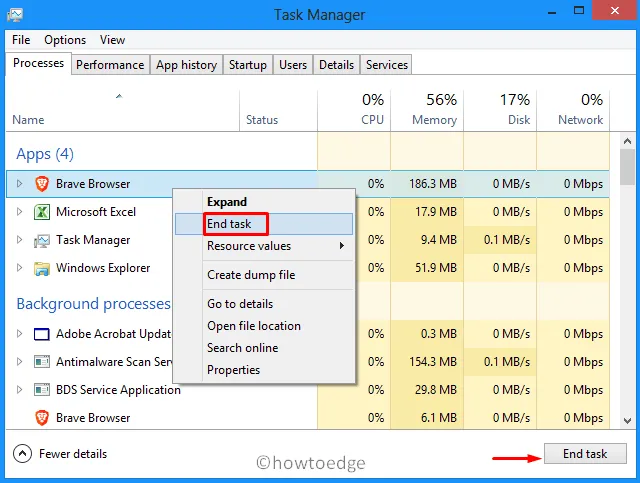
2]コマンドプロンプトを介して応答しないプロセスを強制終了する
場合によっては、特定のプロセスがスタックして、簡単に終了できないことがあります。それらを停止するには、コマンド プロンプトまたは PowerShell でいくつかのコードを実行する必要があります。
コマンドプロンプトを使用してWindowsでプロセスを終了する方法は次のとおりです–
- Win + S を押して、テキスト フィールドに「 CMD 」と入力します。
- 一番上の結果を右クリックし、[管理者として実行]を選択します。
- UAC ウィンドウのプロンプトが表示されたら、[はい]をクリックして、コマンド プロンプトを管理者として開くことを承認します。
- 昇格したコンソールで、「」と入力してEnterを押します。
tasklist - 実行中のすべてのプロセスとその PID 番号のリストが表示されます。
ヒント: 通常、バックグラウンドのアプリやサービスも表示されるため、リストは非常に長くなります。これを短くコンパクトに見せるには、「」コマンドを使用します。 tasklist | more |

- 名前と PID の 2 つの特性のいずれかを使用して、応答しないプロセスを削除できます。
名前の使用 – taskkill /IM "process name"/F
PID の使用 – taskkill /F /PID pid_number
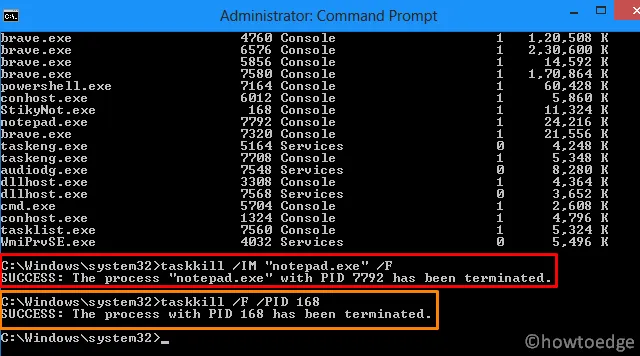
Taskkill を使用して、複数のプロセスを同時に終了できます。強制終了する各プロセスの PID 番号を書き留めて、以下のコマンド ラインで使用します。
taskkill /PID 168 /PID 7792 /F
Taskkill には、他にもいくつかの便利なオプションがあります。それらを知るには、コード – を実行します。 taskkill /?
3] PowerShell を使用して無応答プロセスを終了する
または、PowerShell を使用して、Windows 10 で応答していないすべてのプロセスを強制終了することもできます。このアクションを実行する方法は次のとおりです。
- Windows PowerShell (管理者) を起動します。
- 「」と入力し、Enter キーを押します。
Get-Process - Windows PowerShell は、実行中のプロセスの一覧を表示します。
- 次に、以下のコードをコピーして貼り付けて、「名前」を持つ特定のプロセスを強制終了します。
Stop-Process -Name "ProcessName"-Force
- PID 番号を使用してプロセスを強制終了することもできます。
- これを行うには、「PID」を実際の ID 番号に置き換えて以下のコードを実行します –
Stop-Process -ID PID -Force
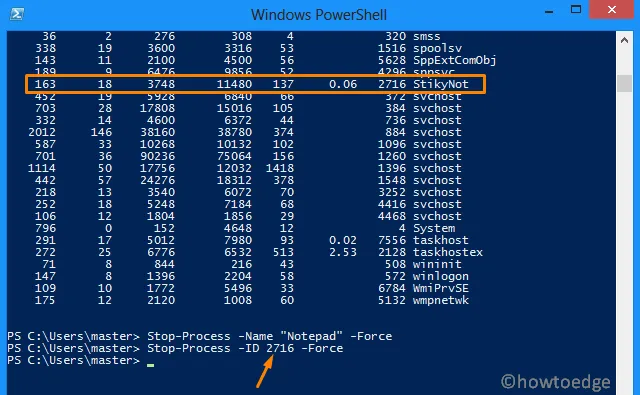
上記の 3 つの方法を使用して、Windows で応答しないプロセスを強制終了できたことを願っています。ご質問やご提案がありましたら、コメント欄でお知らせください。


コメントを残す