Windows 11/10 でネットワーク プリンター エラー 0x00000bcb を修正するにはどうすればよいですか
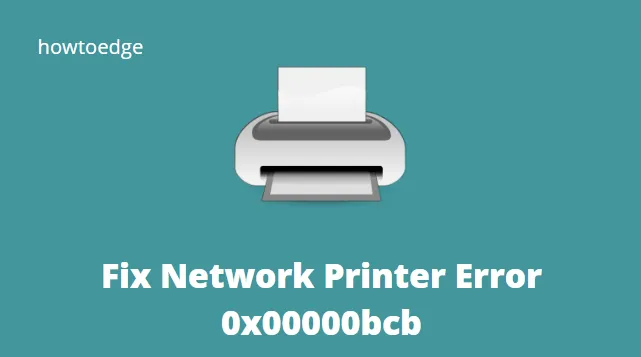
印刷ジョブの開始中に、ネットワーク プリンタがエラー コード 0x00000bcb で失敗しましたか? 「はい」の場合は、Windows 11/10 でこの問題に簡単に対処できる貴重な回避策をいくつか考え出したので、心配する必要はありません。
この問題は通常、印刷スプーラー サービスが機能していない、ネットワーク設定が間違っている、または古いデバイス ドライバーが原因で発生します。このような場合は、次のように解決策を試してみてください。
- プリンターを手動で接続する
- プリンターのトラブルシューティングツールを実行する
- 印刷キュードライバーを更新する
- Print Spooler サービスの修復
- 印刷スプーラー サービスを再起動します。
- LAN Manager 認証レベルの構成
- デフォルトのネットワークセキュリティ設定を変更する
プリンターエラー0x00000bcbの原因は何ですか?
この種の問題は、いくつかの異なるシナリオによって発生する可能性があります。この問題の考えられる原因は次のとおりです。
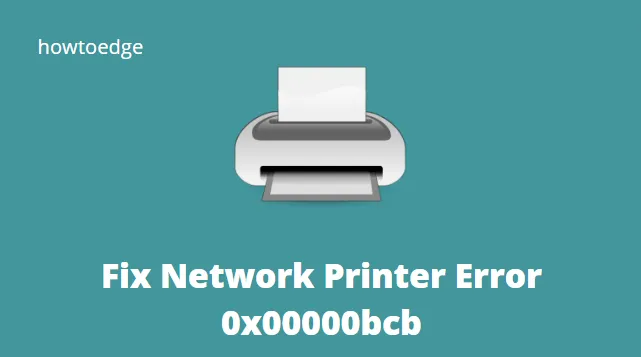
- このエラーは、Print Spooler サービスが誤動作しており、マシンが印刷タスクを実行できない場合に発生することがあります。
- プリンタ ポートが一貫していないことも、この問題を引き起こす可能性があります。
- この問題は、ファイルをプリンタにスプールするプロセス中に問題が発生したために発生することがあります。その結果、いくつかの異なる依存関係がこの問題の発生に関与している可能性があります。この場合、プリンターのトラブルシューティング ツールを実行するのが最も簡単な手順です。
ネットワークプリンターエラー0x00000bcbを解決する方法
ネットワーク プリンターにジョブを追加するときにエラー コード 0x00000bcb が発生した場合は、次の解決策を順番に試してください。
1] プリンターを手動で接続します
場合によっては、PC が接続されたプリンターを認識できないために、このエラーが発生することがあります。この問題は、プリンタを Windows 11 または 10 PC に手動で接続するだけで解決できる場合があります。このタスクを実行する方法は次のとおりです –
- コントロール パネルを開きます。
- [デバイスとプリンター] オプションをクリックします。
- 次に、オプション「デバイスの追加」を再度クリックします。
- この PC を追加するデバイスまたはプリンターをシステムに選択させます。
- 上記のスキャンでプリンターが見つからない場合は、「必要なプリンターがリストにありません」をクリックします。
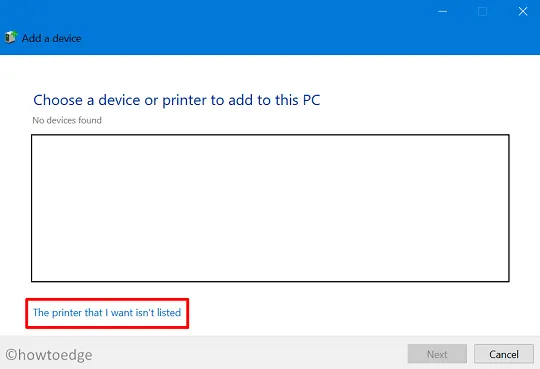
- 「ローカル プリンターまたは手動設定の手動プリンターを追加する」ラジオ ボタンをオンにして、「次へ」を押します。
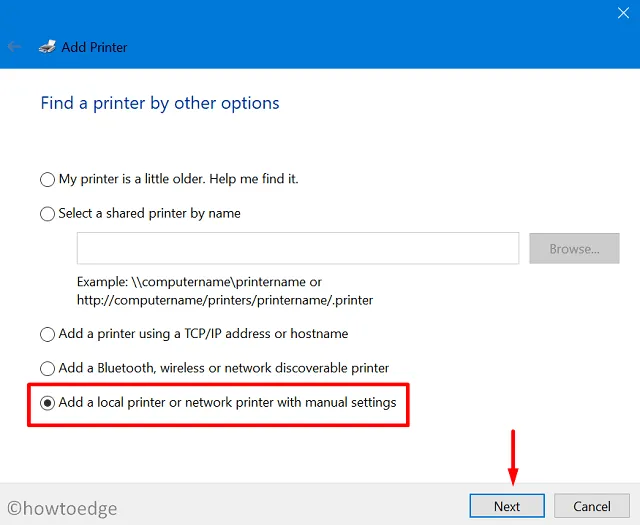
- 「新しいポートの作成」チェックボックスにチェックを入れ、「ポートの種類」の横のドロップダウン メニューを使用してローカル ポートを選択します。
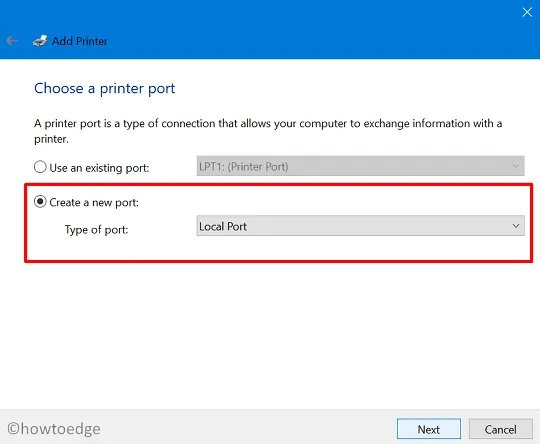
- もう一度次へを押して、[ポート名を入力してください] フィールドにローカル ポート番号を入力します。
- [OK] をクリックし、プリンタ ドライバのインストールを求めるメッセージが表示されたら、[Windows Update] をクリックします。システムは、コンピュータ上で使用可能なプリンタのリストを更新します。
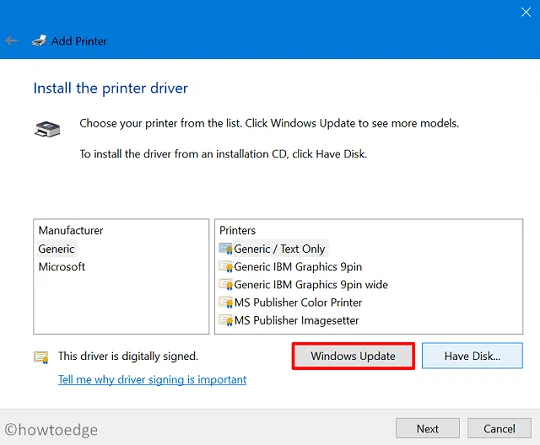
- 最後に、「次へ」をクリックすると、接続されているプリンターが見つかるはずです。
- 印刷するドキュメントに戻り、印刷コマンドを開始します。プリンタはもう正常に動作するはずです。
2] プリンターのトラブルシューティングを実行します
プリンターを手動で追加してもネットワーク エラー 0x00000bcb が解決しない場合は、以下の手順を使用してプリンターのトラブルシューティングを行ってください。
- まず、次のページに移動します –
Settings (Win + I) > Update & Security > Troubleshoot
- 右側のペインにある [追加のトラブルシューティング] リンクをクリックします。
- 次の画面で、プリンタをクリックして展開し、トラブルシューティングを実行するをクリックします。
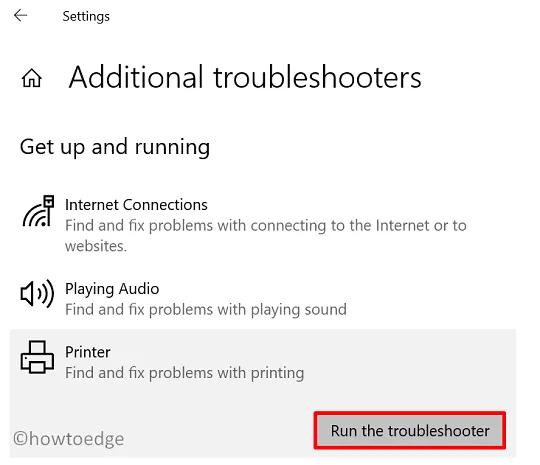
- これにより、事前チェックが行われ、3 つのオプションから選択するよう求められます。
- 動作していないプリンターを選択し、「次へ」ボタンを押します。
- デフォルトでは、このツールは印刷スプーラー サービスに関連する問題をチェックして修正します。
- 次に、画面上の指示に従ってトラブルシューティング タスクを完了します。
- 完了したら、PC を再起動して、加えた変更を有効にします。
Windows 11 では、プリンターのトラブルシューティングへのパスは異なります。 Windows 11 でこのエラー コードが表示された場合は、代わりにこのパスに移動し、実行 ボタンを押します。
Settings > Troubleshoot > Other troubleshooters > Printer
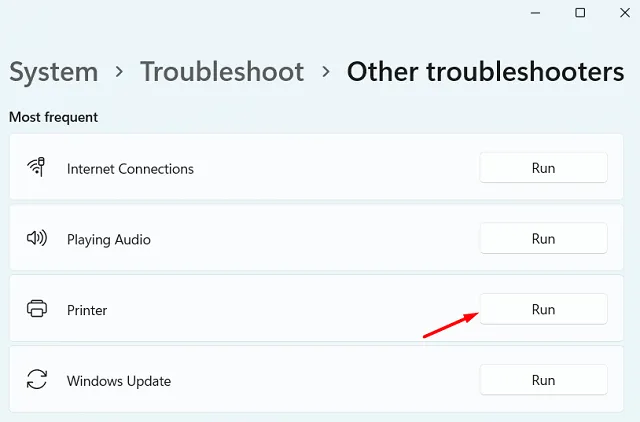
3] プリントキュードライバーを更新する
プリンター関連の問題は、古いドライバーの存在が原因で発生することがよくあります。したがって、印刷キュー内のドライバーに更新が必要かどうかを確認してください。存在する場合は、必要なものを更新すると、ネットワーク プリンター エラー 0x00000bcb がすぐに解決されます。取り組むべき重要な手順は次のとおりです。
- Windows アイコンを右クリックし、[デバイス マネージャー] を選択します。
- 「印刷キュー」セクションを展開します。利用可能な各ドライバーを再度右クリックし、更新を選択します。
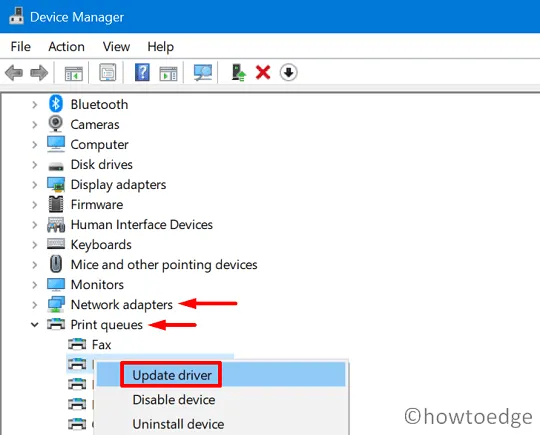
- 最新バージョンに更新したら、「ネットワーク アダプター」を展開し、ここで内部ドライバーも更新します。
- 上記の手順を完了したら、PC を再起動します。
次回のログインからは、バグやエラーに遭遇することなくドキュメントを印刷できるはずです。
4] Print Spooler サービスの修復
印刷スプーラー サービスは正常に動作し、印刷ジョブを完了する必要があります。実際に何らかの原因で破損した場合、Windows 11/10 ではそのようなタスクを実行できなくなります。このようなシナリオでは、ユーザーはスプーラー サービスを修復し、デバイス上で再起動する必要があります。
印刷スプーラー サービスを修復する方法に関する完全なガイドラインは次のとおりです。
- 管理者としてコマンド プロンプトを開きます。
- 管理者特権のコンソールで「cd/Windows/System32/spool」と入力し、Enter キーを押します< /span>.
- 次に、コマンド「
cacls.exe PRINTERS /E /G administrator:C」を引用符なしで実行します。 - 実行中のウィンドウをすべて閉じて、PC を再起動します。
デバイスに再度サインインし、印刷スプーラー サービスを修復することで問題が実際に解決されるかどうかを確認します。
5] Print Spoolerサービスを再起動します
場合によっては、印刷スプーラー サービスを再起動するだけで、コンピューター上のさまざまなプリンター関連の問題が解決されることがあります。したがって、次の手順を適用して、このサービスを停止して再起動することが最善です。
- WinKey + R を押して実行を開始します。
- 「
services.msc」と入力し、OK をクリックします。 - サービス ウィンドウで下にスクロールし、サービス (プリント スプーラ) をダブルクリックします。
- このサービスを完全に停止するには、最初に「停止」をクリックします。後で、スタートアップの種類の横にある「自動」を選択し、次にスタートボタンを押します。
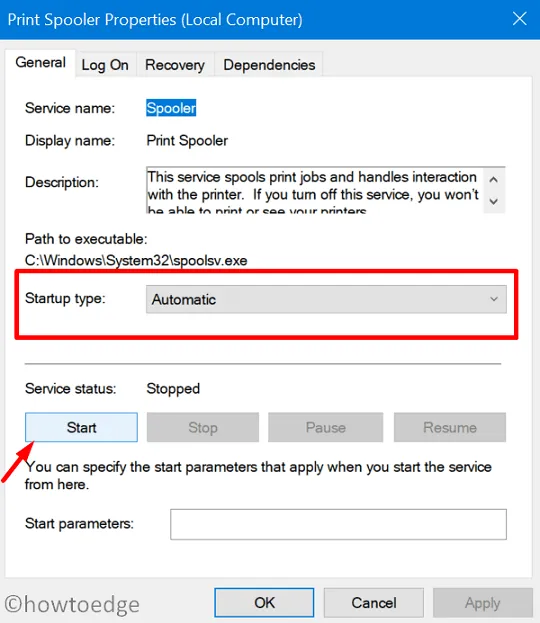
- [適用] をクリックし、OK をクリックして現在の設定を保存します。
- その後、新たな問題が発生することなく、印刷ジョブは正常に実行されるはずです。
6] グループ ポリシーを使用して LAN Manager 認証レベルを構成する
上記のいずれの解決策でも問題が解決しない場合は、ネットワーク セキュリティ設定自体の内部に問題がある可能性があります。これを解決するには、次の手順を実行します –
- Win + S を押して、グループ ポリシーの入力を開始します。
- 最初のオプション (グループ ポリシーの編集) をクリックします。
- 成功したら、実行中のグループ ポリシー エディターで以下のパスを参照します。
Computer Configuration > Windows Settings > Security Settings >
Local Policies > Security Options

- 右側にジャンプして下にスクロールし、「ネットワーク セキュリティ: LAN Manager 認証レベル」を見つけます。
- 見つかったら、それをダブルクリックし、「LM とメッセージを送信」を選択します。 NTLM – ネゴシエートされている場合は NTLMv2 セッション セキュリティを使用します。
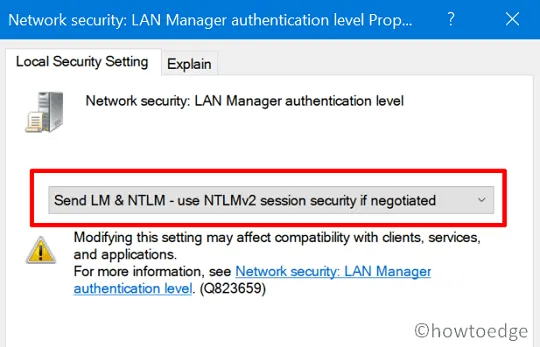
- 最後に、適用 をクリックし、OK をクリックして保存します。現在の構成。
7] デフォルトのネットワークセキュリティ設定を変更します
Windows 11/10 Home Edition ユーザーは、レジストリを調整して望ましい結果を得ることができます。関連する設定を次のように変更します –
関連する設定を次のように構成できます。
- Win + R を押して、ファイル名を指定して実行コマンド ウィンドウを開始します。
- 「
regedit」と入力して [OK] をクリックします。 - 以下のパスを参照します –
HKEY_LOCAL_MACHINE\SYSTEM\CurrentControlSet\Control\Lsa
- LSA フォルダを右クリックし、新しい DWORD エントリを作成します。これを行うには、新規 > を選択します。 DWORD (32 ビット) 値。
- 新しく作成したエントリの名前を「LmCompatibilityLevel」に変更します。
- このエントリがすでに存在する場合でも、心配する必要はありません。単にそれをダブルクリックするだけです。
- 次に、[値のデータ] フィールドに「1」と入力し、OK を押します。 。
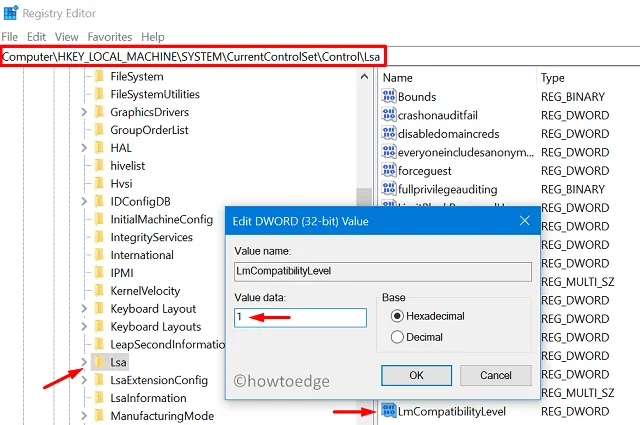
上記の手順を実行したら、レジストリ ウィンドウを閉じ、コンピュータを再起動します。互換性レベルを正しく設定したので、ドキュメントの印刷中にプリンター ネットワーク エラー 0x00000bcb が解決されるはずです。
Windows がプリンターに接続できない場合、エラー 0x00000bcb
複数のユーザーが、PC にネットワーク プリンタを追加しようとしたときにエラー コード 0x00000bcb を受け取ったと報告しました。これは主に、共有ユーザー名 \\server\PrinterShareName をダブルクリックしたときに発生します。 OS ビルドをインストールまたはアップグレードした場合は、オペレーティング システムのダウングレードを検討してください。
コンピューター上で 1 つのビルド バージョンをダウングレードすると、エラー 0x00000bcb は自動的に解決されるはずです。
プリンターエラーコード0xBCBとは何ですか?
プリンター エラー 0xBCB は、主に、正しく構成されていないプリンター接続に接続しようとしているときに表示されます。このエラーは、印刷スプーラー サービスがプリント サーバーに接続できない場合にも発生することがあります。ネットワーク プリンタ名を確認し、問題がなければ、コンピュータ上の印刷スプーラ サービスを再起動します。エラー 0xBCB はすでに解決されているはずです。



コメントを残す