GPU がエラー コードで画像処理を実行できませんでした – DaVinci Resolve [修正]
![GPU がエラー コードで画像処理を実行できませんでした – DaVinci Resolve [修正]](https://cdn.thewindowsclub.blog/wp-content/uploads/2023/12/gpu-failed-to-perform-image-processing-davinci-resolve-1-640x329.webp)
「GPU は画像処理を実行できませんでした」 エラー (Eエラー コード 999、1) が表示されますか? 、40、702、700、38、5、77、59 など。 DaVinci Resolve で? DaVinci Resolve は、間違いなく、Windows およびその他のプラットフォーム向けの最高のプロフェッショナルビデオエディターの 1 つです。良いのは、無料版と有料版の両方が提供されていることです。ただし、他のアプリケーションと同様にエラーや問題がまったくないわけではありません。
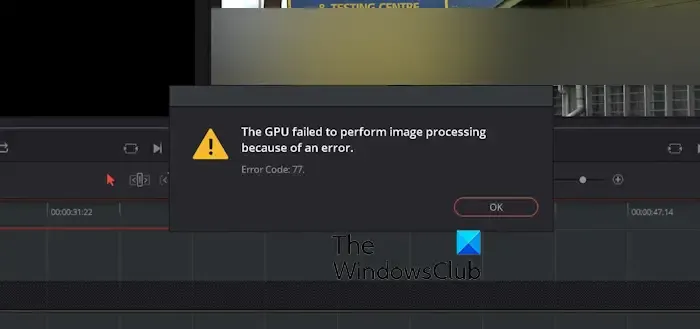
このエラー メッセージには、999、1、40、702、700、38、5、77、59 などなど。これは主に、ビデオをエンコードするとき、またはスタビライザーなどの機能を使用するときに発生します。一部のユーザーは、特定のプロジェクトを開いているときにこのエラーを経験しました。
エラー メッセージの主な原因は、グラフィック ドライバーであることが判明しました。最近のドライバーの更新によりエラーが発生する可能性があります。グラフィックス ドライバーが古い場合にも発生する可能性があります。それに加えて、グラフィック処理モードがエラーを引き起こす可能性もあります。
DaVinci Resolve で GPU が画像処理エラーを実行できませんでした
DaVinci Resolve で、「GPU が画像処理を実行できませんでした」というエラー メッセージが表示され、その後にエラー コード 999、1、40、702、700、38、5、77、59 などのエラー コードが表示され続ける場合は、次の方法があります。エラーを修正するために使用できます:
- ドライバーを以前のバージョンに戻します。
- 古いバージョンの GPU ドライバーをインストールします。
- デバイスドライバーを更新します。
- GPUの処理モードを変更します。
- DaVinci Resolve が最新であることを確認してください。
1]ドライバーを以前のバージョンに戻す
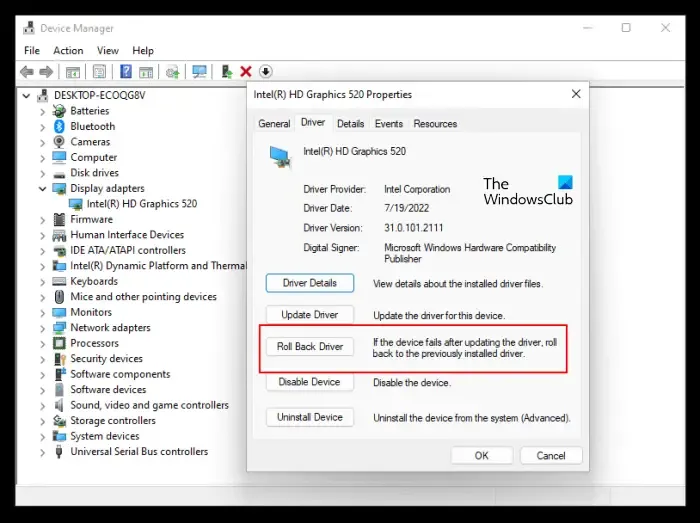
DaVinci Resolve は、GPU ドライバーを処理する際に非常に特殊なため、グラフィックス ドライバーで奇妙な動作をすることが知られています。互換性のない、またはサポートされていないグラフィック ドライバーを使用している場合は、GPU がエラーのために画像処理を実行できなかったなどのエラーが発生します。ドライバーの更新プログラムをインストールした後にこのエラーが発生し始めた場合は、グラフィックス ドライバーを古いバージョンにロールバックしてエラーを修正できます。
その方法は次のとおりです。
- まず、Win+X ホットキーをすばやく押し、ポップアップ メニューから デバイス マネージャー アプリ
- 次に、ディスプレイ アダプター カテゴリを見つけて展開します。
- その後、GPU ドライバーを右クリックし、コンテキスト メニューからプロパティオプションを選択します。
- 次に、 ドライバー タブに移動し、ドライバーのロールバック をクリックします。 ボタン。
- プロセスが完了したら、DaVinci Resolve を開いて、エラーが表示されなくなったかどうかを確認します。
2] 古いバージョンの GPU ドライバーをインストールします
一部のユーザーは、古いバージョンの GPU ドライバーを手動でインストールすると、エラー コード 59 のようなこのエラー メッセージを修正できたと報告しています。 したがって、同じことを試して、エラーの修正に役立つかどうかを確認することもできます。これを行うには、ドライバーをアンインストールし、グラフィックス カードの製造元の Web サイトにアクセスし、古いバージョンのグラフィックス ドライバーをダウンロードして、PC にインストールします。その方法は次のとおりです。
まず、デバイス マネージャーを起動し、ディスプレイ アダプターを展開します。次に、グラフィックス ドライバーを右クリックし、[デバイスのアンインストール] を選択し、表示される指示に従ってドライバーを削除します。
ドライバをアンインストールしたら、Intel、NVIDIA にアクセスできます。 、または AMD Web サイトにアクセスし、古いバージョンをダウンロードグラフィックドライバーの。所有しているグラフィック カードに応じて、次の Web サイト リンクにアクセスできます。
製品の詳細に基づいて以前のバージョンの GPU ドライバーを検索し、コンピューターにダウンロードします。ダウンロードしたら、ドライバーをインストールし、DaVinci Resolve を再度開き、エラーが修正されたかどうかを確認します。
3]デバイスドライバーを更新する
古いグラフィックス ドライバーが原因でエラーが発生する場合もあります。したがって、グラフィックス ドライバーを最新バージョンに更新し、問題が解決するかどうかを確認してください。
4] GPU処理モードを変更する
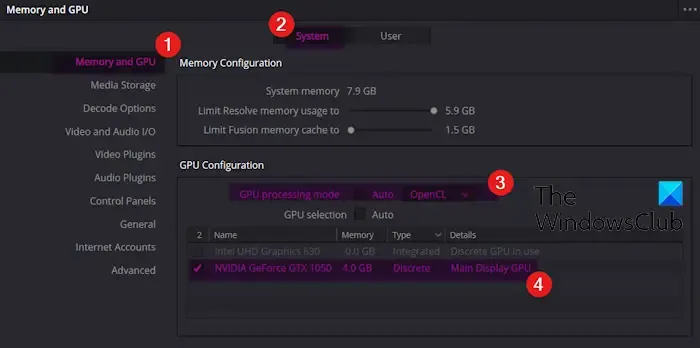
影響を受けた何人かのユーザーは、グラフィックス処理モード設定を調整することでエラーが解決したと報告しています。その方法は次のとおりです。
- まず、DaVinci Resolve を起動し、DaVinci Resolve メニューを押します。
- その後、メモリと GPU セクションに移動し、システム をクリックします。 > ウィンドウの上部からタブをクリックします。
- 次に、GPU 処理モード自動チェックボックスの選択を解除します。 =4> オプション
- 次に、ドロップダウン メニュー オプションをクリックし、OpenCL に設定します。
- 次に、 GPU 選択自動ボックスのチェックを外します。 =4> オプション
- その後、グラフィックス カードに関連付けられたチェックボックスを選択します。
- 次に、保存 ボタンを押して変更を保存します。
- 完了したら、DaVinci Resolve ビデオ エディターを再度開きます。これで同じエラーが表示されなくなると思います。
OpenCL モードを使用している場合は、 CUDA または別の処理モードに変更して、何が機能するかを確認してください。
参照: DaVinci Resolve による Windows でのゼロバイト ファイルのレンダリング。
5] DaVinci Resolveが最新であることを確認する
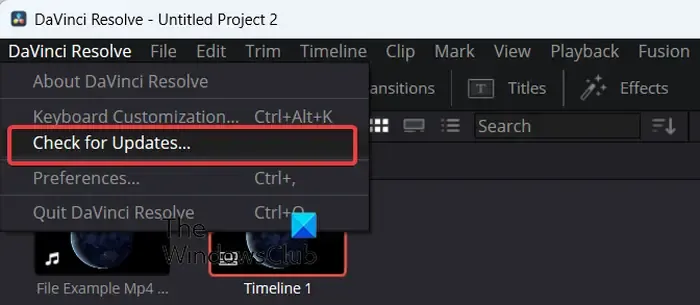
このようなエラーやパフォーマンスの問題を避けるために、DaVinci Resolve アプリを最新の状態に保つことをお勧めします。その方法は次のとおりです。
- まず、Resolve を開き、DaVinci Resolve メニューをタップします。
- 次に、[アップデートを確認する] オプションをクリックします。
- ソフトウェア アップデートがある場合は、同じように表示されます。これで、ダウンロード ボタンを押してアップデートをダウンロードできるようになります。
- 更新をダウンロードしたら、ダウンロードしたフォルダーを解凍し、インストーラーをダブルクリックして更新プロセスを開始できます。
- 最後に、ビデオエディタを再起動し、「GPU が画像処理を実行できませんでした」エラーが修正されたかどうかを確認します。
DaVinci Resolve のサポートされていない GPU 処理モードを修正するにはどうすればよいですか?
DaVinci Resolve で「サポートされていない GPU 処理モード」エラー メッセージが表示された場合は、グラフィックス ドライバーをロールバックしてエラーを修正してみてください。一方、グラフィックス ドライバーが古い場合は更新して、動作するかどうかを確認できます。さらに、GPU 処理オプションを手動で構成し、アプリを修復または再インストールすると、エラーが解決される可能性があります。 AMD ユーザーの場合は、AMD Adrenalin を再インストールしてエラーを解決してみてください。
DaVinci Resolve で GPU を使用できるようにするにはどうすればよいですか?
DaVinci Resolve (Studio) の有料版の GPU アクセラレーション機能を使用すると、GPU を最大限に活用できます。お好みに合わせて変更してご利用いただけます。その方法は次のとおりです。


コメントを残す