GPU 使用率は高いが FPS が低い: この問題を解決する 9 つの方法
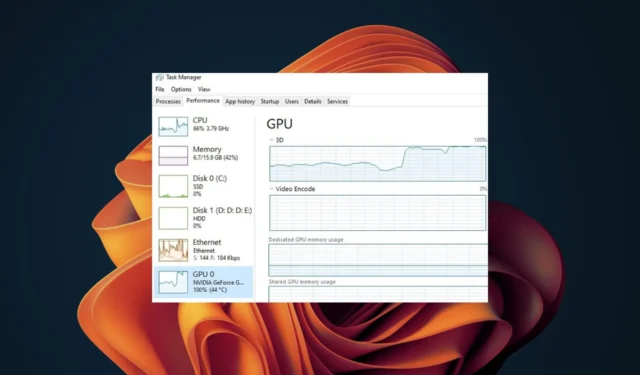
ゲームがハードウェアに合わせて適切に最適化されていない場合、GPU 使用率が高く、FPS が低下するケースが発生する可能性があります。それなりのスペックでもそうなる可能性はあります。
このような場合、グラフィック カードは通常、必要以上に激しく動作しています。これが発生した場合、ゲームの遅延やフリーズなどのいくつかの問題が発生する可能性がありますが、この問題は簡単に解決できるため、心配する必要はありません。
GPU 使用率が高いにもかかわらず FPS が低い原因は何ですか?
- ゲームが利用可能な CPU リソースを超える CPU リソースを使用している可能性があります。
- PC が最小システム要件を満たしていないため、ゲームがハードウェアに最適化されていない可能性があります。
- 特に古い CPU や性能の低い CPU を使用している場合、ゲームの設定が高すぎる可能性があり、GPU と CPU への負担が大きくなります。
- グラフィックス カードが高温になっているため、最高のパフォーマンス レベルを維持するのが困難になっている可能性があります。
GPU 使用率が高いにもかかわらず FPS が低い問題を解決するにはどうすればよいですか?
以下は、コンピューターが GPU 使用率と FPS を最適化するプロセスの準備が整っていることを確認するための準備手順です。
- システムがゲームを実行するための要件を満たしていることを確認してください。
- 不要なプロセスとアプリケーションをすべて閉じ、不要なハードウェア コンポーネントを無効にします。
- 温度モニターを使用して、コンピュータが過熱していないかどうかを確認します。
- 不要なスタートアップ プログラムとサービスを無効にします。
- 最新バージョンの OS を実行し、最新バージョンのゲームがインストールされていることを確認してください。
1. ゲーム内設定を下げる
ゲームが新しいコンピュータ向けに最適化されている可能性があり、ゲームの設定の一部を下げると、PC での動作がよりスムーズになる可能性があります。
たとえば、高設定でゲームをプレイしていて、GPU 使用率が高く FPS が低いという問題が発生している場合は、代わりにグラフィック設定を中に変更してみてください。これにより、グラフィックス カードの負荷が軽減され、視覚的な品質をあまり犠牲にすることなく、よりスムーズに実行できるようになります。
2. GeForce Experienceをアンインストールする
- Windows + キーを押しR 、「appwiz.cpl」と入力して、「OK」をクリックします。
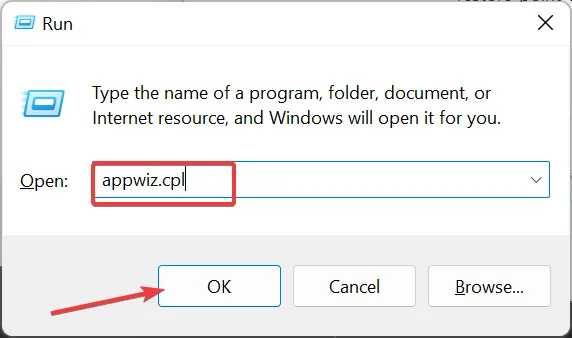
- [NVIDIA GeForce Experience] オプションを右クリックし、[アンインストール]オプションを選択します。
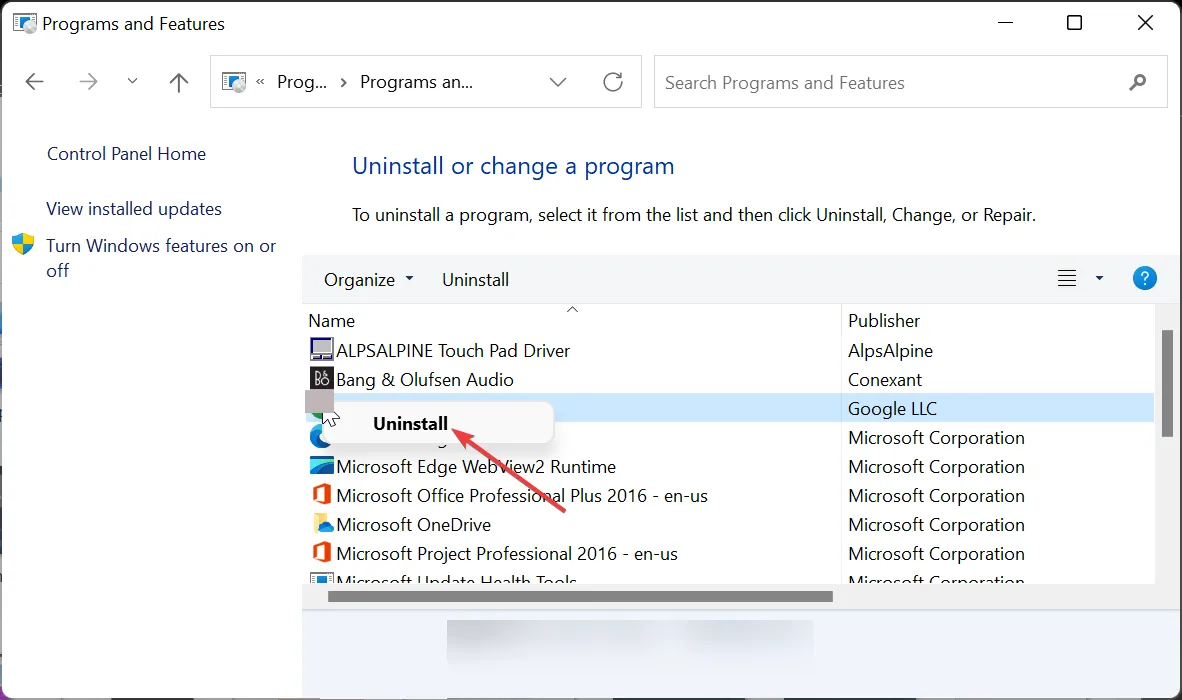
- 次に、画面上の指示に従ってプロセスを完了します。
3. 電源管理設定を調整する
- [スタート]ボタンをクリックし、「電源プラン」と入力して、[電源プランの選択]を選択します。

- 「高パフォーマンス」セクションにチェックマークを付けて、「プラン設定の変更」を選択します。
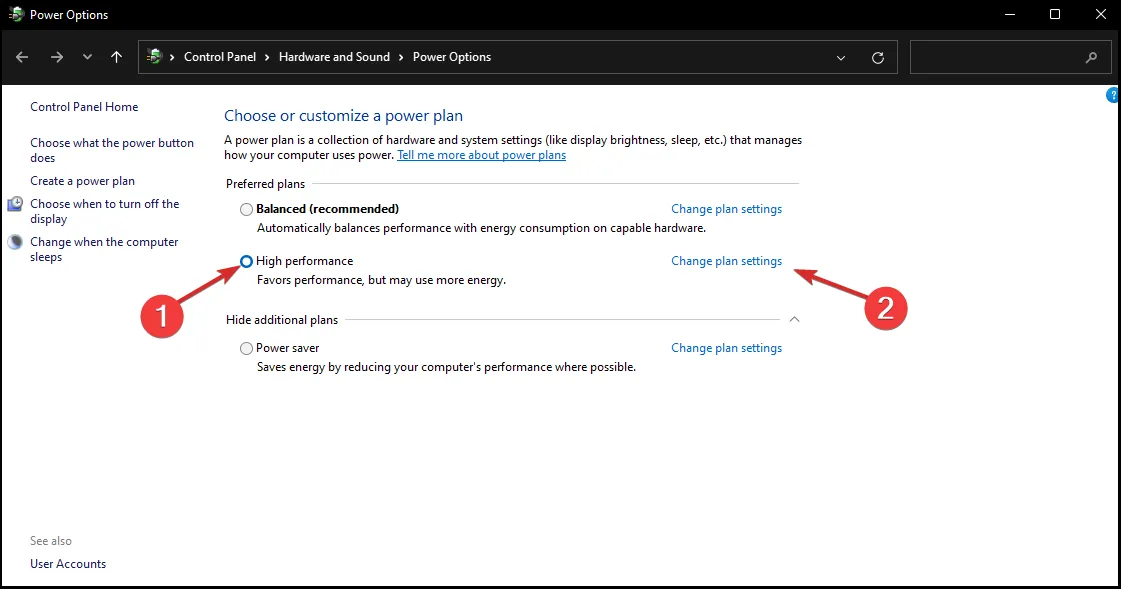
- プランのリストにプランが表示されない場合は、[追加のプランを表示]をクリックします。
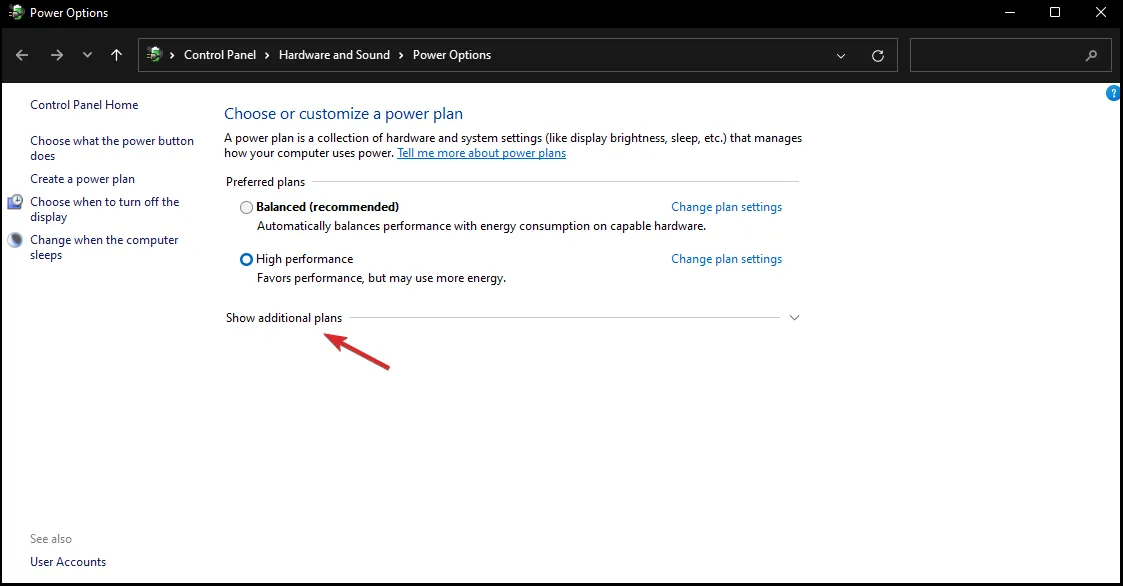
- [詳細な電源設定の変更]をクリックします。

- [プロセッサー電源管理]に移動し、プロセッサーの最小状態と最大状態が 100% であることを確認します。
4. グラフィックス カード ドライバーを更新します。
- キーを押しWindows 、検索バーに「デバイス マネージャー」と入力し、[開く] をクリックします。
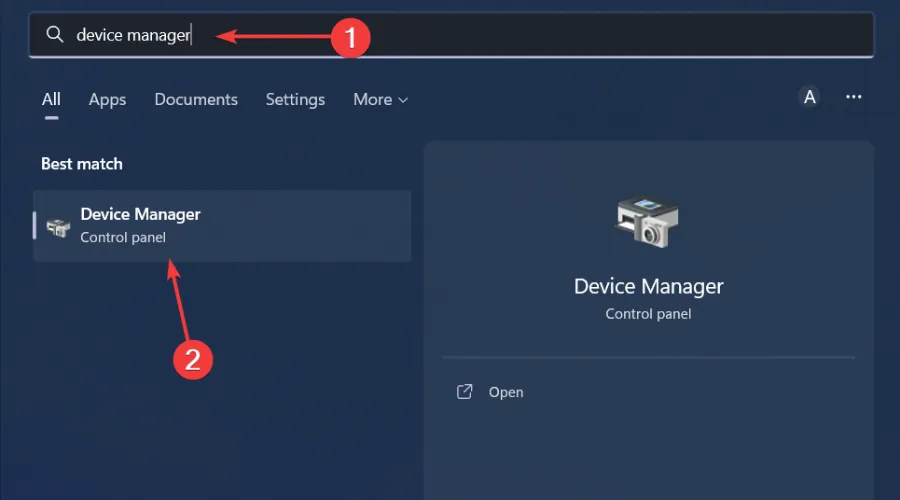
- [ディスプレイ アダプター]に移動して展開し、グラフィック カードを右クリックして [ドライバーの更新] を選択します。
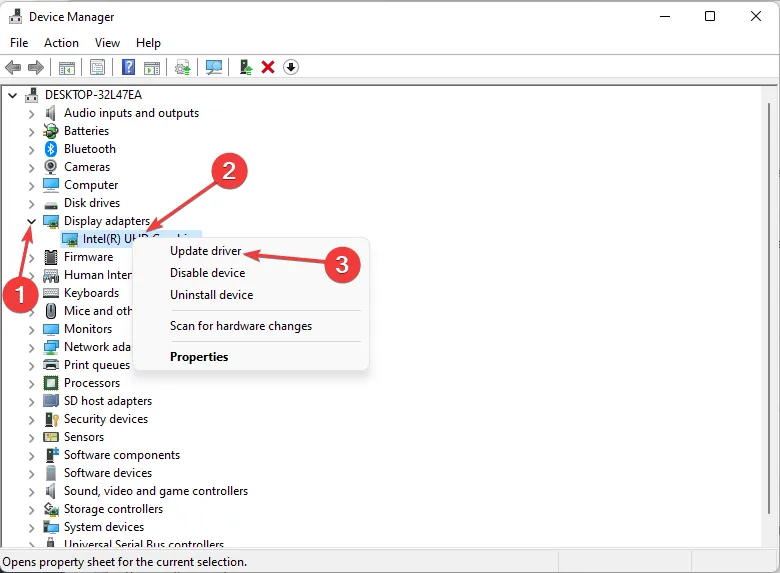
- [ドライバーを自動的に検索する]を選択します。

多くの場合、Windows は PC と正しいドライバーを一致させることができないことがあります。そのため、そのような状況ではドライバー アップデーター ユーティリティが役に立ちます。Outbyte Driver Updater は、破損、欠落、破損、および古いドライバーを検出し、それらを正しいドライバーに置き換えるという点で優れた機能を果たします。
5. 以前のドライバーバージョンをロールバックする
- [検索] アイコンをクリックし、検索バーに「デバイス マネージャー」と入力して、[開く] をクリックします。
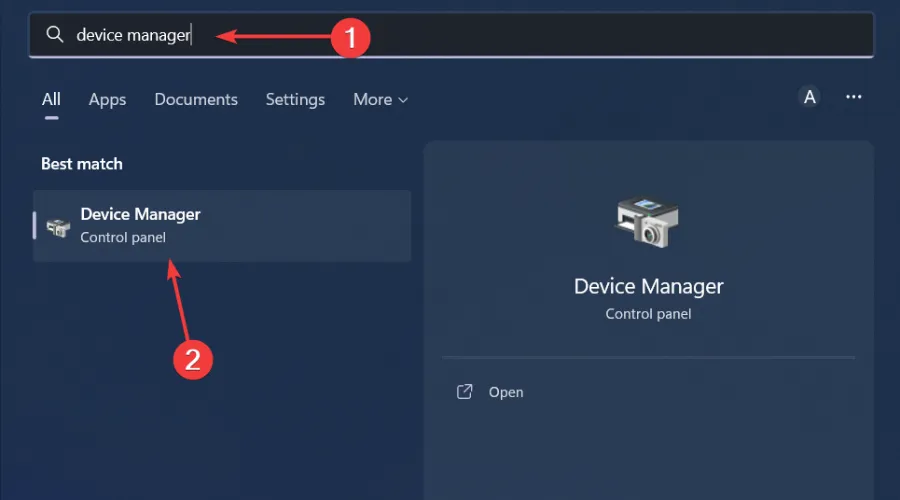
- [ディスプレイ アダプター]に移動して展開し、グラフィック カードを右クリックして [プロパティ] を選択します。
- 「ドライバー」タブをクリックし、「ドライバーのロールバック」を選択します。

- 次のプロンプトでロールバックの理由を選択し、[はい]をクリックします。
- PC を再起動すると、以前にインストールしたデバイスのドライバーがロードされます。
6. 悪意のあるソフトウェアから PC をクリーンアップする
- キーを押してWindows 「Windows セキュリティ」を検索し、「開く」をクリックします。

- [ウイルスと脅威からの保護] を選択します。
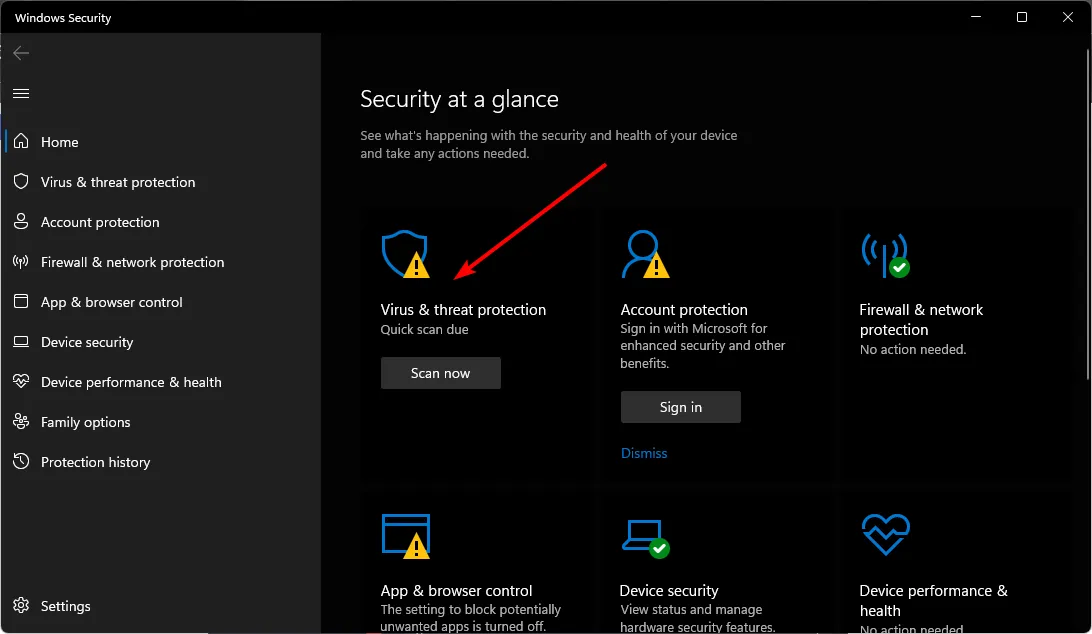
- 次に、 「現在の脅威」の下にある「クイックスキャン」を押します。

- 脅威が見つからない場合は、[クイック スキャン] のすぐ下にある[スキャン オプション]をクリックしてフル スキャンの実行に進みます。
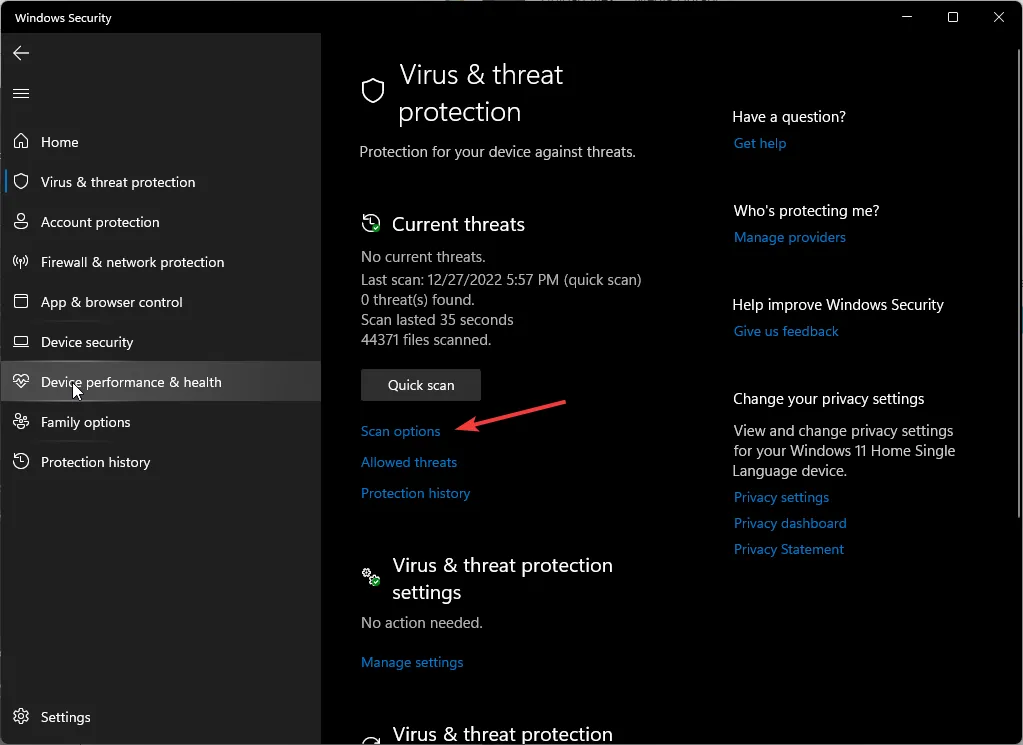
- [フル スキャン]、 [今すぐスキャン]の順にクリックして、PC のディープ スキャンを実行します。
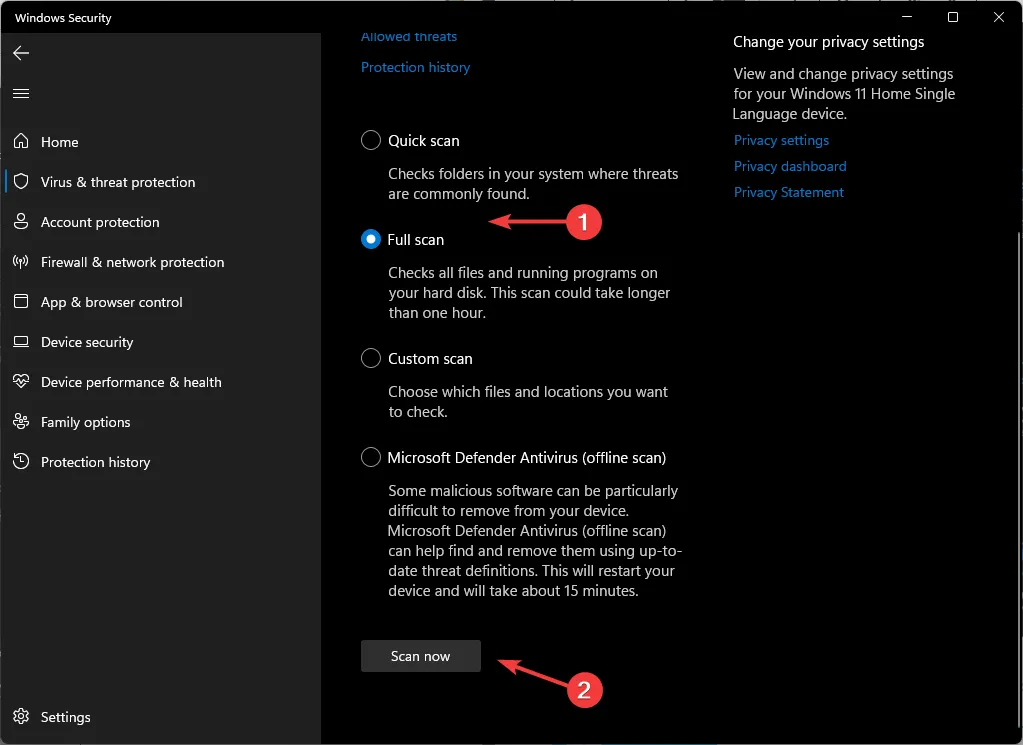
- プロセスが完了するのを待って、システムを再起動します。
7. CPUクーラーの性能を向上させる
CPU が高温になっている場合、CPU は過熱による損傷を防ぐためにクロック速度を自動的に下げます。これにより、スロットルが発生します。
また、CPU の冷却が不十分なためにコンピュータがスロットリングしている場合、FPS レベルが継続的に低下することになります。ファンの速度を上げるか、より優れたクーラーを交換または使用すると、CPU が過熱して損傷するのを防ぐために最適な温度で動作し続けることができます。
8. シングルスレッドおよび CPU で省電力モードを有効にする
- PC のBIOS 設定に入ります。
- [詳細設定]タブに移動し、[CPU 構成] をクリックします。

- C-States Controlオプションを見つけて無効にします。
- 変更を保存し、BIOS セットアップ ユーティリティを終了します。
この機能は、優れたパフォーマンスを維持しながら CPU の電力消費を削減したい場合に役立ちます。
9. GPUをオーバークロックする
オーバークロックは、GPU 内の一部のコンポーネントのクロック レートを高めることでゲームのパフォーマンスを向上させるのに役立ちますが、発熱と消費電力も大幅に増加します。
優れた GPU を使用しているのに FPS が非常に低いのはなぜですか?
おそらく、コンピュータ上にバックグラウンド プロセスが多すぎて、CPU パワーを消費していると考えられます。また、PC にゲームをスムーズに実行するのに十分な RAM や処理能力がない場合、良好なエクスペリエンスを実現するのに十分な 1 秒あたりのフレーム数 (FPS) を生成できません。
グラフィック設定がハードウェアに対して高すぎる、またはその逆の可能性もあります。その場合、発熱によりフルパワーでの動作速度が制限されるため、パフォーマンスが大幅に低下します。優れた CPU クーラーに投資する必要があります。
最終的には、FPS と GPU の負荷を改善するために実行できるいくつかの手順が確実にあります。わずかな微調整や調整のみが必要な場合もありますが、 GPU が低く CPU 使用率が高い場合には、新しいグラフィック カードまたは CPU が必要になる場合もあります。
以下のコメントで、これらがどのようにうまくいったか、また、他にどのような方法を試したかをお知らせください。あなたからの御一報をお待ちしています。



コメントを残す