次の大きな機能アップデートである Windows 11 23H2 のすべての新機能は次のとおりです
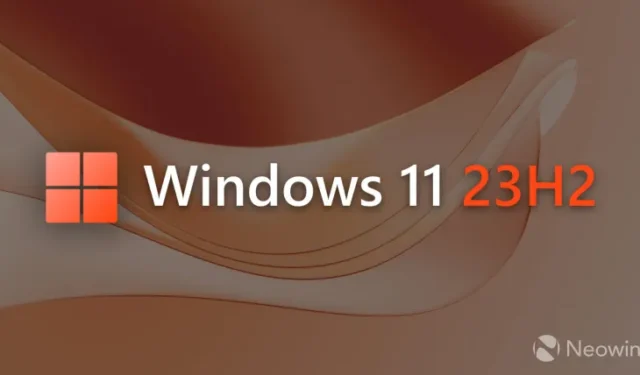
Windows 11 はあと 1 か月で 2 年になりますが、Microsoft は PC エクスペリエンスを向上させるための改善と新機能を新たにリリースする準備を進めています。このオペレーティング システムはすでに多数の機能アップデートを受けており、2021 年の最初のリリースよりもはるかに便利で洗練されたものになっています。以前の「Moment」アップデートとは異なり、バージョン 23H2 ではより大幅な変更が導入されており、その一部は長年要望されていた機能ですが、次の点にも対応しています。苦情。
Windows 10 から 11 へのアップデートを検討している場合、または Microsoft の最新の OS アップデートの新機能を知りたい場合は、詳細をすべて含む包括的な Windows 11 23H2 レビューをご覧ください。
| Windows 11 バージョン 23H2 | |
|---|---|
| ビルド番号 | 22631 |
| 発売日 | 2023 年 9 月予定、未定 |
| アップデートの入手方法 |
Windows Insider プログラム – ベータ チャネル |
| ハードウェアの変更 | 未定、予想外 |
参考までに、Microsoft が過去 2 年間に Windows 11 向けにリリースしたすべての機能アップデートを詳しく説明したレビューへのクイック リンクを以下に示します。
Windows 11 22H2 | 瞬間 1 | 瞬間 2 | 瞬間 3
Windows 11 23H2 の新機能は何ですか?
クイックリンク:
- Windows コパイロット
- タスクバーのアップグレード
- 再設計されたファイルエクスプローラー
- ネイティブ RAR、TAR、7Z、およびその他のアーカイブ タイプのサポート
- 再設計されたボリュームミキサー
- Windowsバックアップ
- Windows Dev Home と Dev Drive
- 設定の改善
- その他の変更点
- アクセシビリティの向上
- おまけ:壁紙
Windows コパイロット
Microsoft は今年初めに Cortana を廃止し(アプリを 2 回クリックするだけでアンインストールできるようになりました)、Windows Copilot に置き換えました。Windows Copilot は、Bing を搭載した新しいアシスタントで、今度は OpenAI を搭載しています。
新しいWin + Cショートカットまたはタスクバー上の専用アイコンを使用して、Windows Copilot を呼び出すことができます。一言で言えば、Windows Copilot は、Windows 11 内でさまざまなアクションを実行するための追加スキルを備えた Bing Chat です。これを使用して、システム設定を変更したり、アプリを開いたり、スクリーンショットを撮ったり、テーマを変更したりできます。
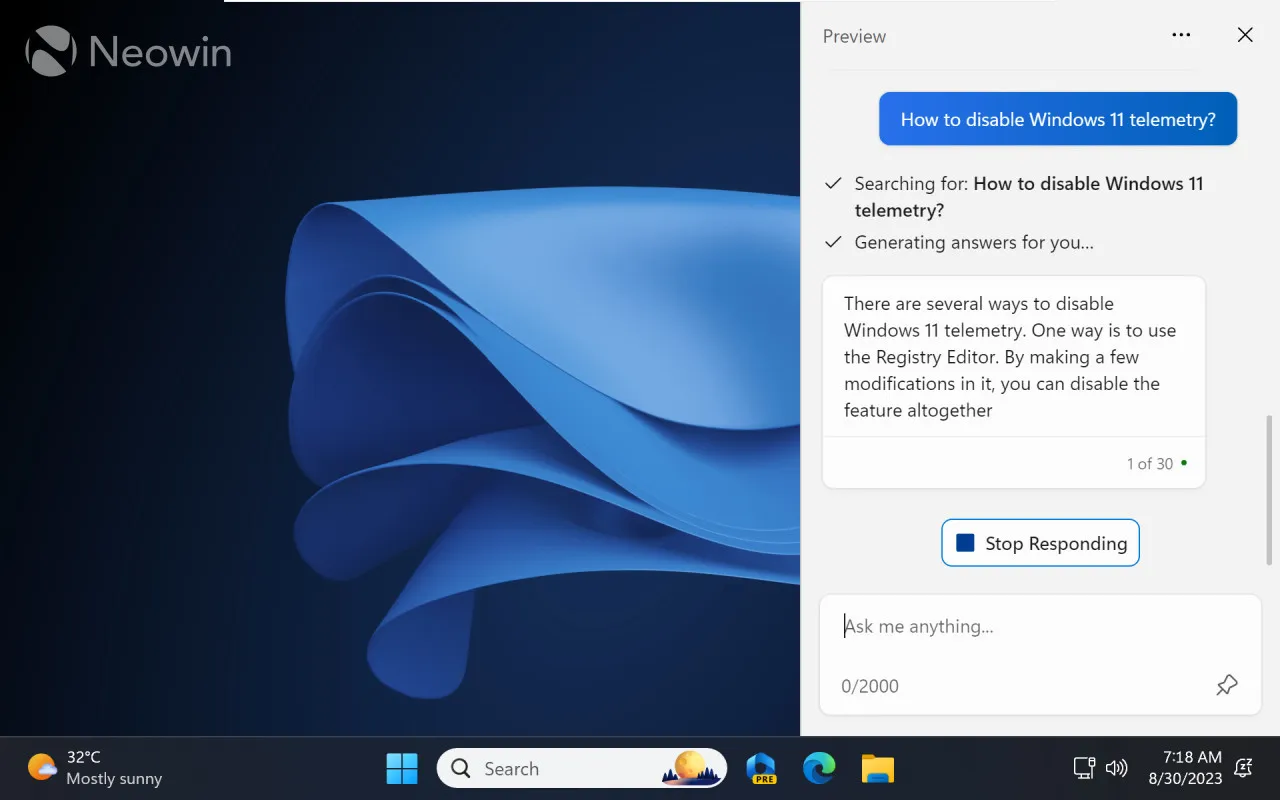
Windows Copilot の背後にあるアイデアは素晴らしく、このアシスタントは現在放棄されている Cortana よりもはるかに有能です (友人よ、安らかに眠ってください)。それでも、その実装は若干不十分であるため、いくつかの粗い表面、遅いパフォーマンス、奇妙な癖、オフライン サポートの欠如、欠落している機能に対処する必要があります。
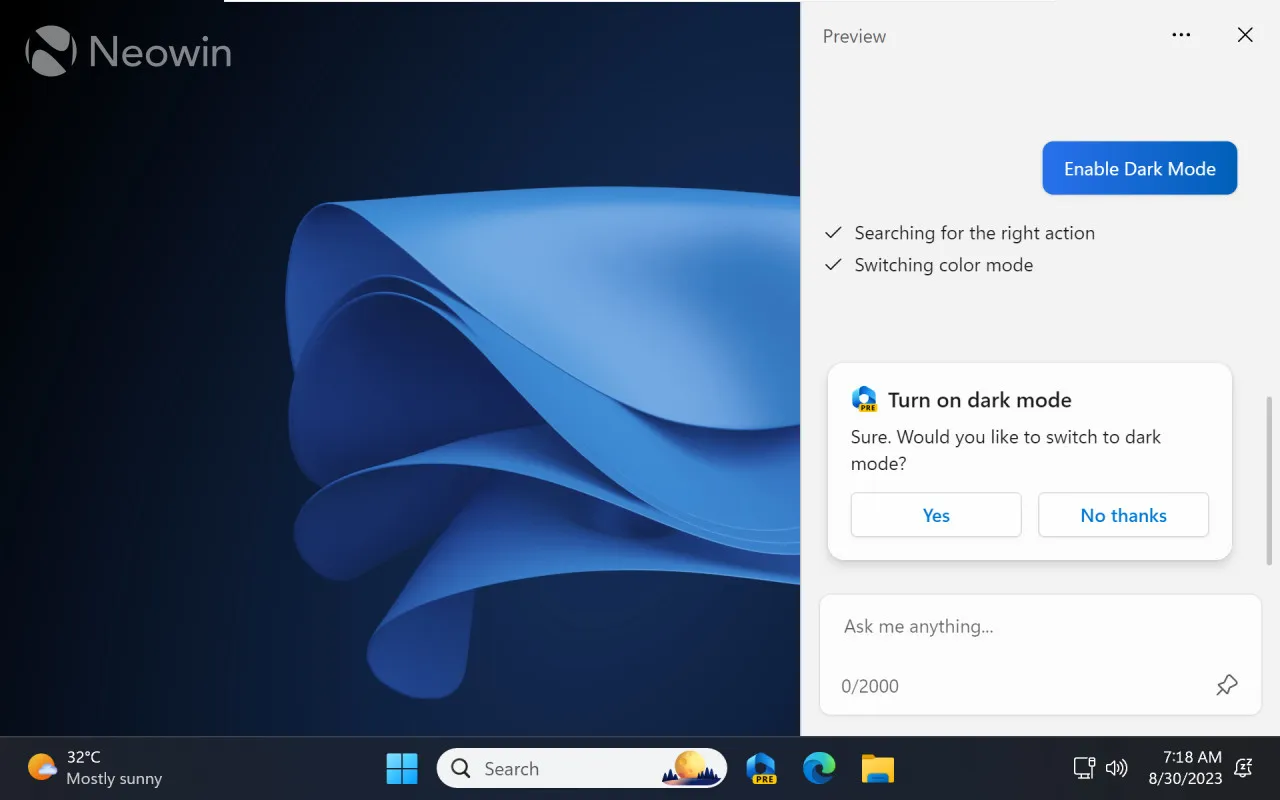
Microsoft が Windows Copilot を搭載した最初の Windows 11 プレビュー ビルドをリリースしたときに、私たちは実践的な記事を公開しました。ご想像のとおり、私たちの不満や頭を痛める瞬間はすべて依然として関連しており、修正されていません。Windows Copilot が時間の経過とともに改良されることは間違いありませんが (Microsoft さん、そうなるでしょうか?)、その初期バージョンはよく言っても平凡です。
タスクバーのアップグレード
「結合しない」モードと「ラベルを表示」が戻ってきました。
Windows 11 のリリースから 2 年後、23H2 ではついに、最も要望の多かったタスクバー機能の 1 つであるグループ解除と「ラベルの表示」オプションが復活しました。Microsoft は当初これらを Windows 11 から削除しましたが、現在は適切なアップグレードで復活し、実行中のアプリだけでなく、ピン留めされたすべてのアプリにラベルを表示できるようになりました。さらに、2 つ以上のモニターを使用している場合は、画面ごとにタスク バーのグループをカスタマイズできます。

Windows 11 でタスクバーのラベルを有効にするには、 [設定] > [個人用設定] > [タスクバー] > [タスクバーの動作]に進みます。
再設計された通知センターボタン
タスクバーのもう 1 つの変更点は、通知センター ボタンの再設計です。Windows 11 では、未読通知の数が表示されなくなりました。代わりに、アラートを受信したときにアクセントカラーで塗りつぶされる、恒久的に固定されたベル型ボタンが追加されました。この機能の最も優れた点の 1 つは、すべての通知を無視してもボタンが消えなくなることです。ボタンは常にそこに表示され、ユーザーがクリックまたはタップする場所を示します。

再設計されたファイルエクスプローラー
再設計されたツールバーとアドレスバー
Windows 11 のファイル エクスプローラーには、改善されたツールバーや、改良されたフォントとドロップダウン メニューを備えた再加工されたアドレス バーなど、より最新の UI 要素が追加されました。これらの変更により、見た目が良くなっただけでなく、アクセシビリティが向上し、タッチ モードでのアプリの利便性が向上しました。
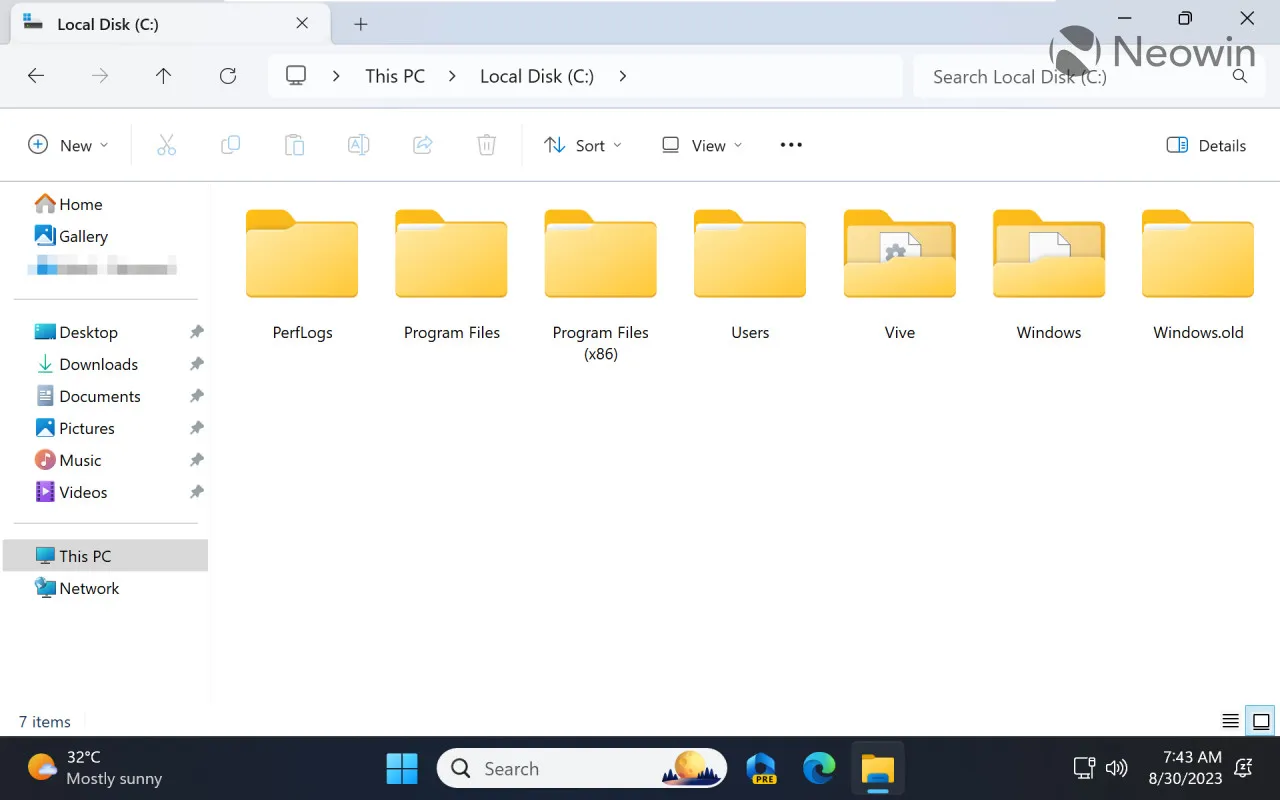
欠点としては、筋肉の記憶を再トレーニングし、アドレス バーとツールバーの新しい位置に慣れる必要があることです。また、OneDrive がインストールされている場合は、ドキュメント、ピクチャ、デスクトップ、その他のフォルダーを開くたびに、アドレス バーに [バックアップの開始] ボタンが点滅するようメッセージが表示されることに備えてください。興味深いことに、Windows 10 にも同じボタンがありますが、その実装はそれほど迷惑ではありません。
![Windows 11 の新しい [バックアップ開始] ボタンを示す GIF Windows 11 の新しい [バックアップ開始] ボタンを示す GIF](https://cdn.thewindowsclub.blog/wp-content/uploads/2023/09/1693407208_onedrive_backup.gif)
現代化された「詳細」ペイン
Microsoft は「詳細」ペインも更新し、ユーザーにこれを呼び出す簡単な方法 ( Alt + Shift + Pショートカットを使用することもできます) とより役立つ情報を提供しました。ファイルに関するコンテキスト情報 (サムネイルを含む)、共有ステータス、アクティビティ履歴、関連ファイルや電子メールなどを表示できます。
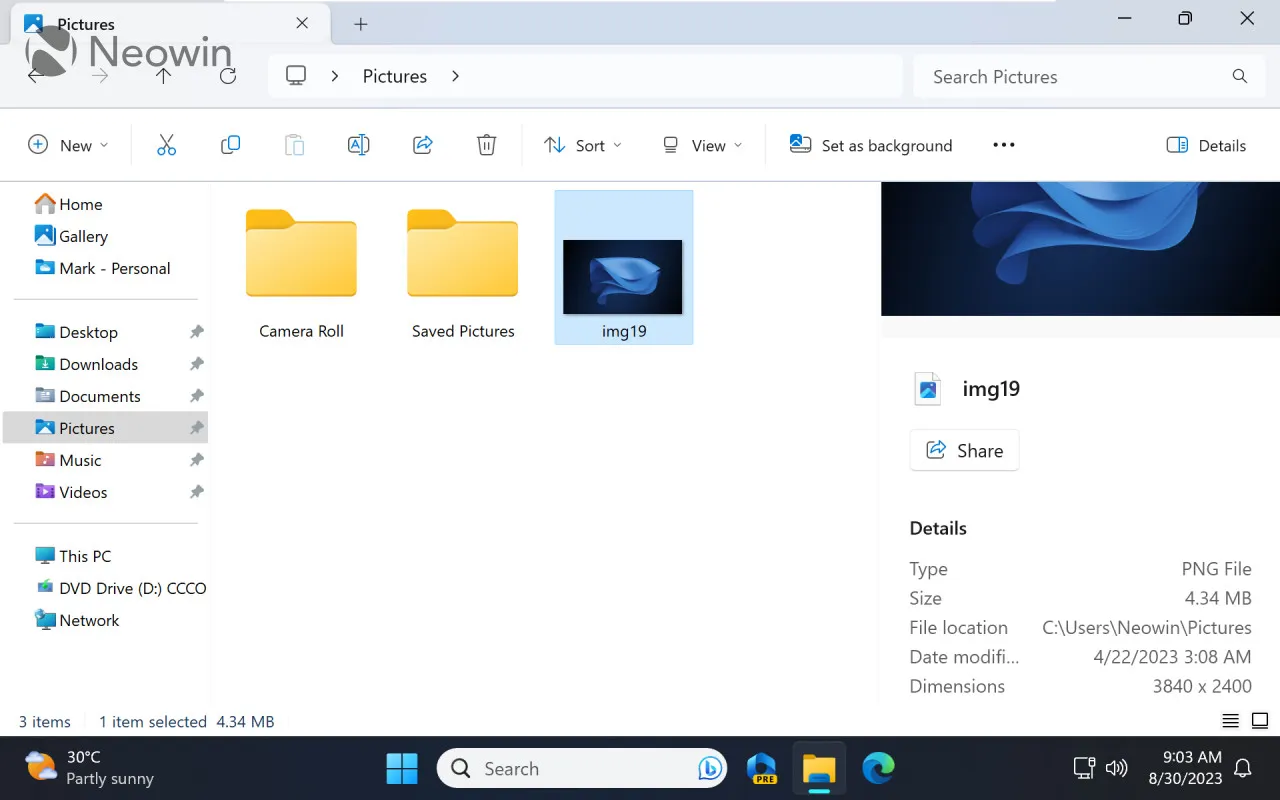
タブの改善
開発者はタブ機能を忘れていませんでした。彼らは、初期の決定的に精彩のない実装に満足していない顧客からの最大の苦情に対処しました。ついに、異なるファイル エクスプローラー ウィンドウ間でタブを移動できるようになりました。改善の余地はまだたくさんありますが、少なくともウィンドウ間でのタブの移動などの基本的な機能は正しく動作するようになりました。
ギャラリー
最後に、ギャラリーと呼ばれる新機能があります。ローカルおよびクラウドに保存されているすべての写真の閲覧が簡単になります。ナビゲーション ウィンドウで [ギャラリー] をクリックすると、ファイル エクスプローラーにすべての写真が日付順に表示され、ナビゲーションが容易になる便利なタイムラインが表示されます。
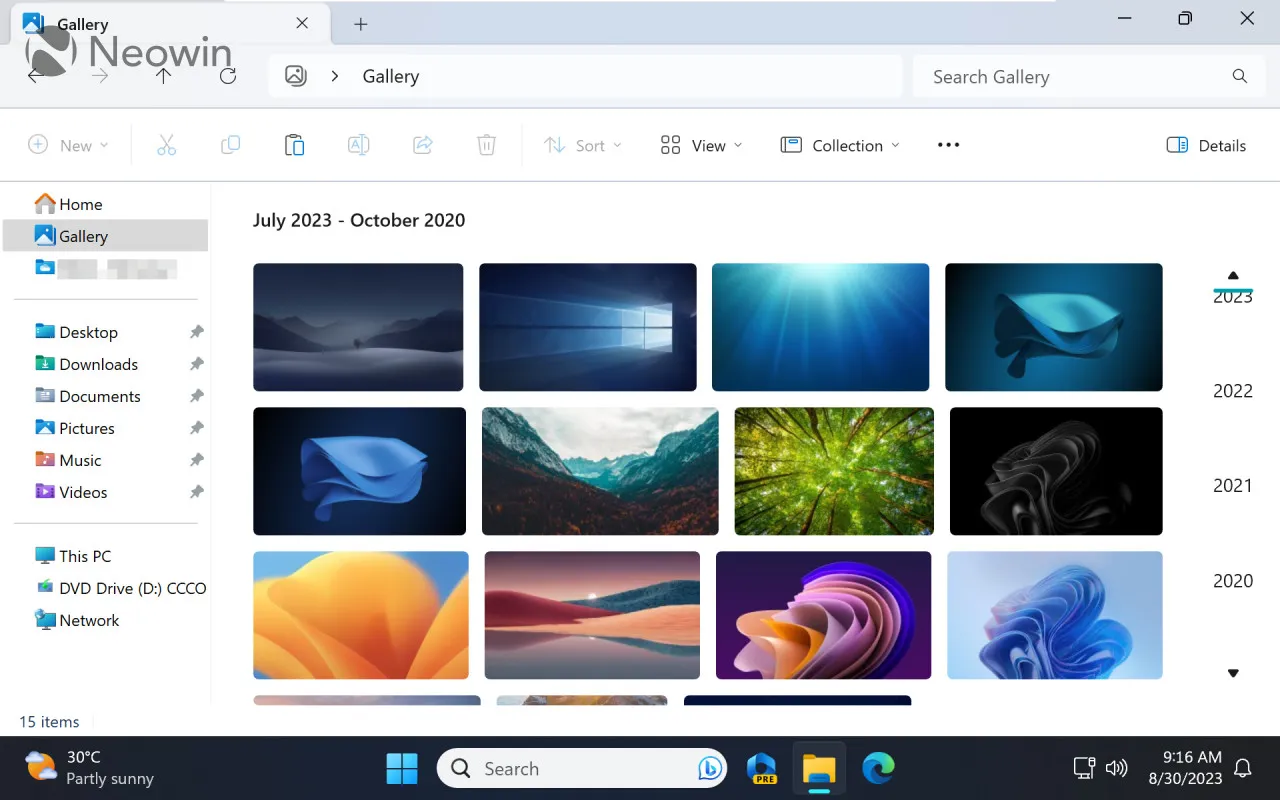
デフォルトでは、ファイル エクスプローラーの新しいギャラリーは、OneDrive とデフォルトのピクチャ フォルダーから画像を取得します。ただし、写真を他のドライブまたはディレクトリに保存する場合は、さらにフォルダを追加できます。
Windows 11 23H2 での最も魅力的な変更の 1 つは、より多くのアーカイブの種類をサポートすることです。ファイル エクスプローラーでは、サードパーティ アプリをインストールせずに、RAR、TAR、7Z、およびその他のこれまでサポートされていなかったアーカイブを抽出できるようになりました。バージョン 23H2 より前は、サポートされているアーカイブ形式は ZIP のみでした。
アーカイブを頻繁に扱う人はこの変更を無視する可能性があることに注意してください。私たちは、大きな圧縮ファイルを処理するときに、File Explorer、WinRAR、および NanaZIP の間にパフォーマンスの違いがあるかどうかを確認する実験を実施しました。その結果、無料のものを含むサードパーティ製アプリはファイルをより速く抽出し、より多くの機能を提供することがわかりました。
再設計されたボリュームミキサー
Windows 11 はボリューム管理が決して得意ではなかったので、多くはEarTrumpetやVolumeyなどのサードパーティ アプリを使用することになりました。幸いなことに、バージョン 23H2 では、アプリごとのボリューム スライダーを備えた再設計されたボリューム ミキサーと、出力デバイスをすばやく変更したり、空間オーディオのオン/オフを切り替えたりできる機能が導入されています。
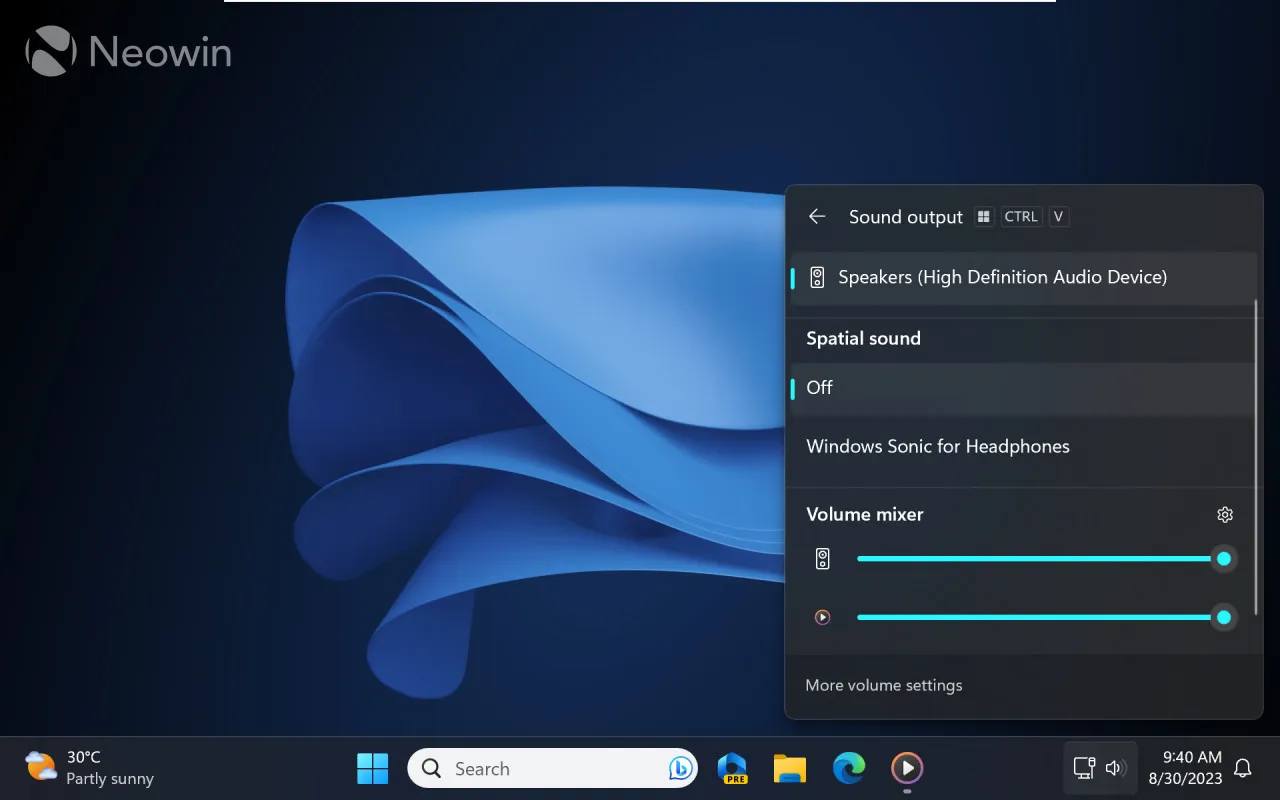
新しい音量スライダーにアクセスするには、Ctrl + Win + Vを押します。または、クイック設定を開き、音量スライダーの横にあるミキサー ボタンをクリックします。「結合しない」オプションやネイティブ RAR サポートと同様、新しいボリューム ミキサーは多くの Windows 11 ユーザーを喜ばせ、ユーザー エクスペリエンスを大幅に向上させます。
Windowsバックアップ
Windows 11 には、重要なファイル、データ、設定、アプリ、資格情報をバックアップするための新しいアプリが追加されました。「Windows バックアップ」と呼ばれるこのツールを使用すると、ミッションクリティカルな情報を OneDrive に保存し、新しいデバイスに簡単に移動できます。
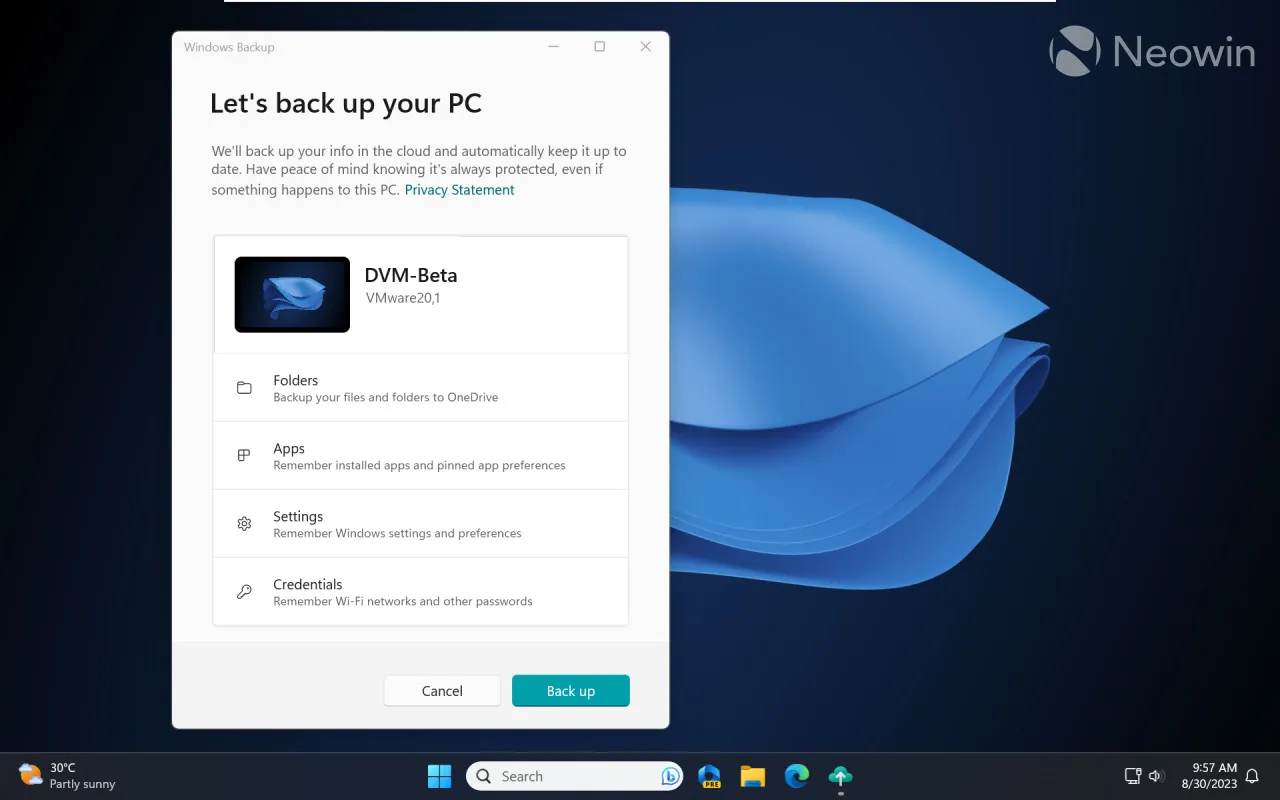
Windows バックアップは Windows 11 バージョン 23H2 に限定されたものではなく、Windows 10 でも利用できることに注意してください。ただし、その機能は Windows 11 のオンボーディング (OOBE または初期セットアップ) 中にのみ利用できるため、Windows 10 コンピューターでバックアップを復元することはできません。
Windows バックアップの優れた点は、あるデバイスから別のデバイスへの移行プロセスをできるだけ迅速かつ簡単にしようとすることです。アプリのピンを記憶し、Microsoft Store からプログラムを自動的に再インストールします。さらに重要なことは、Windows バックアップはストアの外にインストールされたアプリケーションを認識し、インストーラーをダウンロードするための対応する Web サイトへのリンクを提供できることです。
Windows Dev Home と Dev Drive
Windows 11 23H2 は、開発者にとって重要な変更ももたらします。最も注目すべき 2 つの追加機能には、Dev Drive と Dev Home アプリが含まれます。
デベロッパードライブ
Dev Drive は、開発者のタスクとワークロードに合わせて調整された新しいボリューム タイプです。ReFS (Resilient File System) を使用して、ソース コード、作業フォルダー、パッケージ キャッシュをホストする際のセキュリティとパフォーマンスを向上させます。「通常のユーザー」にとっては魅力的に聞こえるかもしれませんが、Microsoft は、通常のファイルやアプリケーションを保存するために開発ドライブを作成すべきではないことを明確にしています。また、Dev Drive には少なくとも 50 GB のディスク容量と 8 GB の RAM が必要です。
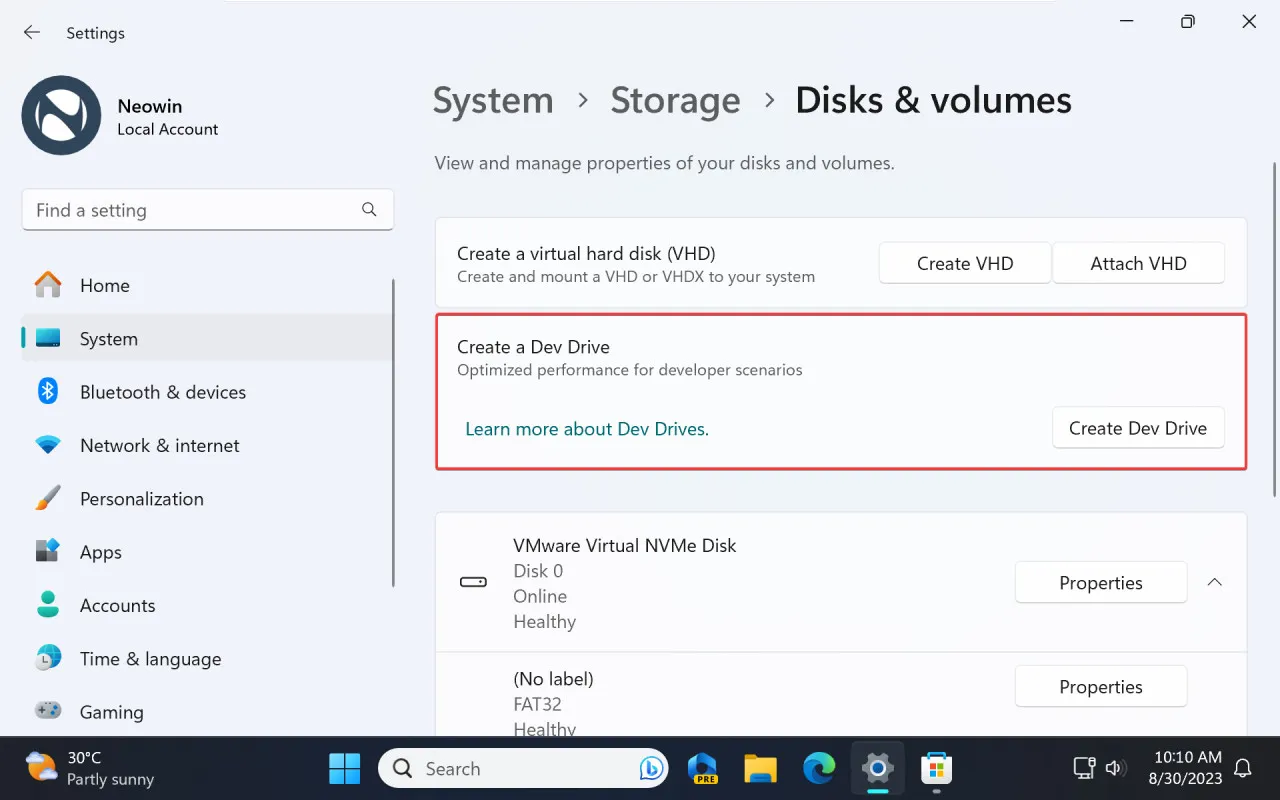
システム上に Dev Drive を作成するには、[設定] > [システム] > [ストレージ] > [詳細ストレージ設定] > [ディスクとボリューム] > [Dev Drive] に進みます。
開発者ホーム
Dev Home は、名前が示すように、開発者向けの新しいアプリです。Microsoft は、開発関連タスク用にマシンを構成したり、GitHub プロファイルとリポジトリを Windows に統合したり、システム情報を監視したり、さまざまなソフトウェア プロジェクトを管理したりするための一元的な場所としてこれを売り込んでいます。さらに、Dev Home アプリには、CPU、GPU、RAM、ネットワークを監視するための優れたウィジェットが備わっています。
設定の改善
新しいホームページ
Windows 11 23H2 では、設定アプリに新しい「ホーム」ページが追加されました。個人用設定、テーマ、Bluetooth デバイス、タスクバー設定、OneDrive ストレージ、サブスクリプションなど、頻繁にアクセスするいくつかの設定やオプションにすばやくアクセスできる機能があります。もちろん、Microsoft はこれを使用して、Microsoft アカウントでのサインインや Microsoft 365 へのサインアップなどを促すこともあります。
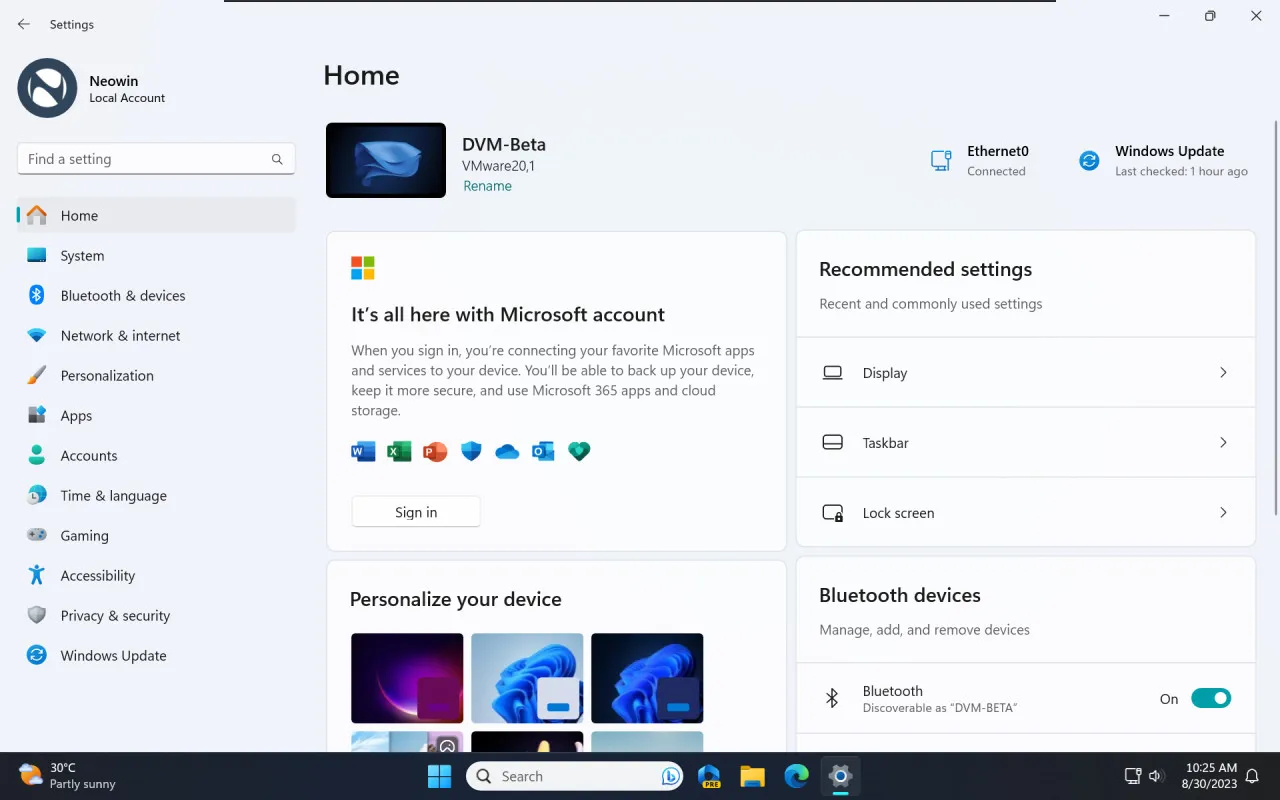
ダイナミックライトニング
Windows 11 23H2 のもう 1 つの大きな新機能は、Dynamic Lightning です。これは、[設定] > [パーソナル設定] > [Dynamic Lightning]にあり、追加のアプリをインストールせずに互換性のある RGB デバイスを管理できます。これを使用して、ライトのオンとオフを切り替えたり、色、効果、明るさを調整したりできます。
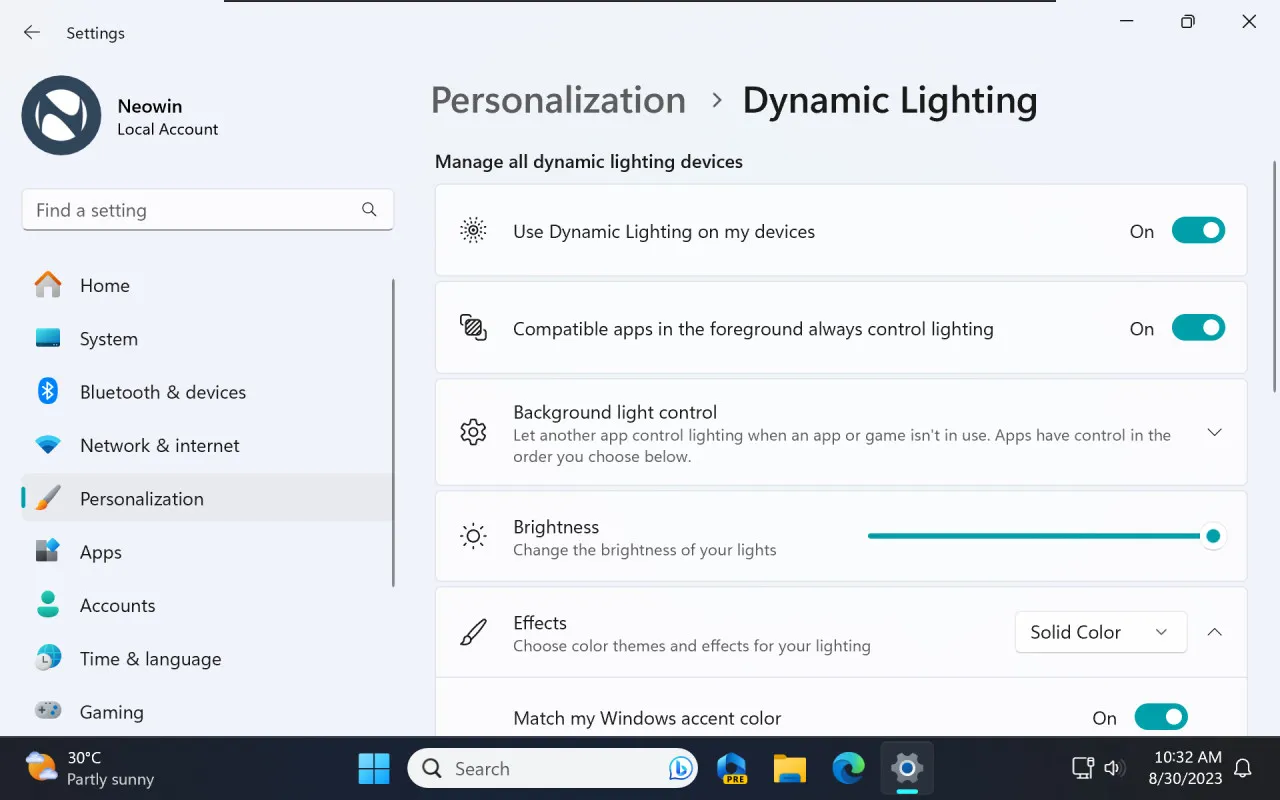
Dynamic Lightning には互換性のあるデバイスが必要であることに注意してください。現時点では、Dynamic Lightning で動作するほとんどの周辺機器には、Razer、Acer、ASUS、HP、HyperX、Logitech のいくつかのマウスとキーボードが含まれます。Microsoft は、さらに多くのデバイスが間もなく参加すると述べています。
Wi-Fi パスワードを簡単に表示する方法
既知の Wi-Fi ネットワークのパスワードを簡単に表示できるようになりました。[設定] > [ネットワークとインターネット] > [Wi-Fi] > [既知のネットワークの管理]に移動し、[Wi-Fi セキュリティ キーの表示]をクリックします。ネットワーク パスワードを確認するために古いコントロール パネル インターフェイスを調べる必要はもうありません。
その他の変更点
Windows 11 23H2 のインストール後にオペレーティング システム全体で見られるその他の変更点と改善点は次のとおりです。
- Windowsインク。Surface ペンまたはその他のサポートされているスタイラスを使用して、任意のテキスト ボックスに手書きのテキストを入力できるようになりました。
-
仮想デスクトップ。Windows 11 では、デスクトップを切り替えるときに仮想デスクトップ名を示す特別なバッジが表示されました。また、トランジションアニメーションも復活しました。
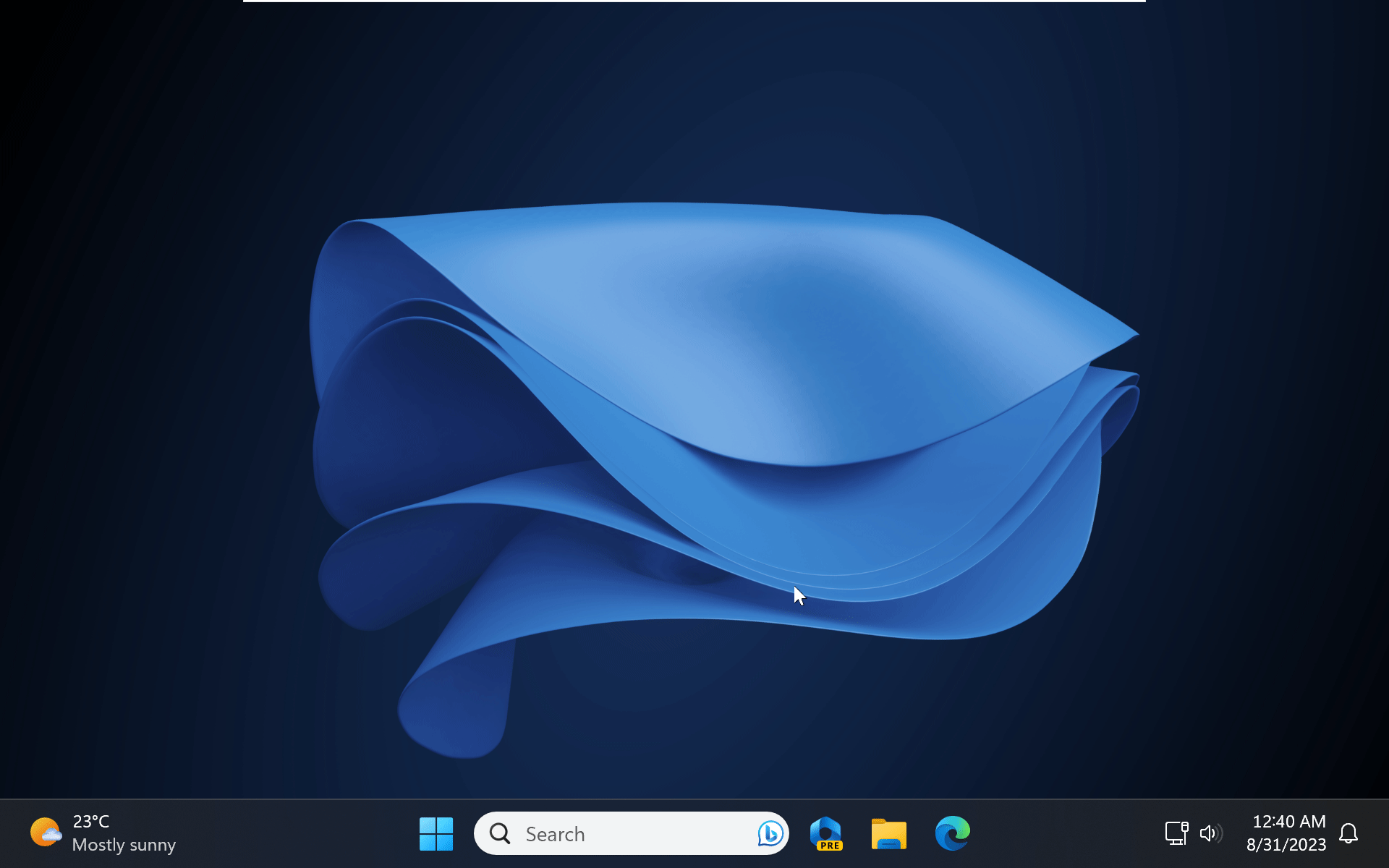
-
タスクマネージャー。タスク マネージャーの設定には、Windows 11 の他の部分とその設定アプリと一致する、より最新のユーザー インターフェイスが搭載されました。
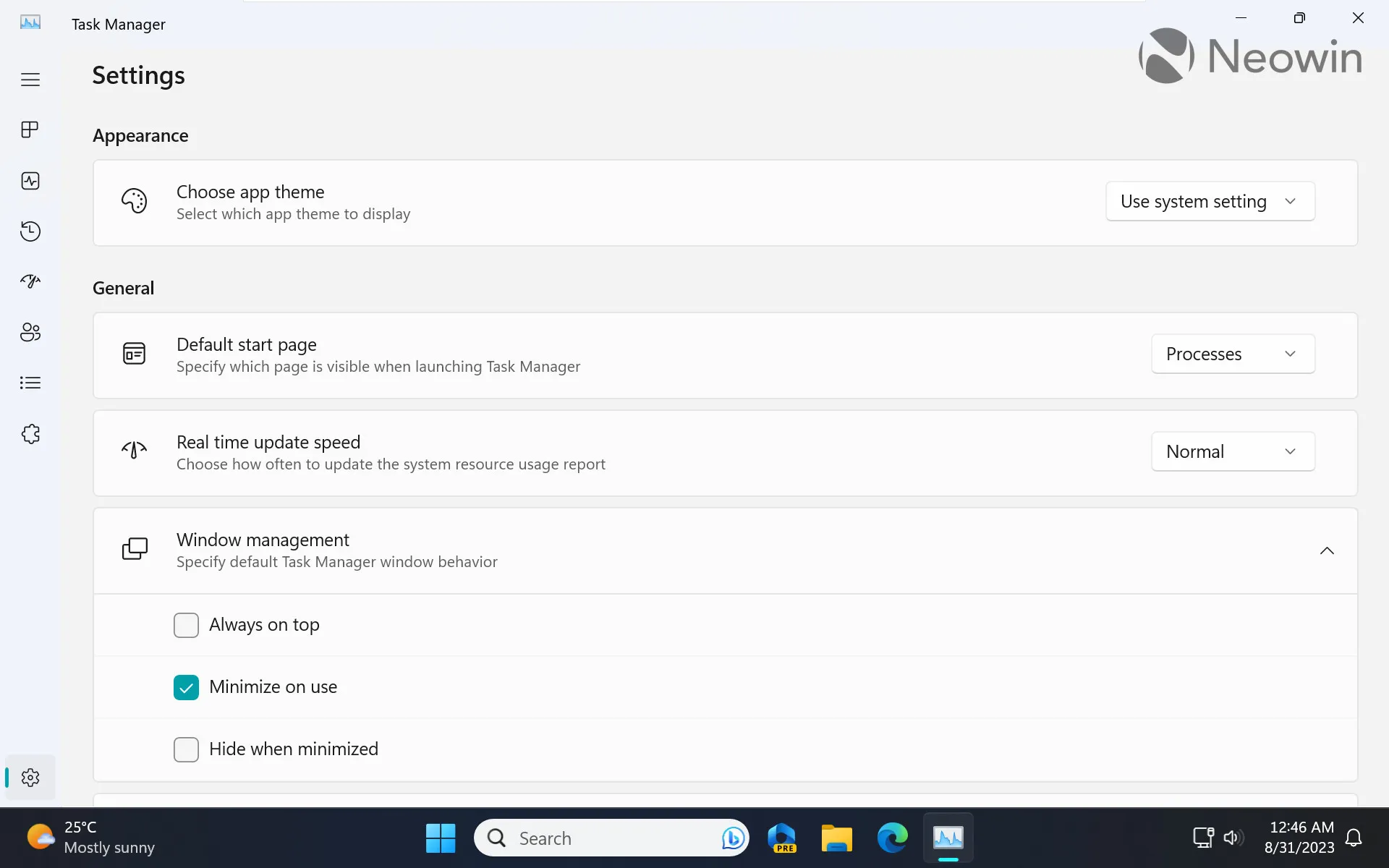
- HDR壁紙のサポート。バージョン 23H2 では、互換性のあるディスプレイで JXR 形式の HDR 壁紙がサポートされます。
- 通知の改善。Windows 11 では、気が散るのを最小限に抑えるために、操作しない通知をオフにすることを提案することがあります。
-
再加工されたローカル共有 UI は、よりモダンな外観、より多くの連絡先、検索ボックスを備えています。また、Wi-Fi Direct のおかげで PC 間のファイル転送が高速化されました。
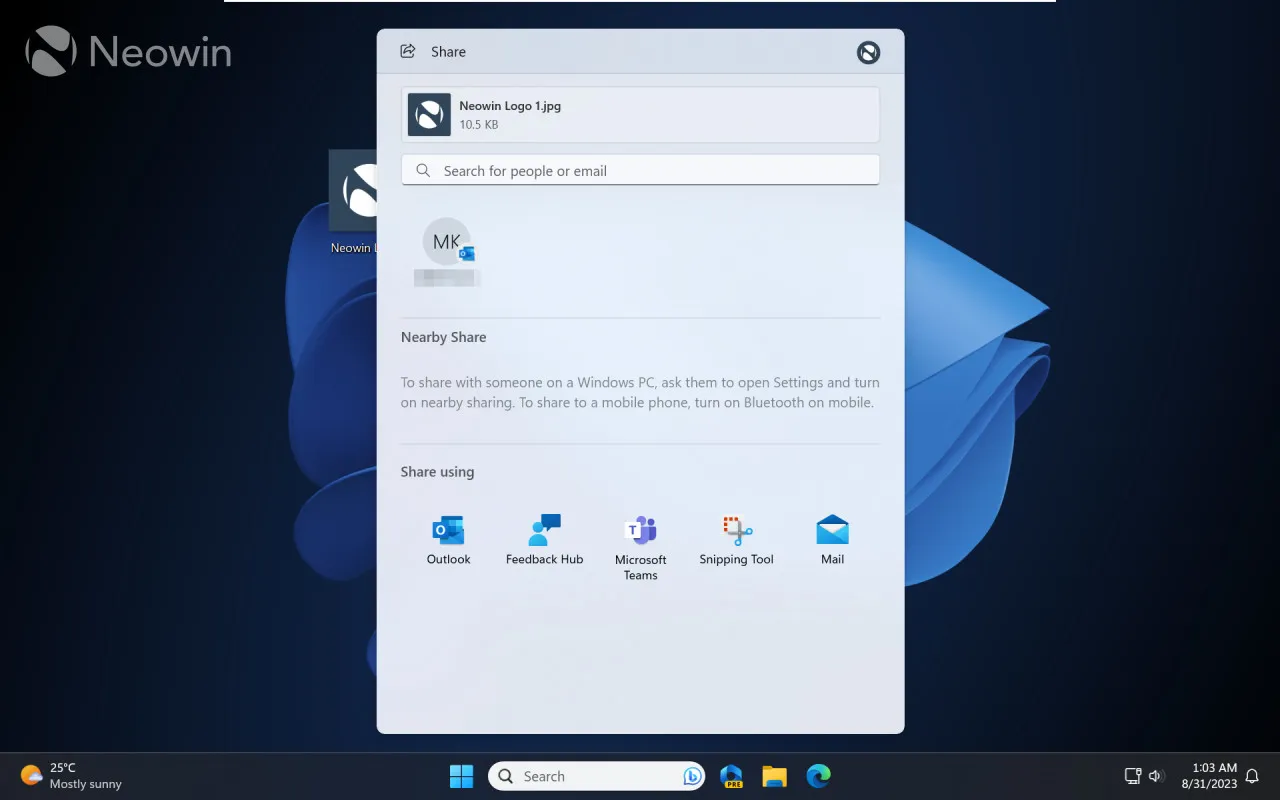
アクセシビリティの向上
Windows 11 23H2 では、以前に導入されたアクセシビリティ機能がいくつかの改善によりさらに優れています。たとえば、ロック画面やログイン UI など、より多くの領域で音声アクセスを使用できます。また、Natural Voices for Narrator は、フランス語、ポルトガル語、英語 (インド)、ドイツ語、日本語、中国語、英語 (英国) で動作するようになりました。
おまけ:壁紙
いつものように、このレビューで使用した壁紙は次のとおりです ( Rectify11 プロジェクトの提供)。

Windows 11 23H2 アップデートについてどう思いますか? お気に入りの機能は何ですか? 以下のコメント欄でみんなに知らせてください。



コメントを残す