Windows 11/10 でヘッドフォンがスピーカーとして認識される

ヘッドフォンを PC に接続しているのに、Windows がそれをスピーカーとして扱うことにこだわっていますか? このイライラする問題は、PC がヘッドフォン固有の構成を適用できないためにオーディオ体験を妨げる可能性があります。この記事では、 Windows 11/10 でヘッドフォンがスピーカーとして認識される問題を解決する方法について説明します。

ヘッドフォンがスピーカーとして認識されるのはなぜですか?
ヘッドフォンがスピーカーとして認識される原因はいくつかあります。これには次のものが含まれます。
- オーディオ ジャックの構成が正しくありません。デスクトップの場合、フロント ジャックは出力専用のジャックである可能性があり、ヘッドフォンがスピーカーとして検出されます。
- 古くなった、または故障したドライバー:ドライバーは周辺機器のパフォーマンスにとって非常に重要であり、オーディオ ドライバーを更新または修正する必要がある場合、同様の問題が発生する可能性があります。
- Windows 設定:場合によっては、Windows 設定がすべてのデバイスをスピーカーとして扱うように構成されていることがあります。
- ハードウェアの問題:まれに、PC のハードウェアがヘッドフォンとスピーカーを区別できない場合があります。
Windows 11/10でヘッドフォンがスピーカーとして認識される問題を修正
このセクションでは、Windows でヘッドフォンがスピーカーとして認識される問題に対するいくつかの修正方法を提案します。必ず管理者アカウントを使用してください。
1] スプリッターを使用する
PC のフロントエンドにオーディオ入力と出力用のジャックが 1 つしかない場合、デバイスがスピーカーとして検出される可能性があります。この問題を解決するには、オーディオ スプリッターを使用します。これにより、PC キャビネットの背面にあるジャックにマイク ジャックとヘッドフォン ジャックを別々に接続でき、ヘッドフォンがヘッドフォンとして検出されるようになります。
2] オーディオドライバーを更新または再インストールする
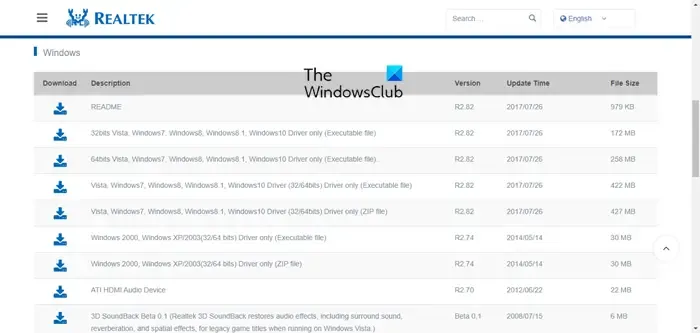
破損した、または古いオーディオ ドライバーは、この問題の主な原因の 1 つです。更新が利用可能な場合はオーディオ ドライバーを更新するか、再インストールを試みることができます。
- ドライバーの更新を確認して更新するには、Windows 設定 (Win + I)に移動し、左側のペインで Windows 更新セクションを開きます。
- Windows Update セクションで、詳細オプションを見つけます。
- 下にスクロールして「オプションの更新」オプションを見つけて開いてください。
- PC 上のオーディオ ドライバーに利用可能な更新が見つかった場合は、そこから更新をダウンロードしてインストールします。
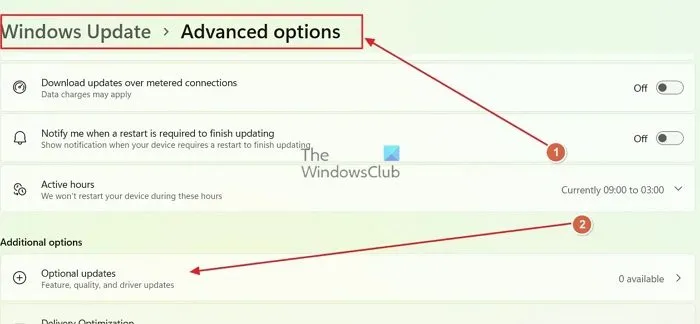
OEM ドライバーがある場合はそれをインストールすることも、Windows がインストールしたものをそのまま使用することもできます。変更を加えるたびに問題が解決されていることを確認してください。
PC にオーディオ ドライバーを再インストールするには、デバイス マネージャーに移動する必要があります。
- Windows のスタート アイコンを右クリックし、デバイス マネージャーを開きます。
- デバイス マネージャーで、下にスクロールしてサウンド、ビデオ、およびゲーム コントローラーを見つけて展開します。
- 次に、スピーカー ドライバー (多くの場合、Realtek ® Audio という名前)を見つけて右クリックし、[デバイスのアンインストール] をクリックします。
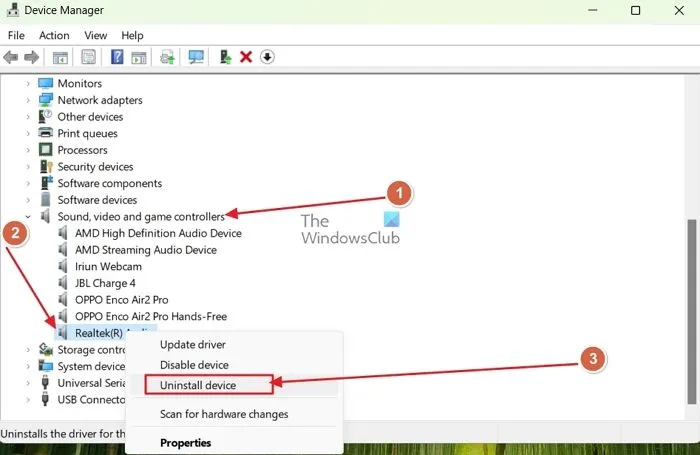
- ハードウェアを再アクティブ化するには、デバイス マネージャーのスペースを右クリックし、ハードウェアの変更をスキャンします。
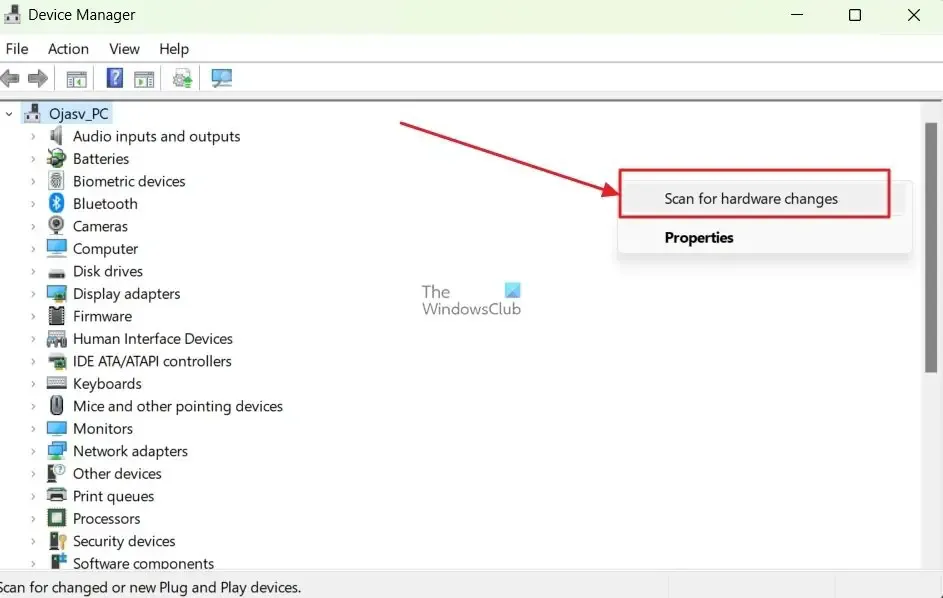
Windows は自動的にデバイスをスキャンして再インストールし、デフォルトのドライバーをインストールします。
ヘッドフォンとスピーカーはWindowsで同じものとして登録されています
ヘッドフォンとスピーカーが同じものとして登録されている場合、PC のデフォルトのオーディオ ドライバーか、基本的なハードウェアおよびソフトウェアの問題のいずれかに問題がある可能性があります。これを修正するには、次の 2 つの方法があります。
1] WindowsのデフォルトのHDオーディオドライバーに切り替える
ほとんどの PC にはRealtek HD オーディオ ドライバーが搭載されていますが、多くのユーザーにとって問題が山積しています。そのような場合は、Windows のデフォルトの HD オーディオ ドライバーに切り替えると、すべての問題が解決されます。方法は次のとおりです。
- Windows のスタート アイコンを右クリックしてデバイス マネージャーを開きます。
- デバイス マネージャーで、サウンド、ビデオ、およびゲーム コントローラーのセクションまで下にスクロールして展開します。
- その中で、 Realtek オーディオドライバーを右クリックし、プロパティを開きます。
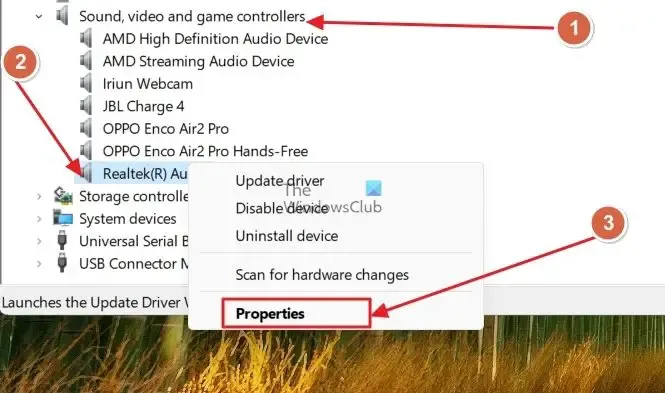
- プロパティ ウィンドウの[ドライバー] タブに移動し、 [ドライバーの更新]をクリックします。
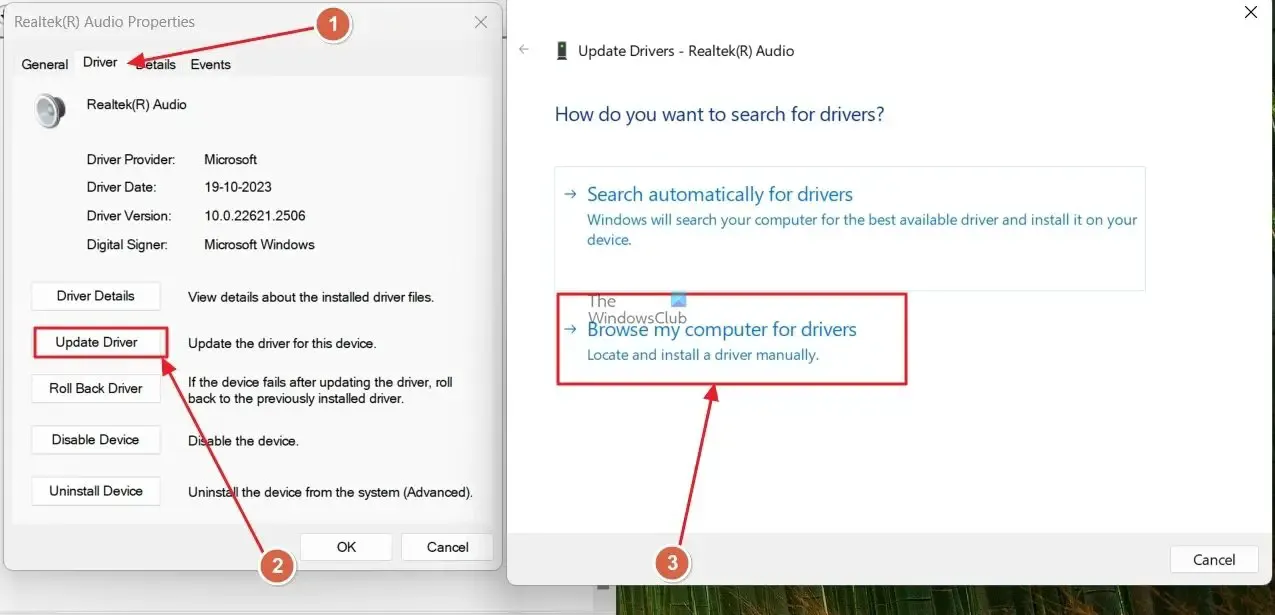
- [コンピューターを参照してドライバーを検索する]をクリックし、[コンピューター上の使用可能なドライバーの一覧から選択する]をクリックします。
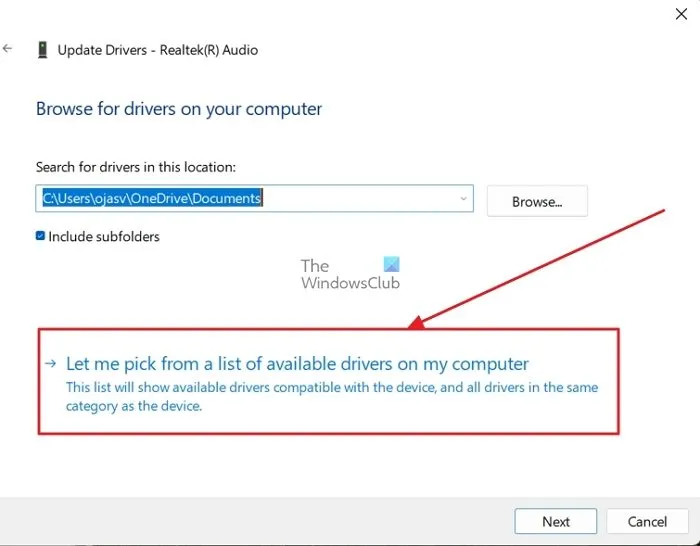
- リストから「High Definition Audio Device」を選択して続行します。
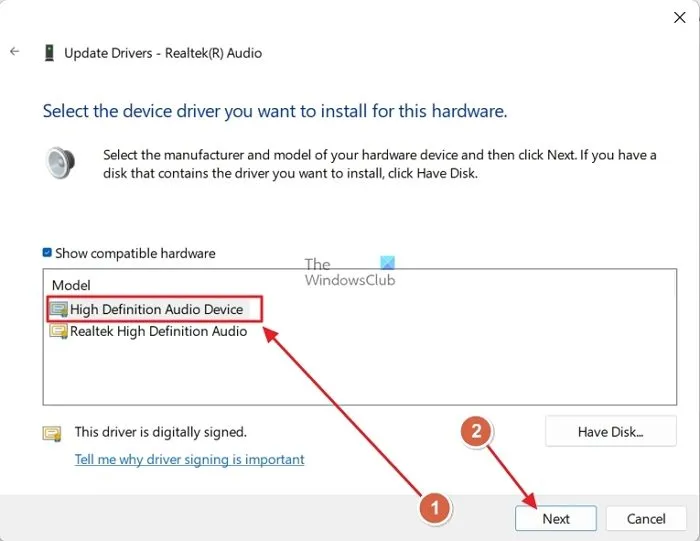
2] いくつかの初期チェックを行う
ヘッドフォンとスピーカーが同じものとして登録される問題がある場合は、基本事項を確認してください。まず、両方のデバイスが正常に動作していることを確認します。これを確認するには、別の PC に接続してみます。また、ヘッドフォンとスピーカーをモノラル ジャックに接続している場合は、ヘッドフォンをスプリット ジャック (通常はキャビネットの背面にあります) に接続して、ヘッドフォンがまだスピーカーとして検出されるかどうかを確認します。
この記事がお役に立ち、ヘッドフォンがスピーカーとして認識される問題を解決できたことを願っています。
デフォルトのオーディオデバイスを変更するにはどうすればよいですか?
Windows で、[設定] > [サウンド] に移動し、デフォルトとして設定するオーディオ デバイスを選択します。デバイス ページで、[既定のデバイスとして設定] ラベルの横にある[オーディオの既定値]を選択します。
ヘッドホンで音が聞こえないのはなぜですか?
ヘッドフォンが PC に接続されていないか、既定のオーディオ デバイスとして設定されていないようです。この問題を解決するには、Windows 設定から既定のオーディオ デバイスを変更します。または、アプリケーションを使用している場合は、その設定をチェックして、ヘッドフォンがその特定のアプリケーションの既定のオーディオ デバイスとして選択されていることを確認します。



コメントを残す