ブルースクリーン後に HDD または SSD が検出されない [修正]
![ブルースクリーン後に HDD または SSD が検出されない [修正]](https://cdn.thewindowsclub.blog/wp-content/uploads/2024/06/hdd-ssd-not-detected-blue-screen-1-640x350.webp)
ブルー スクリーンまたは BSOD は、Windows コンピューターでよく見られるエラーです。コンピューターでこのエラーを見たい人は誰もいません。Windows OS が安全に動作できなくなる重大な状態に達すると、BSOD エラーが表示され、コンピューターが再起動します。BSOD エラーの原因は多数あります。一部のユーザーから、ブルー スクリーン後に HDD または SSD が検出されなかったという報告があります。コンピューターでこのような問題が発生した場合は、この記事で説明されている解決策を使用してください。

ブルースクリーン後にHDDまたはSSDが検出されない問題を修正
ブルー スクリーン エラー後にハード ディスクまたはソリッド ステート ドライブが検出されない場合は、次の提案に従ってください。ただし、この場合、ハード ディスクが損傷している可能性が高くなります。ただし、この結論に飛びつく前に、次の提案を確認することをお勧めします。
- 別のM.2またはSATAポートを試してください
- BIOSでSSDまたはHDDが検出されているかどうかを確認します
- コンピュータを起動できますか?
- PSUに不具合がある可能性があります
- ハードディスクドライブのセルフテストを実行する(該当する場合)
- BIOSとチップセットドライバーを更新する
- サポート問い合わせ先
以下では、これらすべての解決策について詳しく説明します。
1] 別のM.2またはSATAポートを試す
BSOD エラーの後、SSD または HDD を接続した M.2 または SATA ポートが破損している可能性があります。これを確認するには、SSD または HDD を別の使用可能な M.2 または SATA ポート (いずれか該当するもの) に接続して、問題が解決するかどうかを確認します。この修正は、Windows OS がインストールされている SSD が検出されない場合にも機能します。
2] BIOSでSSDまたはHDDが検出されているかどうかを確認します
次に行うべきことは、SSD または HDD が BIOS で検出されるかどうかを確認することです。BIOS でハード ディスクが表示されている場合は、ハード ディスクに障害がなく、正常に動作していることを意味します。この場合、SATA ケーブルに問題がある可能性があるため、SATA ケーブルを変更するなど、いくつかの修正を適用して問題を解決できます。HDD をマザーボード上の別の使用可能なポートに接続することもできます。
BSOD 後にセカンダリ ハード ディスクが検出されない場合は、Windows OS がインストールされているプライマリ ハード ディスクが正しく検出されているため、システムにログインできます。コンピューターにサインインしたら、デバイス マネージャーを開いて、ハード ディスク ドライバーの状態を確認します。
HDD ドライバーに警告サインが表示されていないか確認してください。表示されている場合、ハード ディスク ドライバーをダブルクリックしてプロパティを開き、[全般]タブのメッセージを読んでください。この場合、デバイス マネージャーのエラー コードとメッセージのいずれかが表示されます。これで、それに応じてトラブルシューティングを行うことができます。デバイス マネージャーに警告サインが表示されていない場合でも、ハード ディスク ドライバーをアンインストールして再インストールすることができます。
3] コンピュータを起動できますか?
Windows OS がインストールされている SSD が BSOD 後に検出されない場合は、Windows を起動できません。これはあなたの場合ですか? はいの場合は、BSOD エラー メッセージを読み、インターネットから情報を収集してください。このような場合、SSD が破損しています。SSD が破損していることがわかった場合、唯一の修正方法は新しい SSD をインストールすることです。
4] PSUに不具合がある可能性があります
問題は PSU にある可能性があります。PSU がハードディスクに必要な電力を供給できない可能性があります。PSU の故障により、SSD または HDD が検出されることもあれば、検出されないこともあります。
いくつかの症状は、PSU に障害があることを示しています。コンピュータにこれらの症状が見られる場合、問題は PSU にある可能性があります。
5] ハードディスクドライブのセルフテストを実行する(該当する場合)
一部の HP ラップトップには、ハード ディスク テスト ユーティリティが付属しています。ユーザーはこのユーティリティを実行してハード ドライブをテストできます。このオプションは、HP コンピューターのシステム診断セクションで使用できます。HP ラップトップの電源を入れ、Esc キーを押し続けます。次に、必要なファンクション キーを押してシステム診断に入ります。これらの手順は、HP ラップトップ モデルによって異なる場合があります。したがって、詳細については、HP の公式 Web サイトを参照することをお勧めします。
他のラップトップ ブランドでは、このユーティリティが搭載されている場合と搭載されていない場合があります。ラップトップ メーカーの公式 Web サイトまたはサポートに問い合わせて確認できます。
6] BIOSとチップセットドライバーを更新する
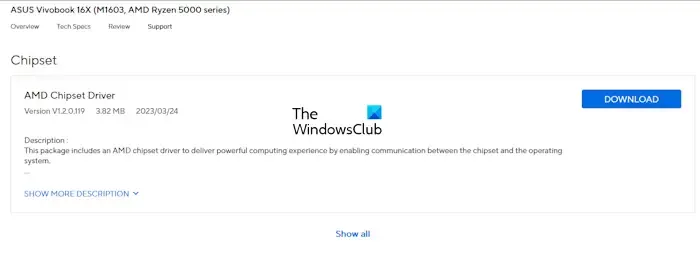
BIOS とチップセット ドライバーを更新することもお勧めします。最新バージョンの BIOS ファームウェアとチップセット ドライバーは、コンピューター製造元の公式 Web サイトからダウンロードできます。システム BIOS の現在のバージョンを確認する場合は、組み込みのシステム情報ツールを使用できます。
7] サポートに問い合わせる

上記のすべての解決策を試しても問題が解決しない場合は、SSD または HDD が破損している可能性があります。この場合は、新しい SSD または HDD をインストールする必要があります。ただし、新しい SSD または HDD を購入する前に、ラップトップ修理技術者に連絡してさらにサポートを受けることもできます。
以上です。お役に立てれば幸いです。
ハードドライブが突然検出されなくなったのはなぜですか?
ハード ドライブが突然検出されなくなる理由は多数考えられます。考えられる原因の 1 つは、ドライバーの破損です。これはデバイス マネージャーで確認できます。もう 1 つの考えられる原因は、マザーボード上のハード ドライブ ポートまたはハード ドライブ ケーブルの故障です。ハード ドライブが損傷している可能性もあります。
HDD の故障により BSOD が発生する可能性がありますか?
はい、ハード ドライブの故障により、Windows コンピュータで BSOD エラーが発生する可能性があります。BSOD エラーは、ソフトウェアの問題とハードウェアの故障により発生します。ハード ドライブはハードウェアであり、故障すると、システムで BSOD エラーが発生する可能性があります。



コメントを残す