主電源からバッテリー電源に切り替えた後、ラップトップから耳障りな音がする
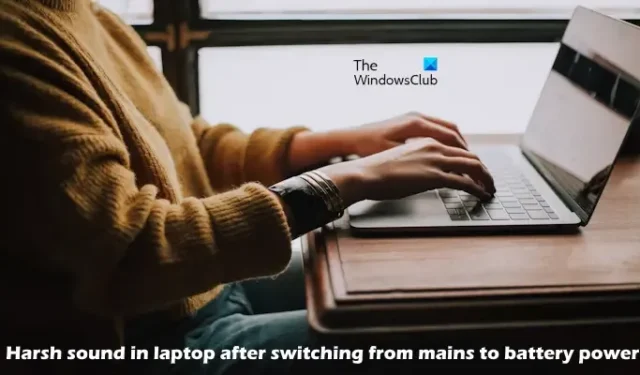
主電源からバッテリー電源に切り替えた後に Windows ラップトップで耳障りな音が聞こえる場合は、この記事が問題の解決に役立ちます。この問題は、バッテリーまたはマザーボードの故障が原因で発生することがあります。

主電源からバッテリー電源に切り替えた後、ラップトップから耳障りな音がする
主電源からバッテリー電源に切り替えた後に Windows ラップトップで耳障りな音が聞こえる場合は、次の修正方法を使用してください。
- 別の充電器を接続する
- 高速スタートアップを無効にする
- 電源トラブルシューティングを実行する
- 電源プランを変更する
- サポート問い合わせ先
始める前に、ノートパソコンのバッテリーの状態を確認する必要があります。
1] 別の充電器を接続する
場合によっては、この問題は充電器の故障によって発生することがあります。したがって、最初に行うべき手順は、別の充電器を接続することです。別の充電器を接続しても耳障りな音が聞こえない場合は、充電器に故障があります。この場合は、充電器を交換することをお勧めします。
2] 高速スタートアップを無効にする
コントロール パネルから高速スタートアップを無効にすると、この問題を解決できます。高速スタートアップによってこの問題が発生する場合があります。そのため、この機能を無効にして、問題が解決するかどうかを確認してください。以下の手順を実行してください。
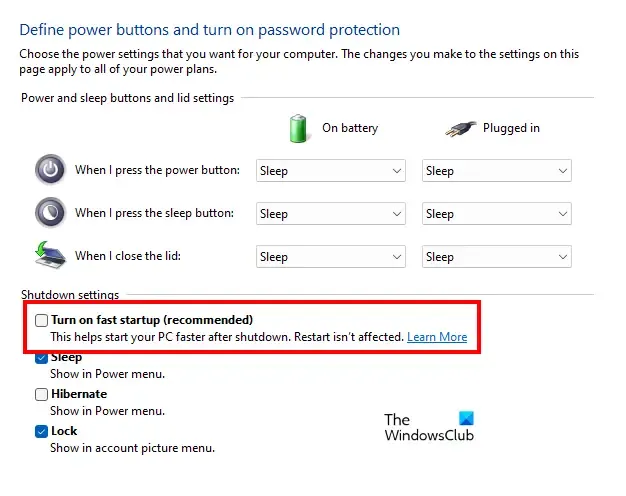
- コントロール パネルを開きます。
- 表示モードを大きいアイコンに変更します。
- 電源オプションをクリックします。
- 「電源ボタンの動作の選択」をクリックし、「現在利用できない設定を変更します」をクリックします。
- 「高速スタートアップを有効にする」のチェックを外します。
- 「変更を保存」をクリックします。
3] 電源トラブルシューティングを実行する
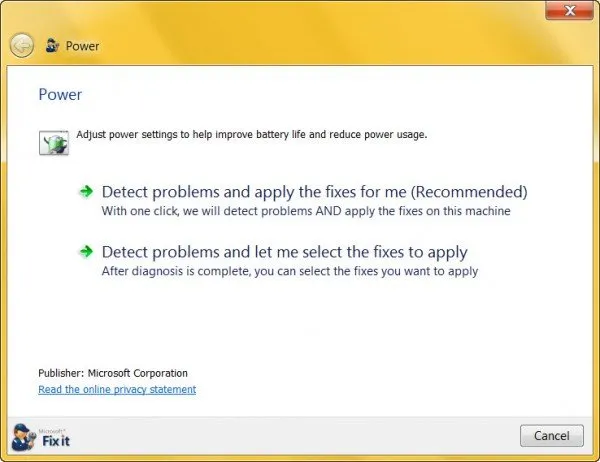
電源トラブルシューターは、Windows コンピューターの自動化ツールで、ユーザーが電源関連の問題を解決するのに役立ちます。このトラブルシューターを実行して、役立つかどうかを確認することをお勧めします。
4] 電源プランを変更する
電源プランを変更して、改善されるかどうか確認することもお勧めします。これを行うには、コントロール パネルを開き、Windows 検索バーに「電源」と入力します。検索結果から [電源オプション] を選択し、使用可能な別の電源プランを選択します。
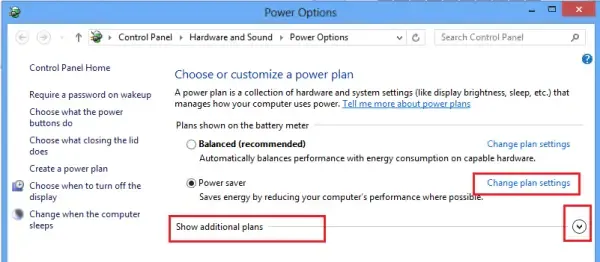
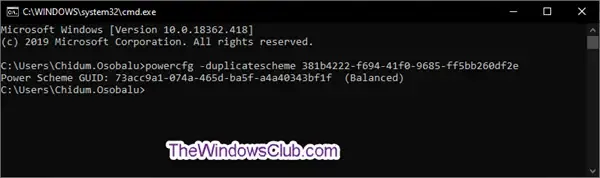
コントロール パネルでバランス電源プランのみが使用できる場合は、コマンド プロンプトを使用して不足している電源プランを復元できます。これらのコマンドは、システムでモダン スタンバイ S0 状態がアクティブになっている場合は機能しません。この場合、コマンドを実行する前にモダン スタンバイ S0 モードを無効にする必要があります。
5] サポートに問い合わせる
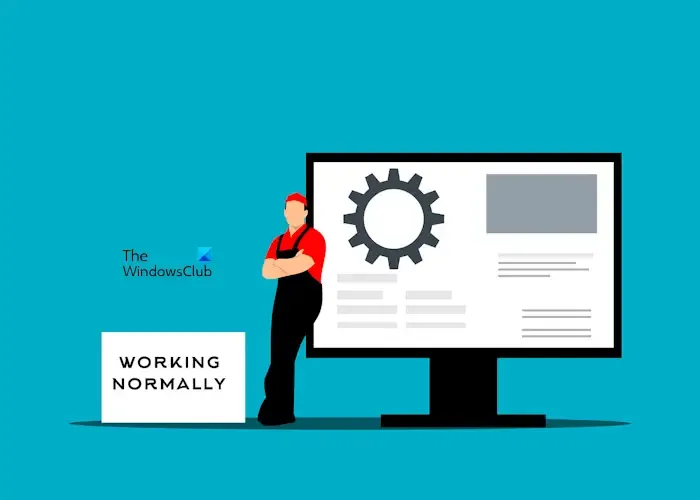
どの解決策も効果がない場合は、マザーボードに問題がある可能性があります。この場合、ノートパソコンを専門の技術者に持ち込んで修理してもらうことをお勧めします。
以上です。お役に立てれば幸いです。
電力の変動はノートパソコンに悪影響を与えますか?
はい、電力の変動によりノートパソコンが損傷する可能性があります。家庭内で電力が頻繁に変動すると、マザーボードまたは一部のマザーボード コンポーネントが損傷する可能性があります。電力の変動により BSOD エラーが発生することもあります。
静電気はノートパソコンにダメージを与えますか?
静電気はマザーボード上のコンポーネントを損傷する可能性があります。したがって、ラップトップを修理する前に、体内の静電気を放電する必要があります。静電気防止リスト ストラップを使用すると、体内の静電気を放電するのに役立ちます。



コメントを残す