Windows 11/10 でのクローン作成後にハード ドライブが見つからない

ハード ドライブのクローン作成は、ハード ディスク ドライブまたは SSD (ソリッド ステート ドライブ) とそれを構成するすべてのファイルの 1 対 1 のコピーを作成する技術的なプロセスです。クローン作成が必要な理由は?答えは違うかもしれません!通常、ディスクをアップグレードしたり、古いディスクを新しいディスクに交換したりするには、ハード ドライブのクローン作成が必要です。従来のハード ドライブを SSD に交換して PC のパフォーマンスを向上させるために、ハード ドライブのクローン作成が必要になる場合があります。最近、一部の Windows ユーザーは、クローン作成後にハード ドライブが見つからないことに気付きました。この問題に直面した場合は、この投稿に従ってください。
クローン作成後にハード ドライブが見つからない場合の症状
問題は、クローン作成後にハードドライブが見つからない場合の症状は何ですか? 以下は、クローン作成後にハード ドライブが見つからないことを示す主な症状です。
- ハード ドライブが Windows ファイル エクスプローラーに表示されない
- オペレーティング システムがハード ドライブを認識しない
- ハード ドライブにアクセスしようとしたときのエラー メッセージ
クローン作成後にハード ドライブが見つからない場合に考えられる原因
クローン作成後にハード ドライブが見つからないことは、常に煩わしく、何人かのユーザーにとって無知です。では、この問題の背後にある理由は何ですか? この問題は通常、不適切なクローン作成プロセス、ハードウェア障害、マザーボードまたは BIOS とのハード ドライブの互換性の問題、電源の損傷またはデータ ケーブルの緩み、不良セクタまたは不良ファームウェアが原因で発生します。
Windows 11/10でクローン作成後にハードドライブが見つからない問題を修正
Windows 11/10 でのクローン作成後にハード ドライブが見つからない場合、問題を解決するために従うことができる提案のリストを以下に示します。
- ディスク管理ツールを使用して、ハード ドライブの検出を試みます
- ディスクをオンラインにする
- ドライブ文字を再割り当てする
- ケーブルと接続をチェックして、安全であることを確認します
- BIOS 設定をチェックして、ハード ドライブが認識されていることを確認します。
- ハード ドライブのファームウェア アップデートを確認する
- フォーマットして再度複製
これらの提案を実行するには、必ず管理者アカウントを使用してください。また、すべてのファイルのバックアップを必ず取ってください。
1] ディスク管理ツールを使用して、ハードドライブを検出してみてください
ハード ドライブが見つからないという問題に直面している場合は、ディスク管理ツールを使用してハード ドライブを検出できます。次の手順に従って、ハード ドライブを検出します。
- Windows のメイン メニューを左クリックし、[コンピューターの管理] を検索します。[コンピューターの管理] で、[記憶域] をダブルクリックし、[ディスクの管理] をクリックします。
- これで、PC に接続されているハード ドライブのすべてのリストが表示されます。
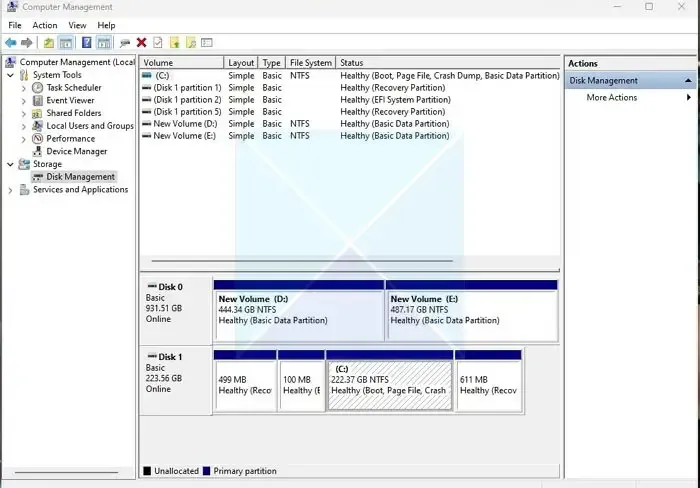
- ハード ドライブがない場合は、ハードウェアに問題があります。
2]ディスクをオンラインにする
ディスクをオンラインにすると、Windows でのクローン作成後にハード ドライブが見つからない問題を解決できます。完全なプロセスを理解するには、以下の手順に従ってください。
- Windows のメイン メニューを左クリックし、検索ボックスに「コンピュータの管理」と入力します。[コンピューターの管理] を右クリックし、[管理者として実行] を選択します。
- [コンピュータの管理] が開いたら、 [ストレージ] > [ディスクの管理] に移動します。
- ここで、ディスクの管理でディスクがオフラインまたはオンラインとして表示されるかどうかを確認します。
- オフラインの場合は、そのディスク セクションを右クリックしてオンラインにします。
ディスクをオンラインにした後、PC を再起動し、ハード ドライブが表示されているかどうかを確認します。
3]ドライブレターを再割り当てする
ハード ドライブが見つからない、または消えてしまう問題に直面している場合、ディスク ドライバーの文字が見つからないことが原因である可能性があります。このような場合は、ドライブ文字を再割り当てすることでこの問題を解決できます。以下の手順に従って、プロセスを正しく完了してください。
- Windows のメイン メニュー ボタンを左クリックし、[コンピューターの管理] を検索します。次に、左側のパネルから[ストレージ] オプションをダブルクリックして、[ディスクの管理] をクリックします。
- 次に、PC に接続されているハード ドライブのリストを確認し、システムによって検出されないハード ドライブを選択します。
- 検出されなかったハード ドライブを右クリックし、[ドライブ文字とパスの変更] を選択します。
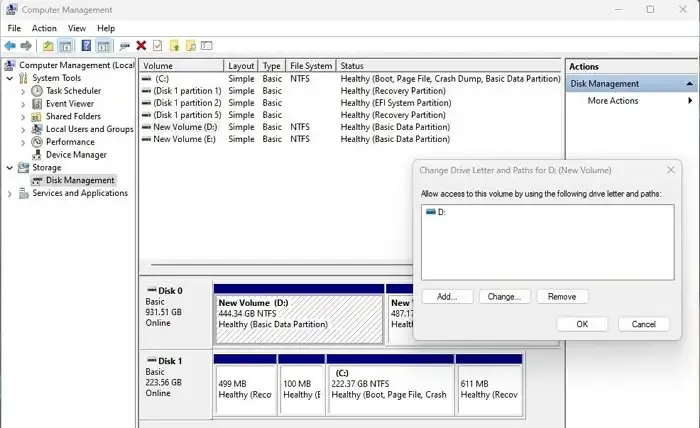
- [追加]をクリックして、[ドライブ文字またはパスの追加] ウィンドウを開きます。[次のドライブ文字を割り当てる] を選択し、ドライブに文字名をクリックします。
PC を再起動し、ハード ドライブが見つからない問題が解決したかどうかを確認します。
4]ケーブルと接続をチェックして、安全であることを確認します
ハードドライブが PC に正しく接続され、電力が供給されていることを確認する必要があります。データ ケーブルと電源ケーブルが、内蔵ハード ドライブのストレージ デバイス、マザーボード、および電源に正しく接続されていることを確認します。ハード ドライブに疑問がある場合は、別の PC で試して、デバイスに問題がないかどうかを確認してください。
5] BIOS設定をチェックして、ハードドライブが認識されていることを確認します
ハード ドライブが見つからない場合は、BIOS 設定をチェックして、ハード ドライブが無効になっていないこと、またはオンになっていないことを確認できます。プロセスを完了するには、以下の手順に従います。
- PC を再起動し、F2 を押して BIOS に入ります。ここで、セットアップに入り、システムのドキュメントをチェックして、システム セットアップでハード ドライブがオフまたは無効になっていないかどうかを確認します。
- オフまたは無効になっている場合は、セットアップユーティリティで有効にします。
- PC を再起動して、ハード ドライブが表示されているかどうかを確認します。
6]ハードドライブのファームウェアアップデートを確認する
古いまたは互換性のないデバイス ドライバーが原因で、Windows でクローンを作成した後、ハード ドライブが見つからないという問題が発生することがあります。これは、PC のハード ドライブのファームウェアを更新することですぐに修正できます。以下の手順に従って、正しく実行してください。
ハード ドライブ会社の公式 Web サイトにアクセスし、ハード ドライブの最新の更新プログラムを見つけて、PC にダウンロードします。ダウンロードしたハード ドライブの最新のファームウェア バージョンを選択し、PC にインストールします。PC を再起動し、ハード ドライブが表示されているかどうかを確認します。
7]フォーマットして再度クローン
Windows でクローンを作成した後、ハード ドライブが見つからないという問題が発生した場合は、フォーマットして再度円錐化する必要があります。そのためには、以下の正確な手順に従ってください。
- Windows のメイン メニューを左クリックし、[ディスクの管理] メニューをクリックします。
- 新しいハード ドライブを右クリックし、[フォーマット] オプションを選択して、表示されるかどうかを確認します。
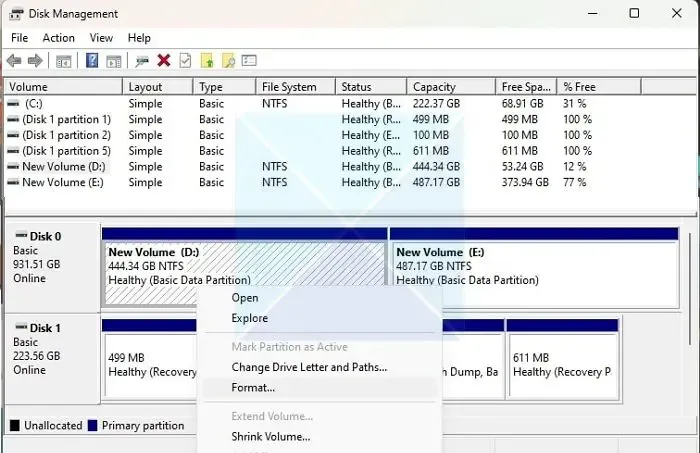
- 表示された場合は、古いハード ドライブをこのフォーマットされたドライバーに複製する必要があります。
結論
ここでは、Windows でクローン作成後にハード ドライブが見つからないという問題に対処するための最良のソリューションをいくつか提供しました。私たちの解決策に従った後、この問題を解決できることを願っています。同じ問題が再び発生する場合は、データの損失を防ぐために、古いハード ドライブからデータを復元し (信頼できるデータ復元ツールを使用して)、再度クローンを作成することをお勧めします。ご不明な点がございましたら、コメント セクションでお気軽にお問い合わせください。
HDD を SSD にクローンした後も、HDD を使用できますか?
追加のハード ドライブとして使用するか、別の Windows PC に接続してから、Windows またはその他の OS を再インストールできます。クローン作成プロセスでは、HDD のコピーが作成されるだけで、変更はされません。ただし、プロセスが完了したら、PC から削除またはフォーマットしてください。元の PC に接続したままにしたい場合は、競合を避けるために起動順序を新しい SSD に変更します。




コメントを残す