Windows 11 24H2 の秘密の「Speak for me」機能を実際に使ってみる
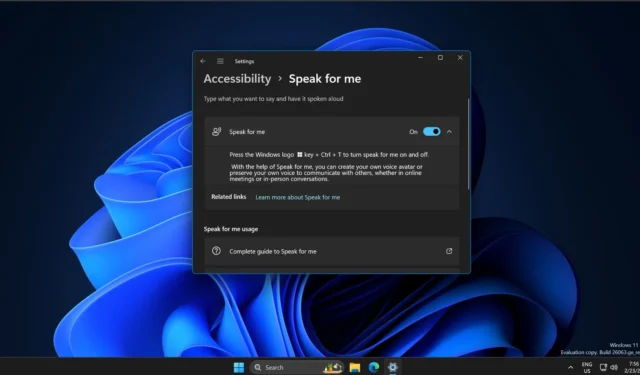
Microsoftは、入力されたテキストを読み上げてくれる「 Speak for me 」と呼ばれる音声ナレーターアプリの開発に取り組んでいます。ただし、ほとんどの音声アシスタントで聞こえるロボットのような音声とは異なり、Speak for Me はより自然な音声を提供します。また、自分の音声アバターを作成し、自分の声でテキストを読み上げるために使用できる個人音声オプションもあります。
Speak for Me は Windows 11 Build 26063 では直接利用できませんが、OS に変更を加えることで有効にすることができます。では、Speak for Me とは一体何でしょうか?私たちのテストでは、この機能により、ユーザーの声や好みのタイプの声に似た方法でテキストを読み上げる合成音声を作成できることがわかりました。
これは、文書やメールの読み上げを聞きたい人や、話すことができない人で自分の声に近い声でコミュニケーションをとりたい人に便利です。 「Speak for me」アプリはスタート メニューまたは設定のアクセシビリティ ページにありますが、ウィザード プロセスを通じて「音声を作成」する必要があります。
- まず、スタート メニューで「Speak for me」を検索し、「自然な音声を選択」オプションをクリックします。 「私の個人的な声」オプションを選択して、声のアバターを作成することもできます。
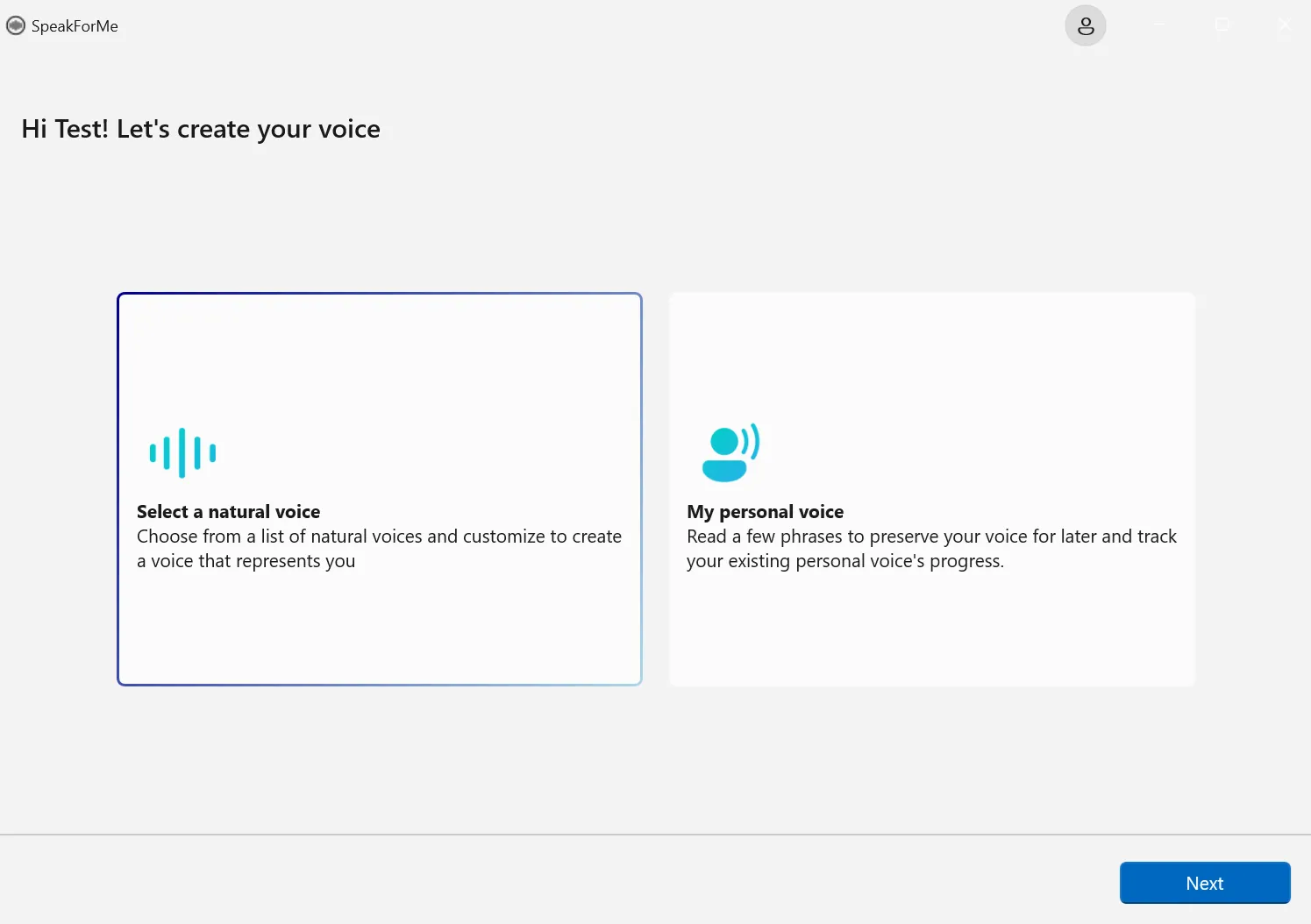
- リストから言語を選択します。次に、音声タイプを1 つ選択します。たとえば、英語 (インド) を選択した場合、その地域で自然に聞こえる音声を選択するための「Microsoft Neerja」などのさまざまなオプションが表示される場合があります。
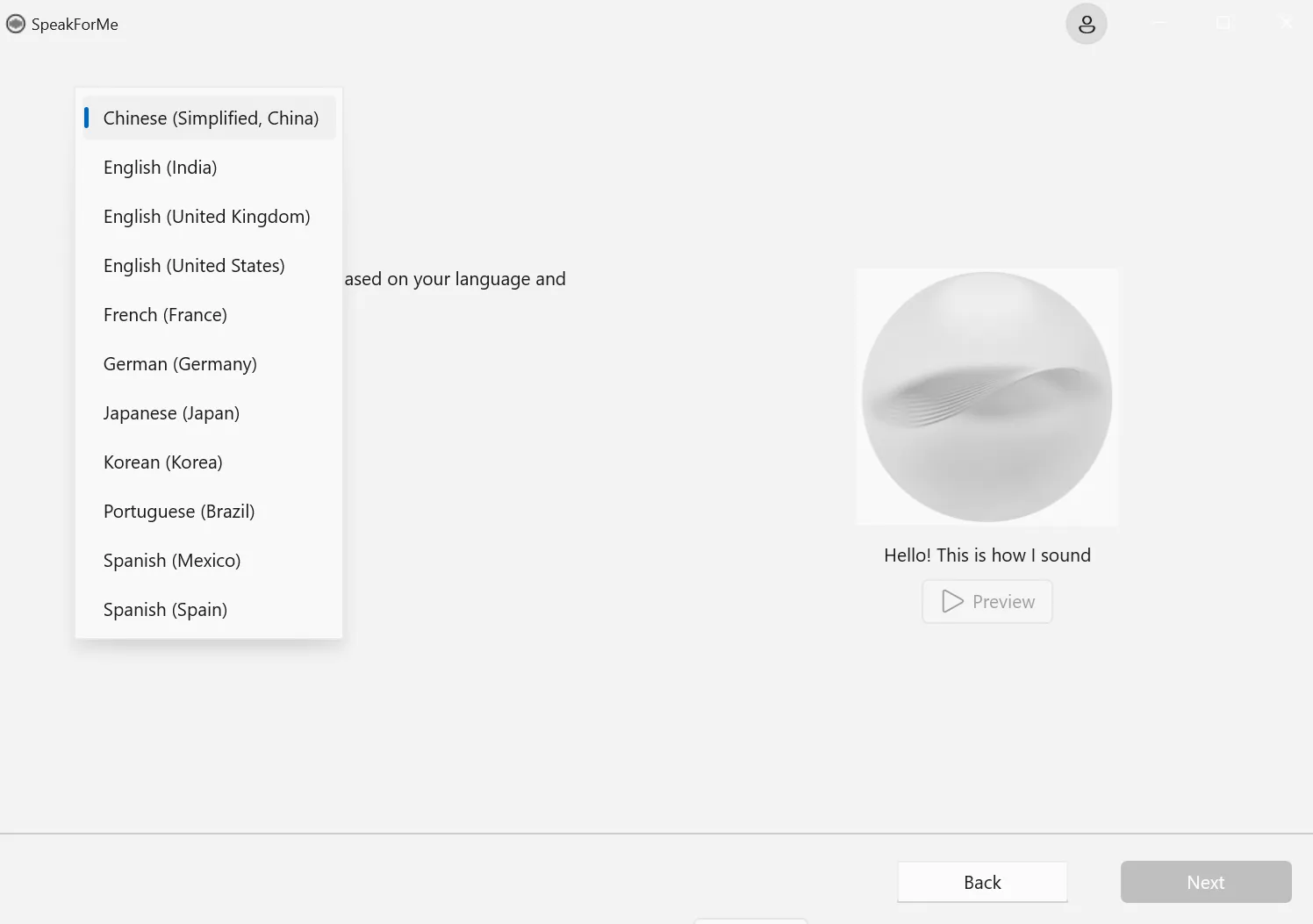
- 名前を付けてサウンドをプレビューすることで、機能をカスタマイズできるようになりました。品質に満足したら、[ダウンロードしてインストール]オプションをクリックします。
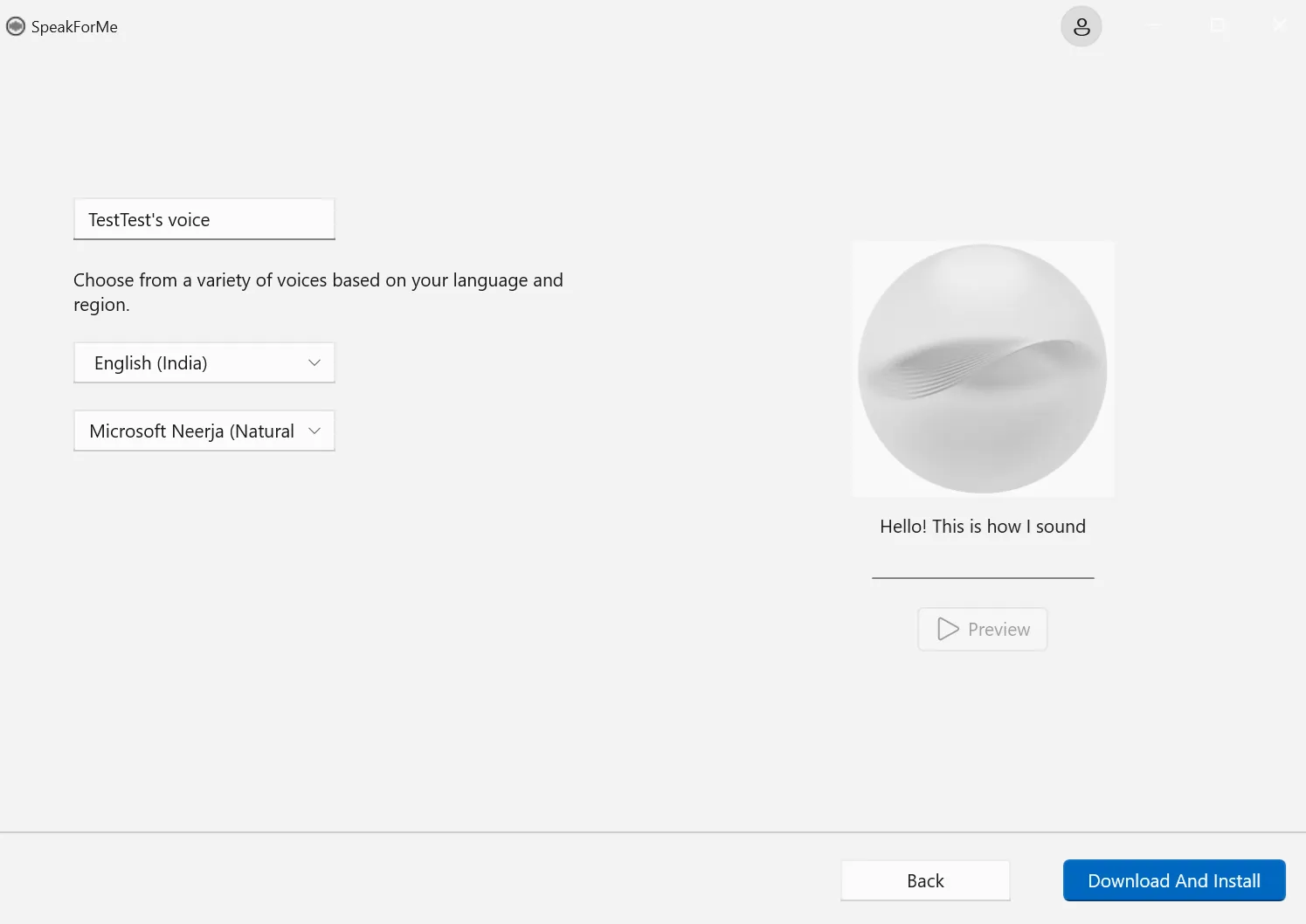
- 次の画面では、個人の話し方に合わせて、速度、ピッチ、音量などの音声パラメータをカスタマイズできます。
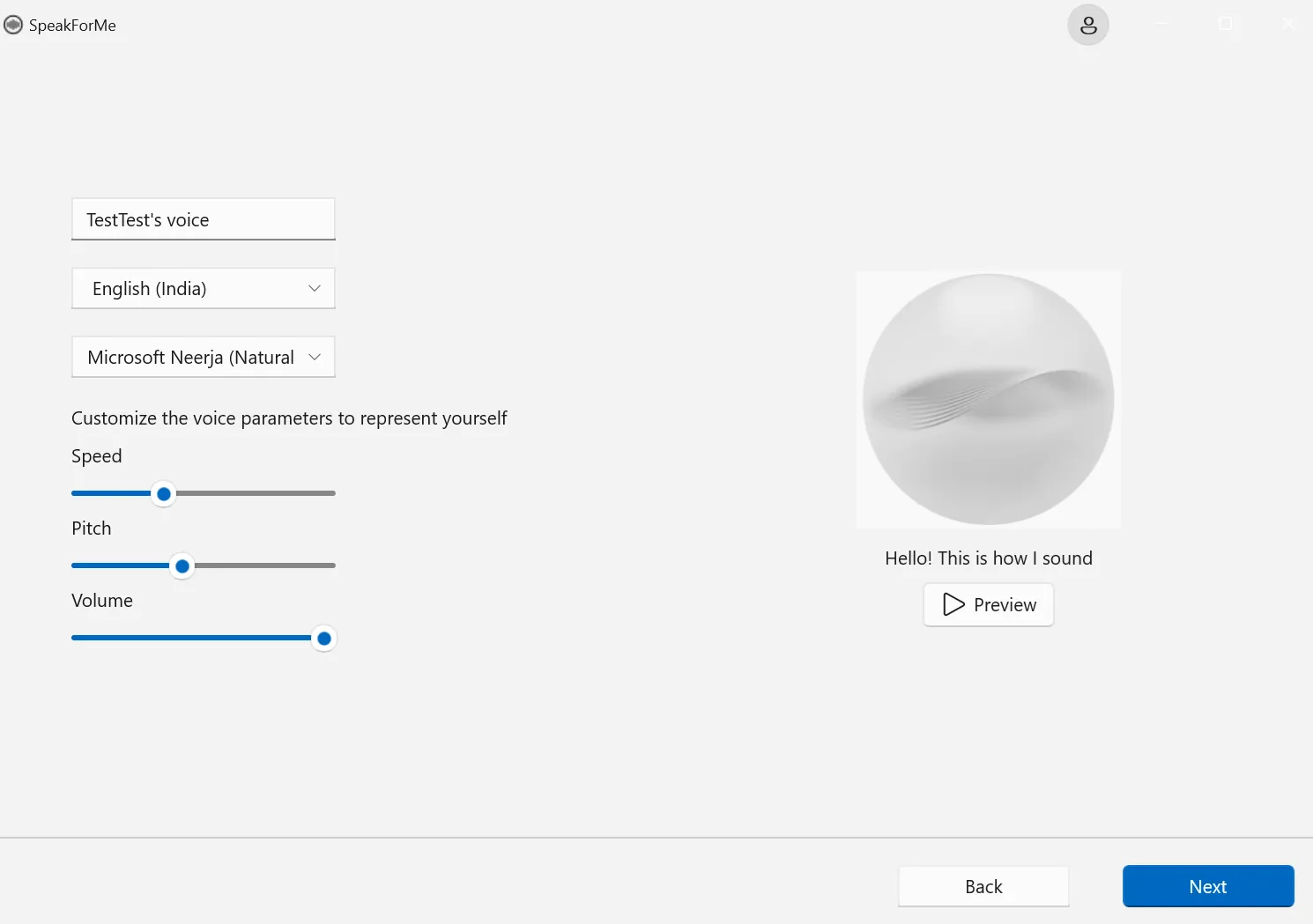
完了したら、テキストを入力し、「読み上げる」ボタンをクリックして読み上げます。
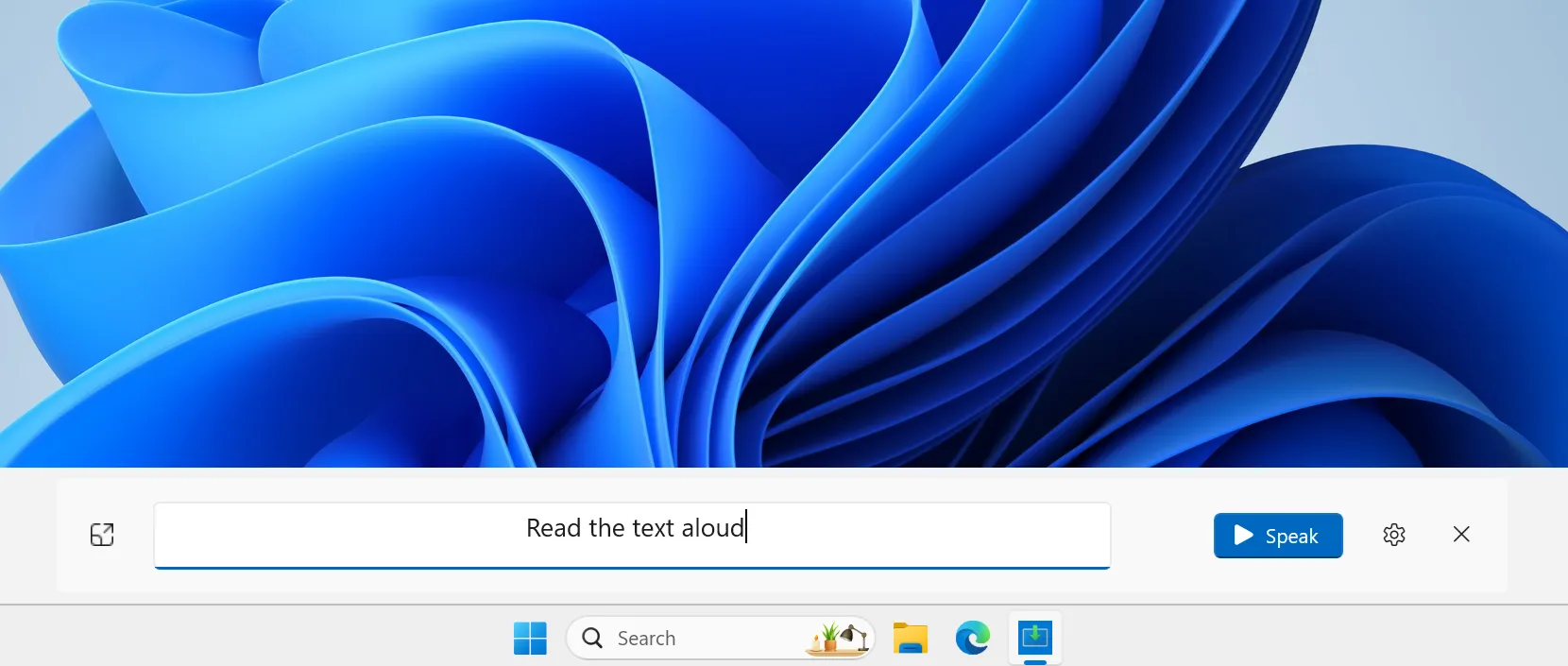
当初、この機能は音声を生成せず、行き詰まっているように見えました。ただし、数回試した後、正常に動作するようになりました。ナレーション音声は驚くほど自然な音質です。
個人的な音声を作成したい場合は、数文を読むだけで設定できます
選択できる言語は、英語、中国語、フランス語、ドイツ語、日本語、韓国語、ポルトガル語、スペイン語の 8 つだけです。Windows + Ctrl + Tショートカットを使用して、Speak for me を起動することもできます。
Windows 11 24H2 には複数の便利な機能が搭載されます
Windows 11 24H2 の興味深い変更は Speak for me だけではありません。
次の Windows 11 の大型アップデートには、複数の新機能が含まれます。 1 つは、ファイル エクスプローラーの改良されたコンテキスト メニューで、コピー、貼り付けなどの一般的なファイル アクションの下にラベルが表示されます。
さらに、音声の明瞭さ、マイクテスト、ポインターインジケーター、補聴器のサポートなどのアクセシビリティ機能もアップデートに含まれます。
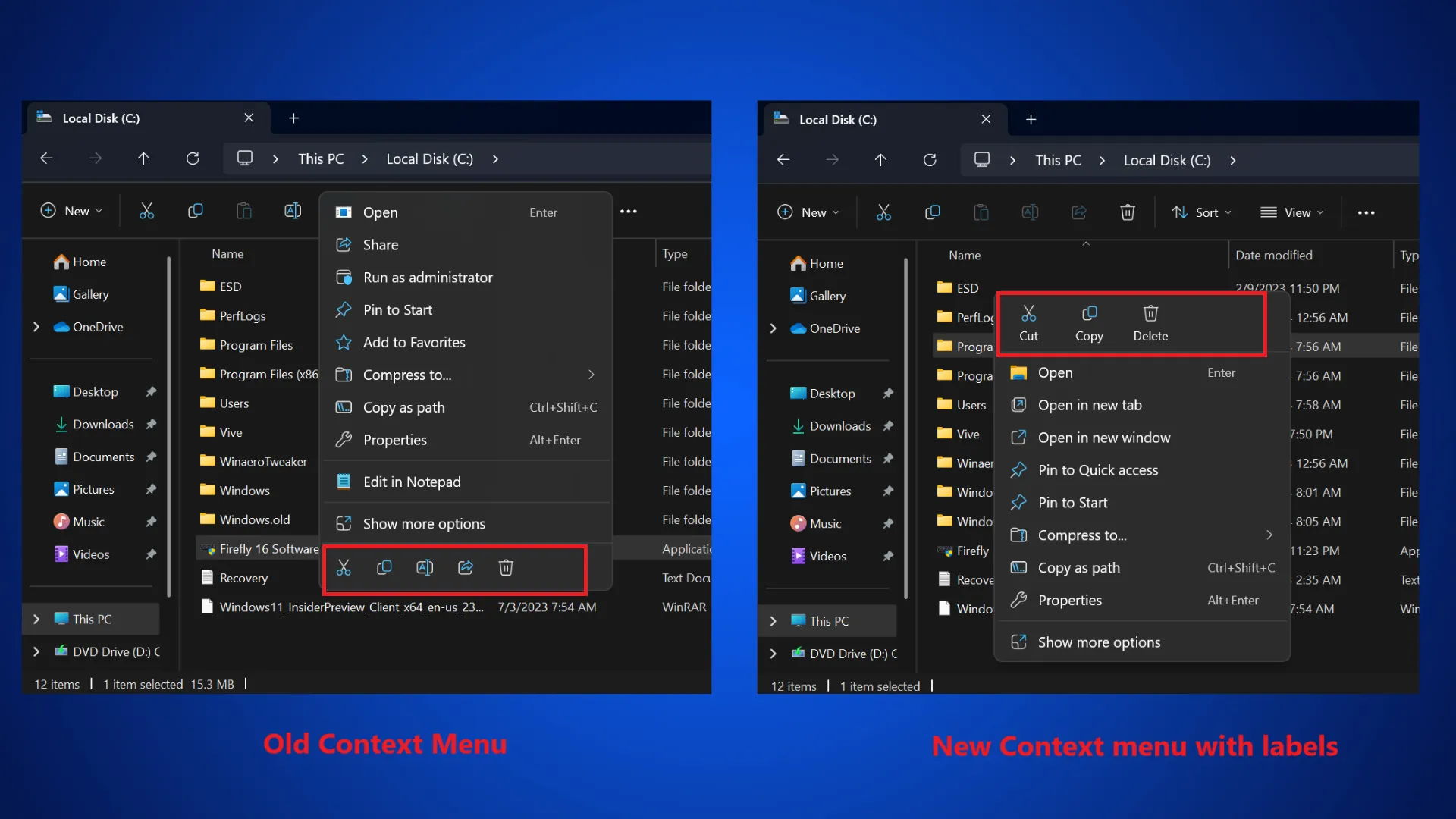
Microsoft はすでに Copilot を Notepad に統合しており、Copilot を使用して強調表示されたテキストを要約するのに役立ちます。ウィジェット ボード、アイコンの通知バッジ、Bluetooth の見つけやすさの向上、Cortana、メール、カレンダー、マップ、People、映画 & TV などの役に立たないアプリの除外。



コメントを残す