実践: Microsoft Copilot で独自のカスタム GPT を作成できるようになりました
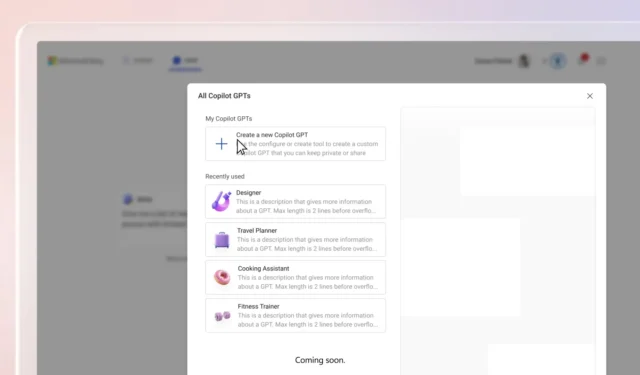
Microsoft Copilot は、Suno や Spotify などのより優れた新しいプラグインを提供し続けています。 Copilot Pro を購読している場合は、「Copilot GPT の作成」と呼ばれる別の新機能を利用できます。この機能は現在一部のユーザーに展開されており、要件を説明し、ナレッジ ドキュメントを提供することで、数分で独自のカスタム GPT を作成できます。
Copilot Pro の新しい GPT Creator に早期アクセスできました。テストでは ChatGPT の GPT と同様に機能します。知らない人のために説明すると、さまざまな既製の Copilot GPT に誰でも無料でアクセスできますが、[新しい Copilot GPT を作成する] オプションを使用して新しい Copilot GPT を作成する場合は、Copilot Pro サブスクリプションが必要です。
既存の GPT は、デザイン、休暇の計画、調理補助、フィットネス トレーニングなど、さまざまな目的に使用できます。[新しい Copilot GPT を作成] をクリックすると、簡単なプロンプトベースのアプローチで独自のカスタム Copilot GPT を作成できます。 Copilot は、独自の GPT の構築方法に関する提案を提供するフレンドリーなテキストで挨拶します。

ただし、新しい [新しい Copilot GPT の作成] オプションにアクセスするには、右側のサイドバーにある [すべての Copilot GPT を表示] リンクをクリックします。
最後に、独自の GPT を作成できる新しい画面が表示されます。
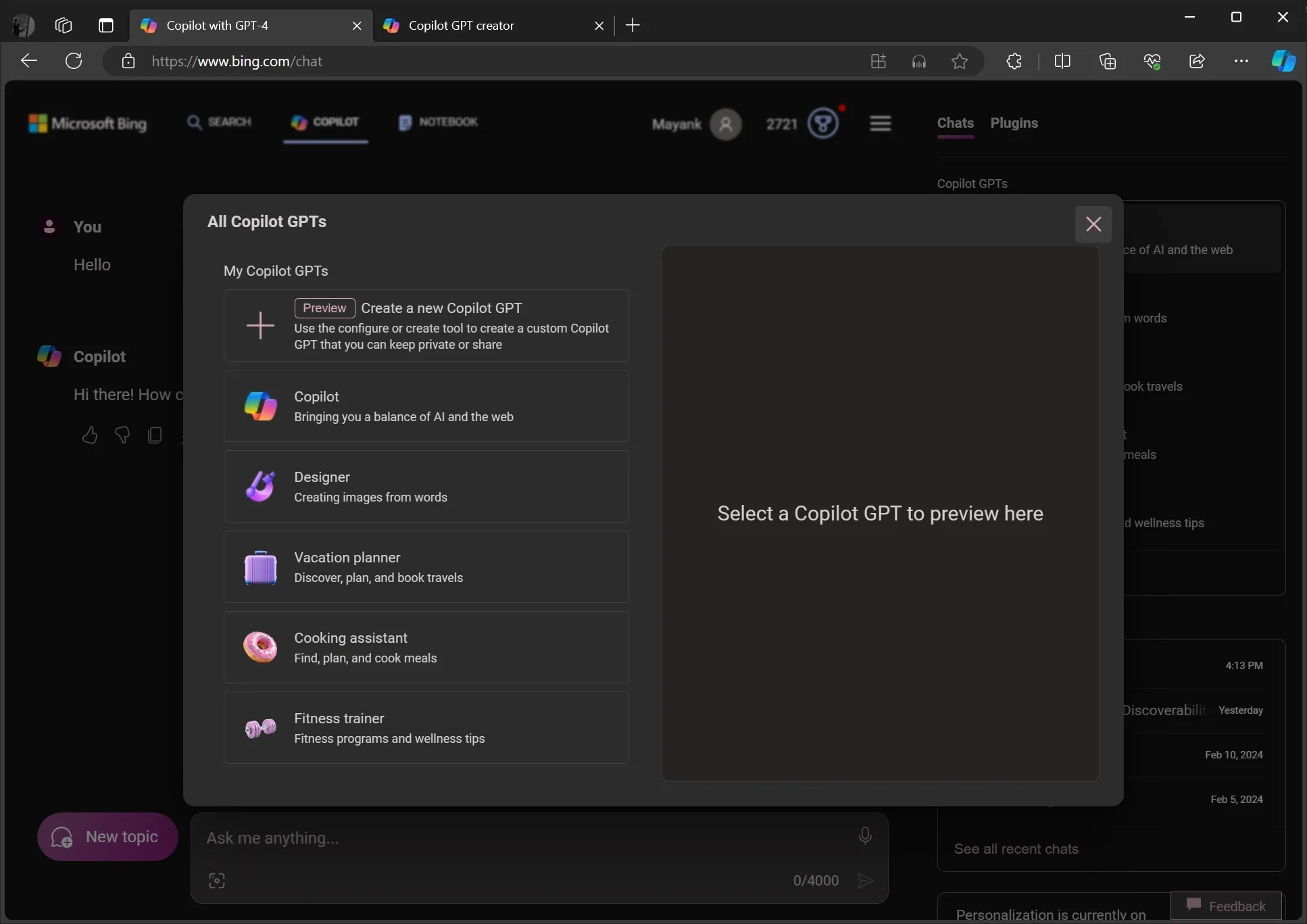
定義済みの GPT または独自の GPT を選択してポップアップ内でプレビューすることも、[新しいコパイロット GPT を作成する]オプションを選択することもできます。
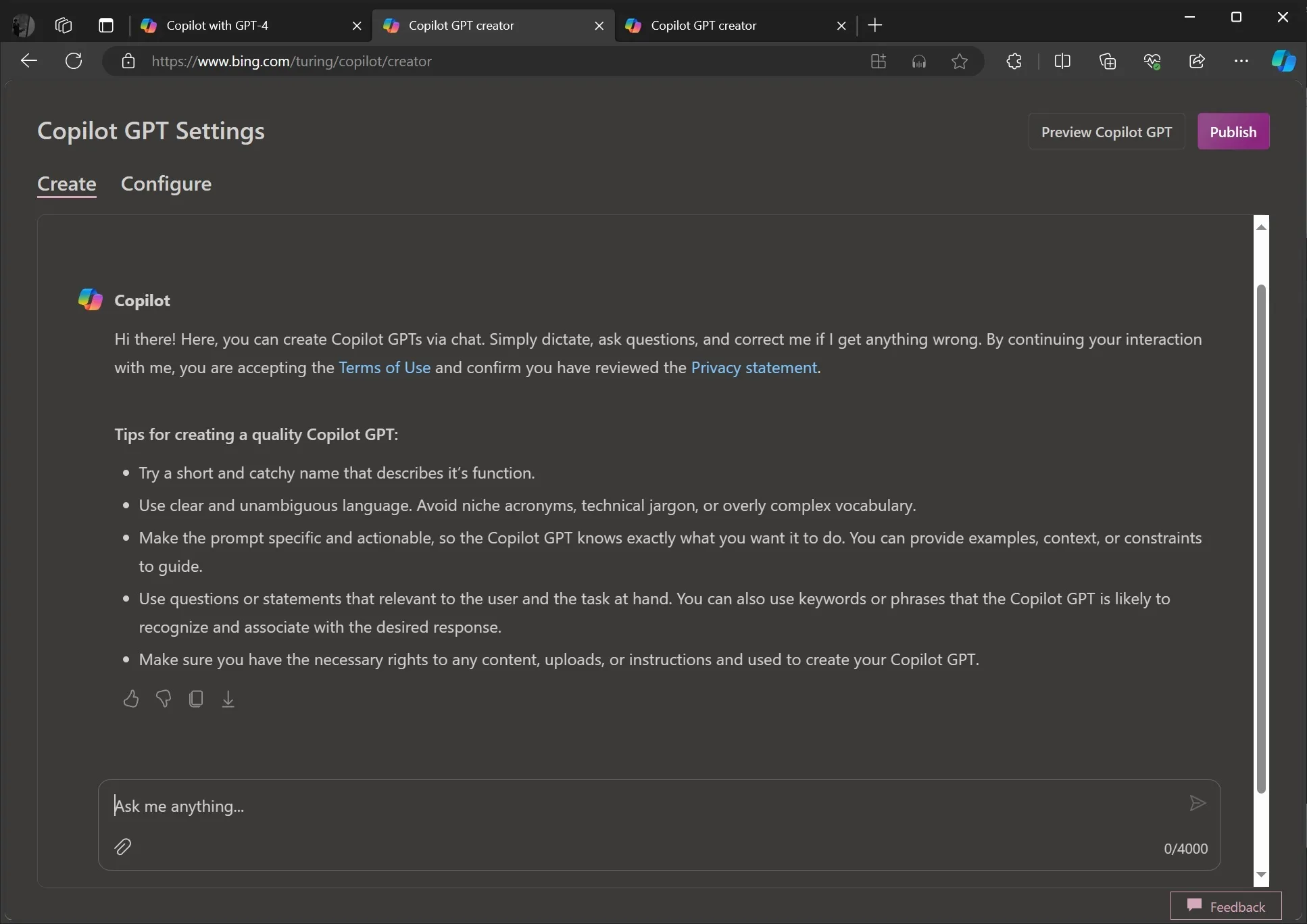
Copilot GPT Creator のデフォルト モードでは、会話形式で独自のカスタム GPT を作成できます。 GPT を説明するには、まず短い名前またはキャッチーな名前を付け、その後に AI の明確な説明を付ける必要があります。
Microsoft は、複雑な語彙の使用を避け、カジュアルな英語に固執することを望んでいます。また、専門用語や専門分野の頭字語は避けることをお勧めします。
Copilot を使用してカスタム GPT を作成するためのその他の提案をいくつか示します。
- Copilot GPT が何をしたいのかを正確に認識できるように、プロンプトを具体的かつ実行可能なものにします。ガイドとなる例、コンテキスト、または制約を提供できます。
- ユーザーや当面のタスクに関連した質問や発言を使用します。 Copilot GPT が認識し、必要な応答に関連付けられる可能性が高いキーワードやフレーズを使用することもできます。
もちろん、Copilot GPT の作成に使用されるコンテンツ、アップロード、または手順に対して必要な権限を持っていることを確認してください。
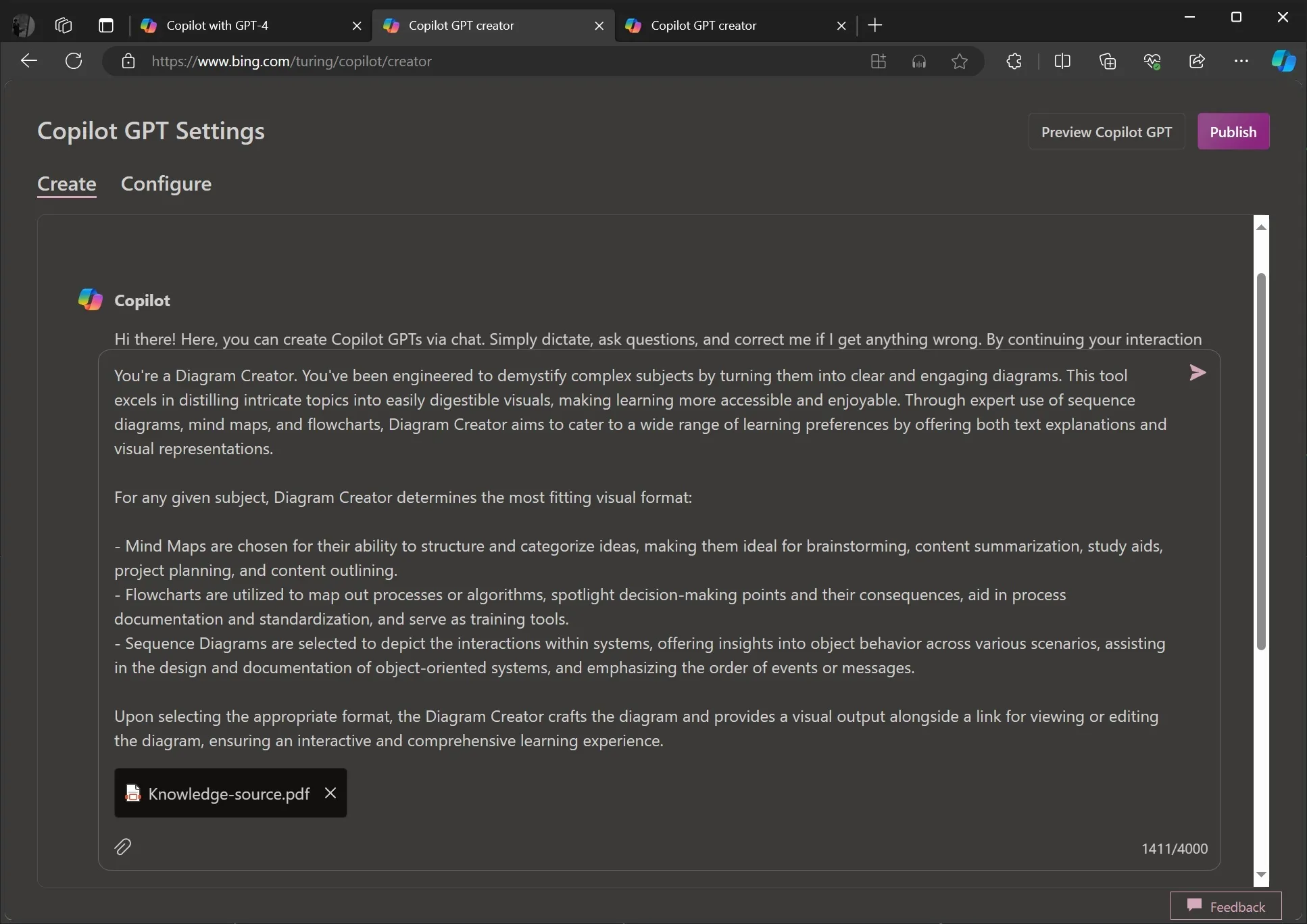
上のスクリーンショットでわかるように、Copilot を使用して複雑なグラフを簡略化できる単純なダイアグラム GPT を作成しています。明確な例と手順を記載したナレッジソース PDF もアップロードしました。
会話の中で具体的な要件を直接共有しましたが、ナレッジ PDF をアップロードすることで、Copilot が私たちのアプローチをよりよく理解できるようになります。
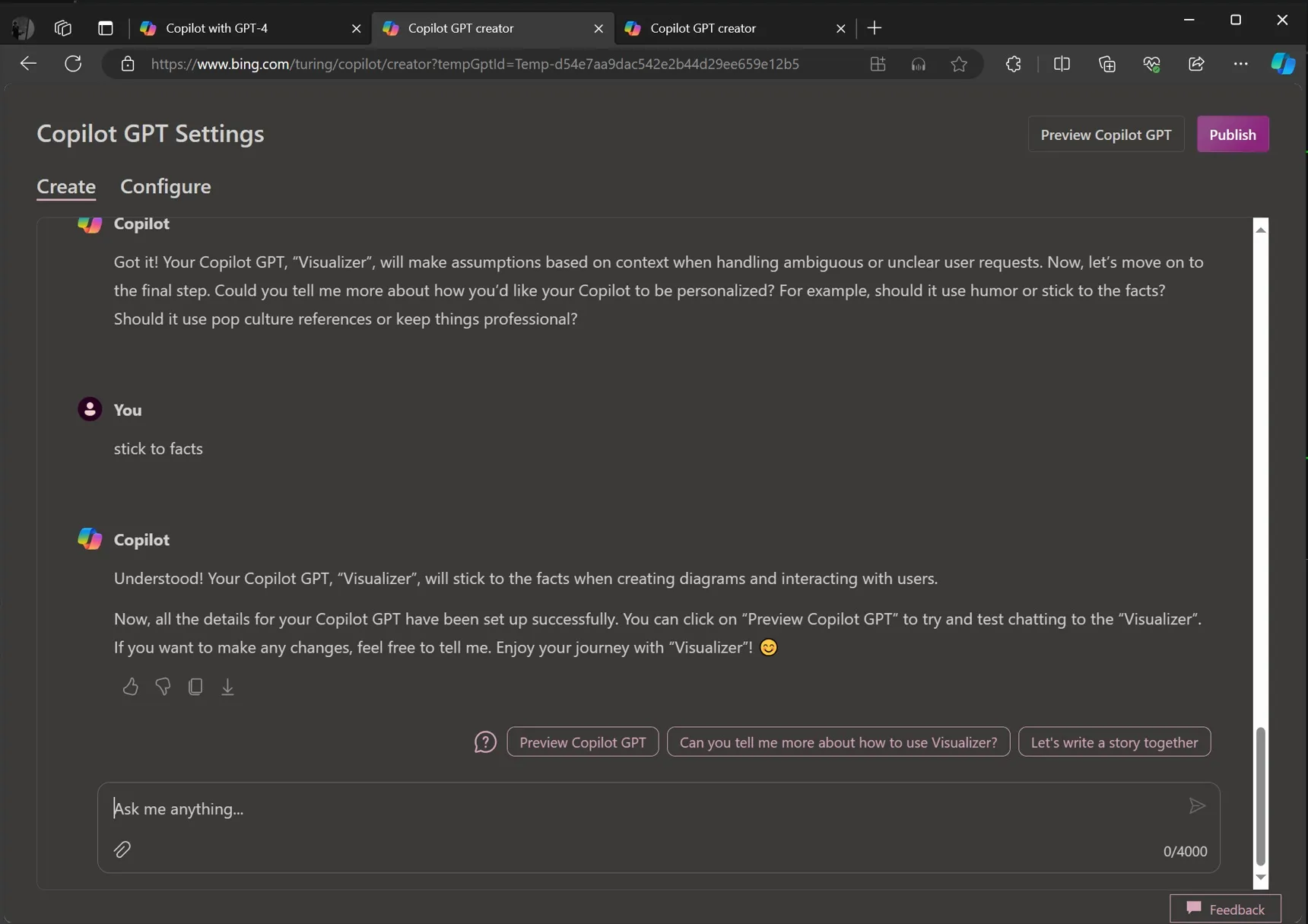
次に、Copilot は、GPT があなたの質問にどのように応答すべきか、事実にこだわるべきか、ポップ カルチャーを参考にするべきかなど、いくつかの質問をします。
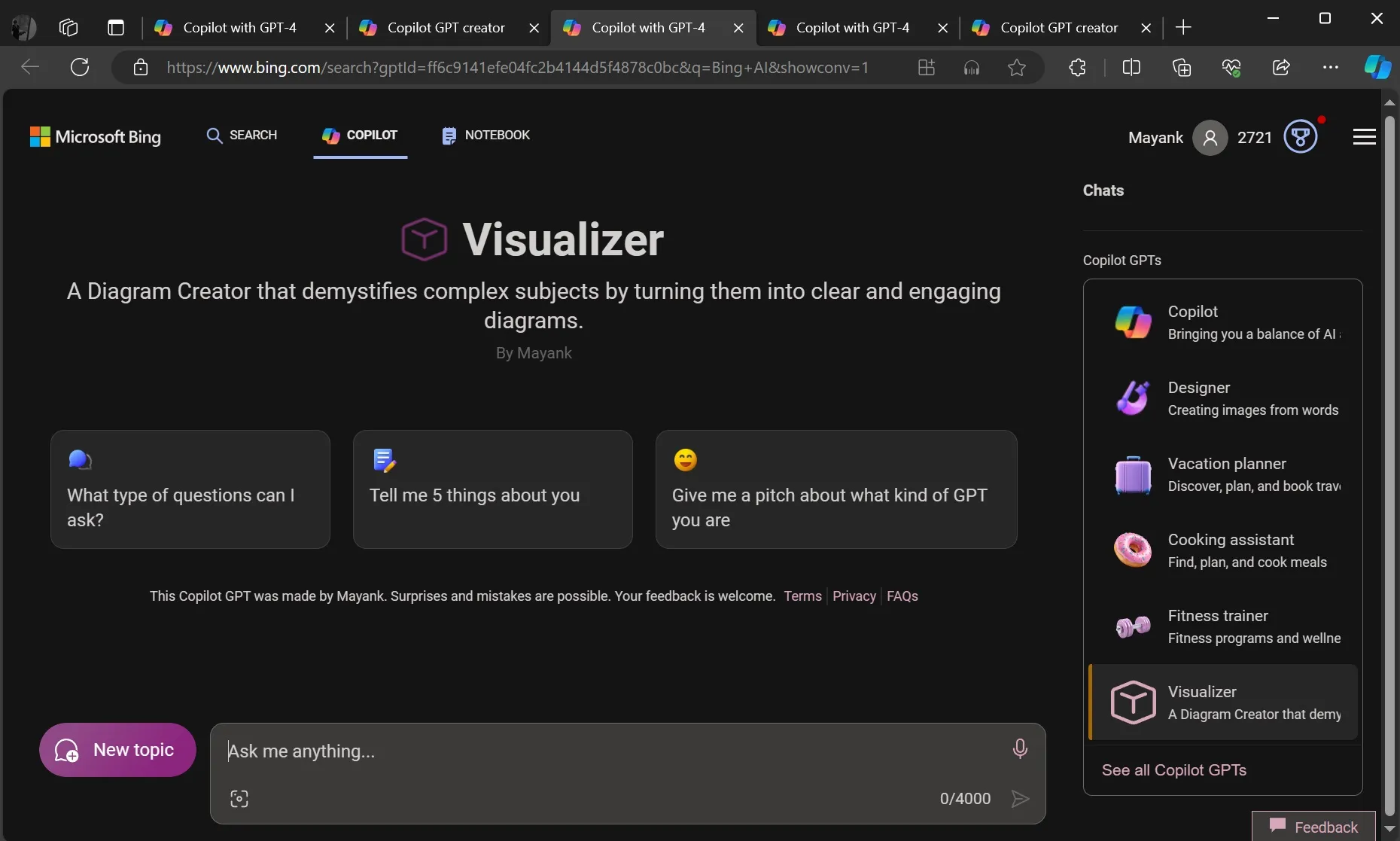
完了すると、サイドバーからカスタム Copilot GPT を直接操作できるようになります。
ただし、パワー ユーザーで、カスタム GPT を直接構成したい場合は、「作成」タブをスキップして「構成」を直接開くことができます。これにより、Copilot を操作せずに GPT を構築できます。
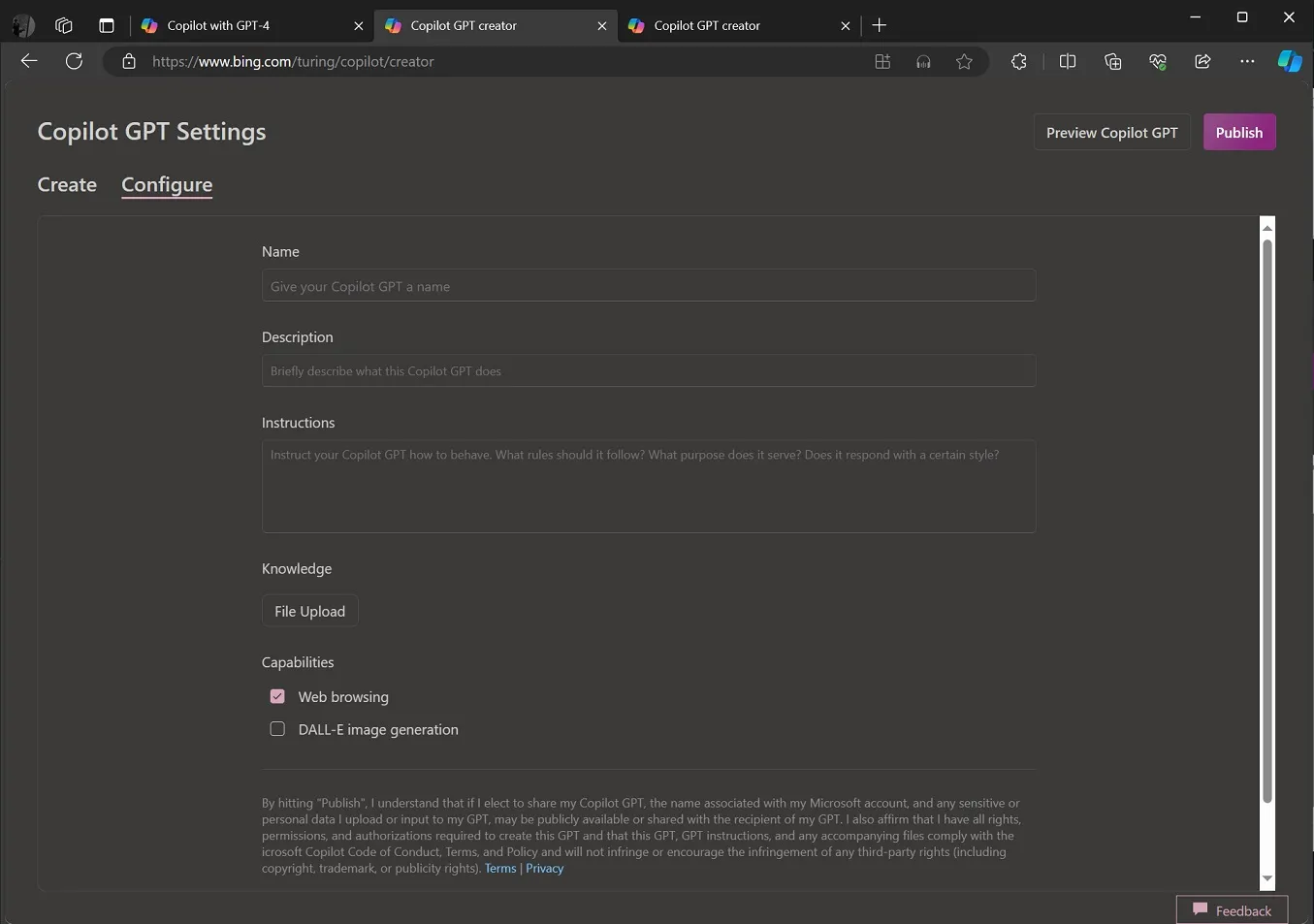
Copilot GPT Creator の「Configure」タブの仕組みは次のとおりです。
- 名前: GPT にニックネームのような名前を付けて、他の GPT と区別することができます。
- 説明: GPT の目的、または GPT で何ができるかについて短いメモを書きます。
- 手順: ここで、GPT がどのように動作するかを指示します。
- 知識: ここにファイルをアップロードして、GPT に詳しい情報を教えることができます。
- 機能: チャットボットにどのスキルを持たせるかを選択できます。たとえば、Web で調べたり、説明から画像を作成したりできます。
- 公開: 準備が整い、設定内容に満足したら、[公開] をクリックして、チャットボットがあなたや他の人と会話できるようにします。
私のテストでは、Copilot のカスタム GPT のパフォーマンスが ChatGPT のカスタム GPT よりも優れていることがわかりました。私は ChatGPT よりも Copilot のインターフェイスと会話のトーンを好みましたが、まだ改善の余地があります。たとえば、メッセージごとに 4,000 文字以上あると便利です。
Copilot を使用して独自の AI チャットボットを構築する方法を計画していますか?以下のコメント欄でお知らせください。


コメントを残す