不要なアプリのないカスタム Windows 11 ISO を作成するための Tiny11 Builder の使用ガイド
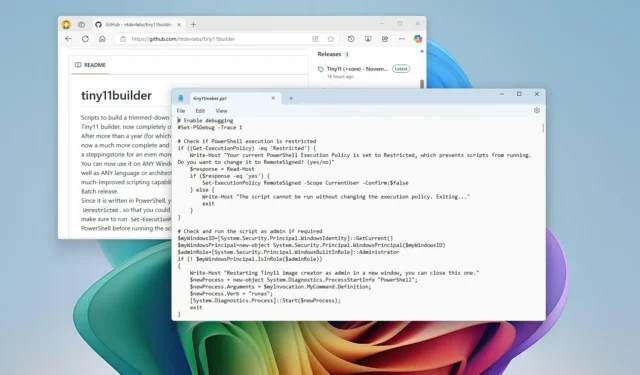
最終更新日 2024 年 11 月 18 日: 「Tiny11 Builder」スクリプトを使用すると、Windows 11 のカスタマイズされたデブロート ISO を簡単に作成できます。このガイドでは、そのプロセスについて説明します。Microsoft は、一貫してオペレーティング システムを強化してきたため、新規インストールがあまり意味がないように見えるようになりました。これは主に、セットアップに多数のプリインストールされたアプリケーションが含まれていることが多く、Microsoft アカウントへのサインインが必須で、最初から不要な広告がユーザーに押し寄せるためです。まさにここで、Tiny11 Builder スクリプトが非常に役立ちます。
Tiny11 Builder は、X ユーザー @NTDEV_によって開発されたサードパーティ スクリプトです。公式の Windows 11 ISO をダウンロードして処理し、不要と思われるアプリケーション (Clipchamp、ニュース、天気、Xbox、ヘルプの取得、開始、メディア プレーヤー、クイック アシスト、OneDrive、Microsoft Edge など) を削除します。さらに、無人応答ファイルを使用して Microsoft アカウント要件を回避し、サイズを縮小するために「コンパクト」オプションを使用してイメージを展開します。これにより、OS の真にクリーンなインストールを実行できます。
これまで、開発者は Windows 11 のアップデートごとに新しい「Tiny11」 ISO をリリースしていました。しかし、透明性を高め、変更されたインストール メディアの使用に関する懸念を軽減するために、誰でも内部の動作を確認できるアクセス可能なオープン ソース スクリプトを利用できるようになりました。重要なのは、このスクリプトが Microsoft ツールのみを使用し (サード パーティ ソフトウェアは使用せず)、展開イメージのサービスと管理 (DISM)とOscdimgツールを Windows ADK の一部として組み込んで、起動可能な ISO ファイルを生成することです。
このチュートリアルでは、不要なアプリケーションを排除して Windows 11 をインストールする、合理化されたカスタム イメージを作成する手順を説明します。
Tiny11 Builder を使用してデフォルトのアプリケーションなしで Windows 11 ISO を生成する
Tiny11 Builder スクリプトを使用して Windows 11 ISO を作成するには、次の手順に従います。
-
「x64 デバイス用の Windows 11 ディスク イメージ (ISO) のダウンロード」セクションのWindows 11オプションを選択します。
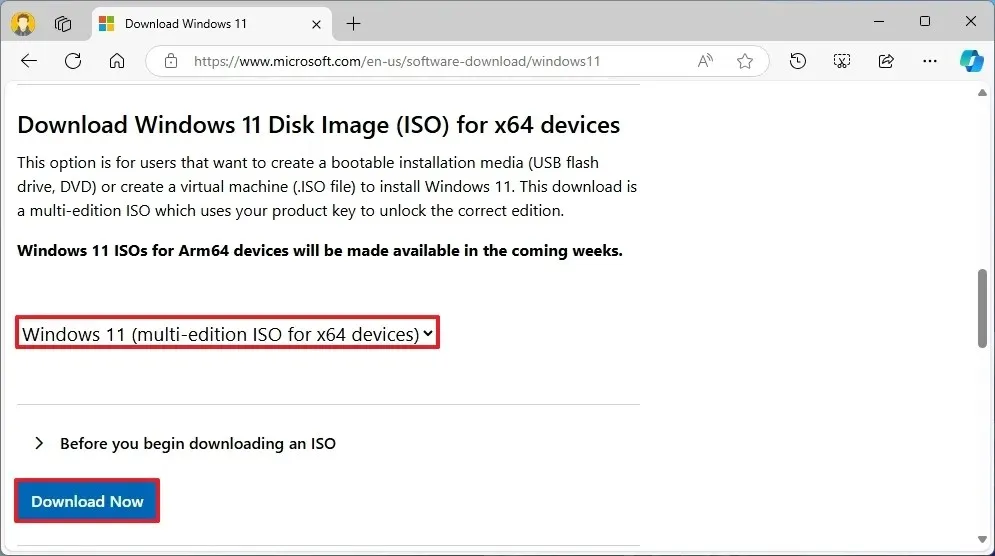
-
ダウンロードボタンを押します。
-
希望するインストール言語を選択します。
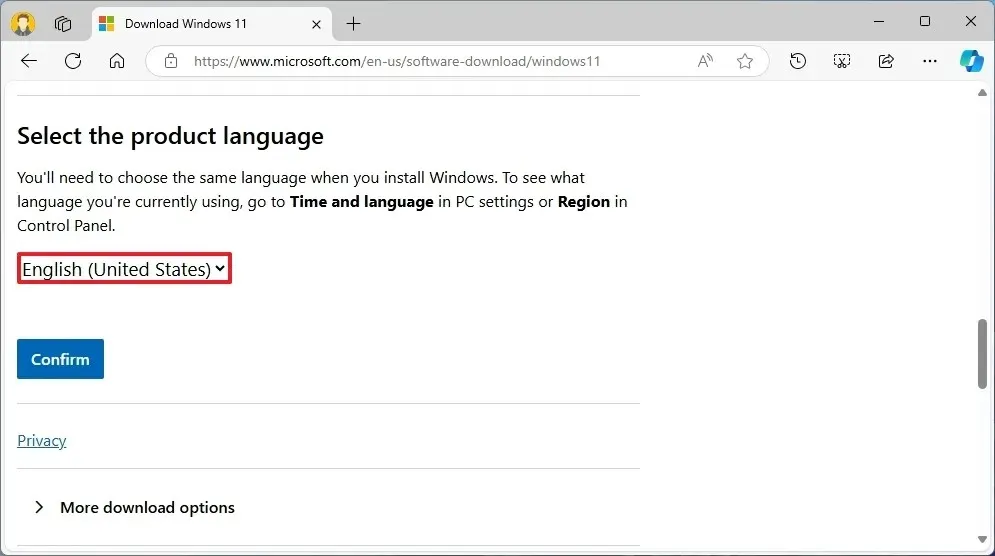
-
「確認」ボタンをクリックします。
-
次に、64 ビット ダウンロードボタンをクリックして、Windows 11 24H2 ISO ファイルをデバイスに保存します。
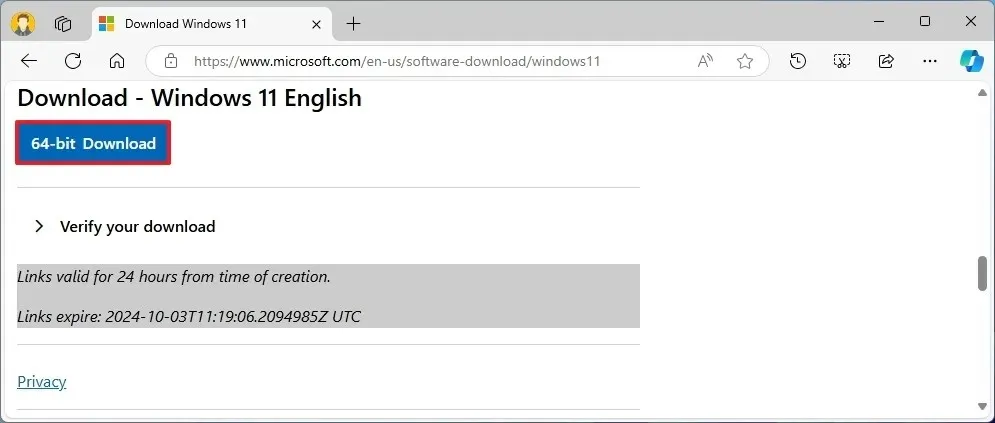
-
「アセット」セクションにリストされている最新の zip ファイルをダウンロードします。
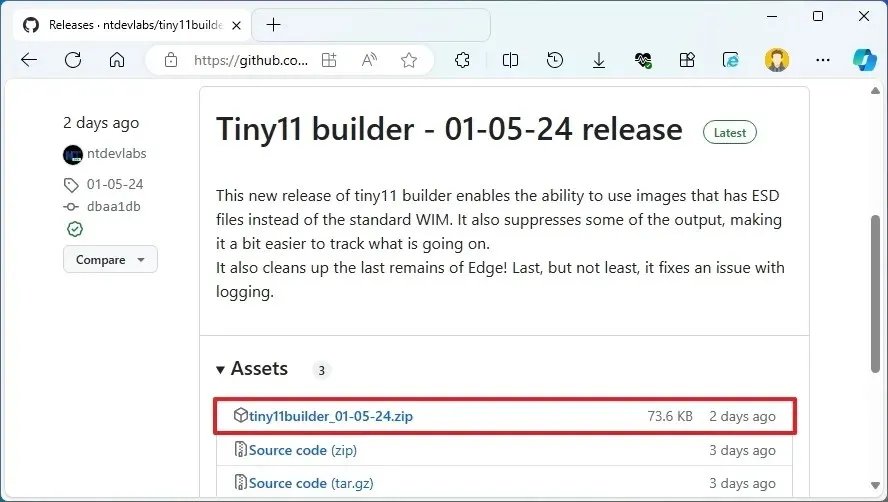
-
スクリプト ファイルをコンピューターに保存します。
-
ファイルを保存したフォルダに移動します。
-
Tiny11Builder-main-zipファイルを選択します。
-
[すべて抽出]ボタンをクリックします。
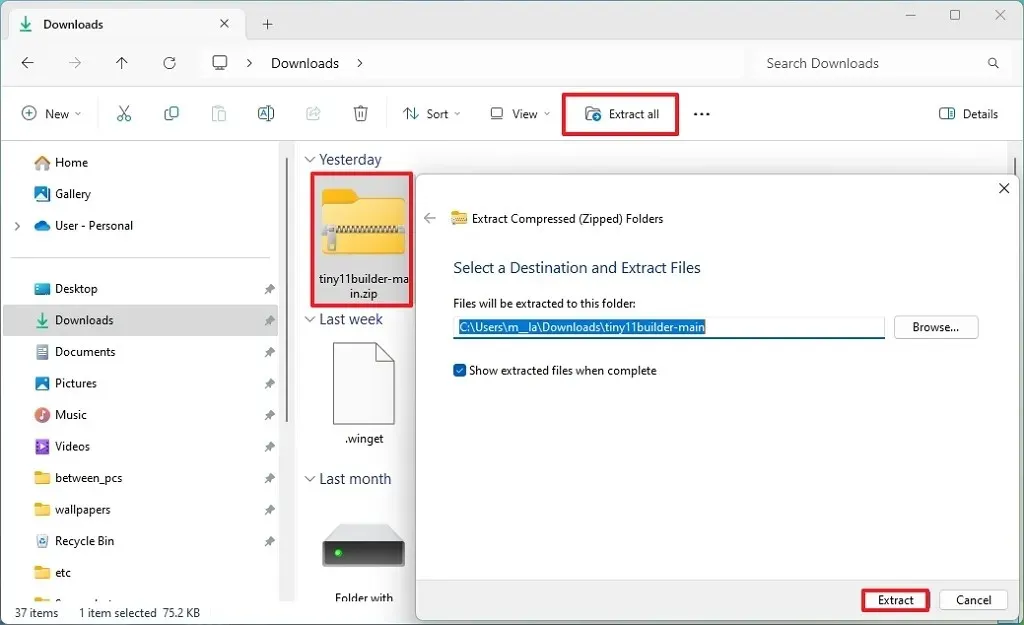
-
次に、「抽出」ボタンをクリックします。
-
ファイルエクスプローラーを起動します。
-
Windows 11 ISO が保存されているフォルダーに移動します。
-
ISO ファイルを右クリックし、マウントオプションを選択します。
-
ISO がマウントされている仮想ドライブに割り当てられているドライブ文字を確認します。

-
スタートメニューを開きます。
-
PowerShellを検索し、一番上の結果を右クリックして、「管理者として実行」を選択します。
-
次のコマンドを入力して、Tiny11Builder スクリプトをマシン上で実行できるようにし、Enter キーを押します。
Set-ExecutionPolicy unrestricted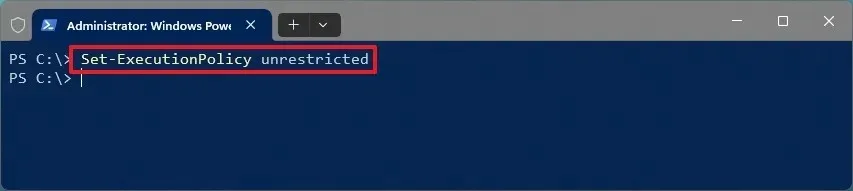
-
次のコマンドを入力して Tiny11Builder スクリプトを実行し、Enter キーを押します。
& "C:\PATH\TO\SCRIPT\tiny11maker.ps1"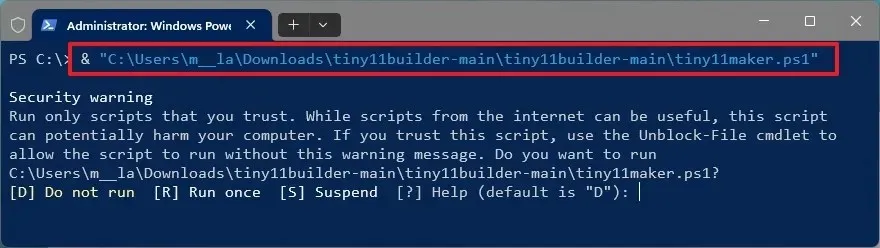
-
「R」を押してEnterを押します。
-
Windows 11 マウント ポイントのドライブ文字を確認し、Enter キーを押します。

-
イメージを作成する OS エディションのインデックス番号を確認し、Enter キーを押します。

-
プロセスを終了してスクリプトを終了するには、Enter キーを押すだけです。
-
最後に、より安全な PowerShell 実行ポリシーを復元するために次のコマンドを入力し、Enter キーを押します。
Set-ExecutionPolicy Restricted
これらの手順が完了すると、スクリプトは「tiny11maker.ps1」ファイルが配置されているのと同じディレクトリに、不要なアプリのないカスタム ISO ファイルを生成します。その後、これらの手順を使用して、 Tiny11 ISO 経由で Windows 11 をインストールできます。
開発者が述べているように、このスクリプトは、Clipchamp、ニュース、天気、Xbox、ヘルプの取得、開始、Office Hub、ソリティア、People、Power Automate、To Do、アラーム、メールとカレンダー、フィードバック ハブ、マップ、サウンド レコーダー、Your Phone、メディア プレーヤー、クイック アシスト、Internet Explorer、Tablet PC Math、Microsoft Edge、OneDrive などのアプリケーションを効果的に削除します。
このカスタマイズされたイメージを使用すると、多くのデフォルト アプリケーションなしで OS をインストールできますが、「Word」オプションを選択して、ブロートウェアのない Windows 11 をインストールし、インストール後にツールを使用してオペレーティング システムをさらに削減することもできることを覚えておくことが重要です。



コメントを残す