Windows 10 でマウス ポインターの色を変更するガイド
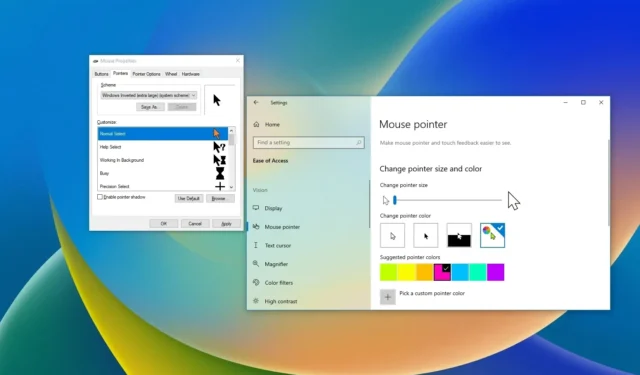
- Windows 10 でマウス ポインターの色とサイズを変更するには、[設定] > [簡単操作] > [カーソルとポインター]に移動します。[カスタム]オプションをクリックし、希望の配色を選択します。スライダーを使用してサイズを調整することもできます。スライダーの範囲は1~15です。
- 従来の設定を使用する場合は、コントロール パネルからマウスの設定にアクセスし、使用可能な従来の色とサイズを選択します。
Windows 10 では、マウス ポインターのスタイルとサイズの変更がかなり前から可能でした。以前は、さまざまな色を選択するオプションは非常に限られていました。ただし、Windows 10 バージョン 1903 以降の導入により、設定アプリには、マウス ポインターを任意の色とサイズでカスタマイズするためのさまざまなオプションが提供されるようになりました。
このガイドでは、Windows 10 でマウス ポインターの色を変更する簡単な手順を説明します。Windows 11 を使用している場合は、次の手順に従ってマウスの色をカスタマイズすることもできます。
Windows 10の設定でマウスの色を調整する
Windows 10 の設定アプリを使用してマウス ポインターの色を変更するには、次の手順に従います。
-
設定を起動します。
-
「簡単操作」を選択します。
-
カーソルとポインターを選択します。
-
「ポインターの色の変更」セクションの「カスタム(カラーホイール)」ボタンをクリックします。
-
提供されている選択肢から色を選択するか、「カスタム ポインターの色を選択」を選択して独自の色を作成します。
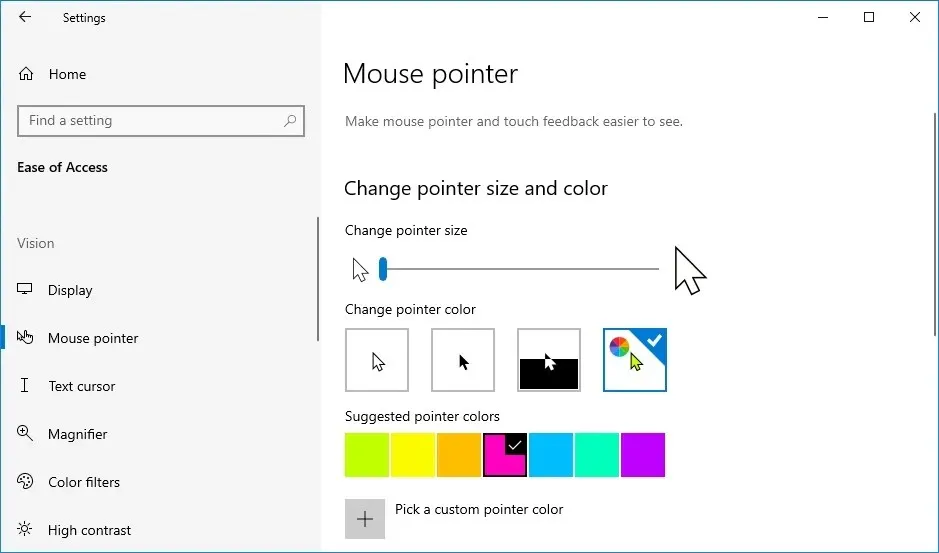
-
(オプション) 「ポインターのサイズを変更」スライダーを調整して、カーソルのサイズを好みに合わせて変更します。
これらの手順を完了すると、マウス ポインターの新しい色とサイズがシステムに適用されます。
Windows 10のコントロールパネルからマウスの色を調整する
Windows 10 のコントロール パネルからマウス ポインターの色を変更するには、次の手順に従います。
-
スタートを開きます。
-
検索バーに「コントロール パネル」と入力し、最初の結果を選択してアプリを開きます。
-
「表示方法」メニューで、「大きいアイコン」に設定します。
-
マウスを選択します。
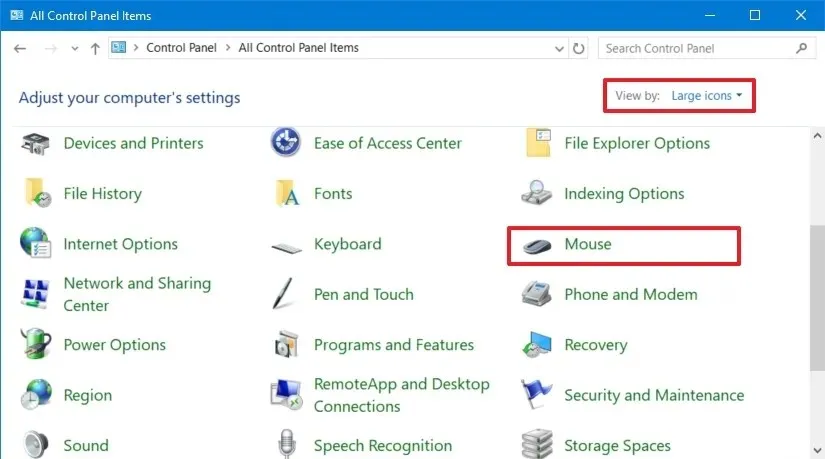
-
「ポインター」タブに移動します。
-
「黒」、「デフォルト」、「反転」、「標準」など、使用可能なポインター スキームのいずれかを選択して、色とサイズを変更します。
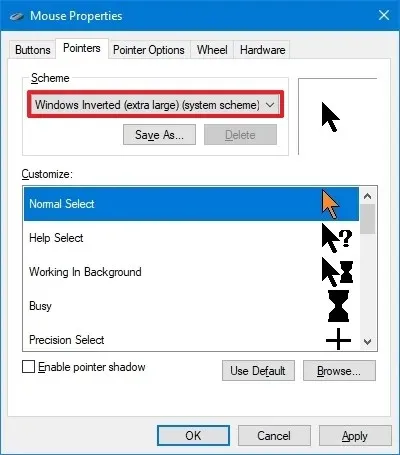
-
「適用」ボタンを押します。
-
「OK」をクリックして選択内容を確定します。
これらの手順を完了すると、マウスに新しいカスタマイズ設定が組み込まれるようになります。
マウス カーソルはカスタマイズに「.cur」画像ファイルを使用することを理解することが重要です。カスタム「.cur」ファイルにアクセスでき、マウス エクスペリエンスのさまざまな要素をカスタマイズしたい場合は、コントロール パネルから編集できます。



コメントを残す