Windows 11 で管理者保護を有効にする方法ガイド
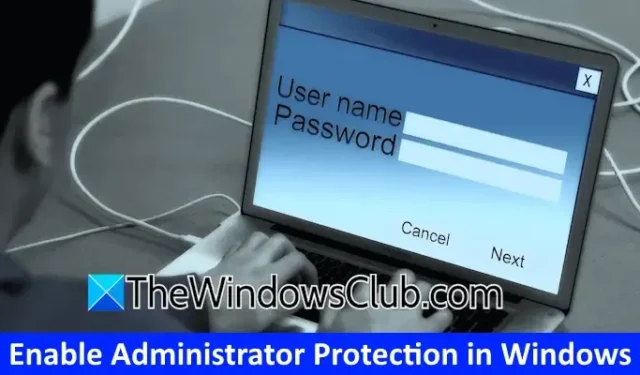
Windows 11 の管理者保護機能は、管理者アカウントを持つユーザーの管理者権限を保護するように設計されています。現在、この機能は Windows Insider ビルドでアクセス可能で、まもなくすべてのユーザーに展開されます。このガイドでは、Windows 11 で管理者保護をアクティブ化して UAC セキュリティを強化する方法について詳しく説明します。
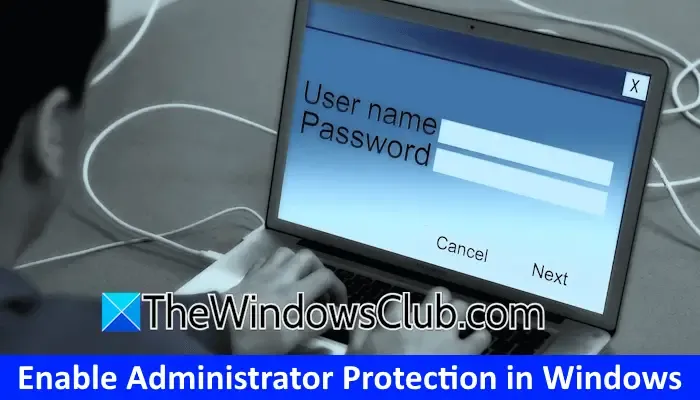
Windows 11 で管理者保護を有効にする手順
UAC セキュリティを強化するために Windows 11 で管理者保護を有効にするには、主に 2 つの方法があります。
- ローカル グループ ポリシー エディターの使用
- レジストリエディタの使用
この記事では、両方のテクニックについて説明します。
ユーザー アカウント制御 (UAC) は、Windows 11 に統合された重要なセキュリティ対策です。アプリケーションが管理者権限を要求するたびにユーザーにプロンプトを表示し、続行またはキャンセルのオプションを提示します。[はい] をクリックすると、ローカル管理者はそのようなアクションの許可を与えます。ただし、管理者保護を有効にすると、UACプロンプトが変更され、 Windows セキュリティインターフェイスに切り替わり、安全性が向上します。
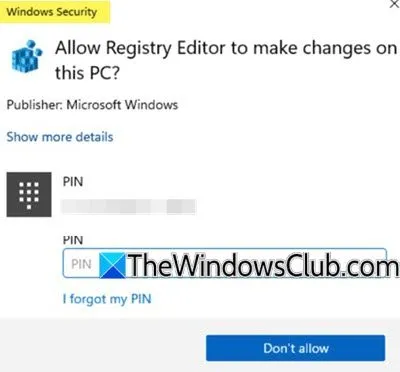
1] ローカルグループポリシーエディター
ローカル グループ ポリシー エディターを通じて管理者保護機能を有効にするには、特定のポリシーの変更が必要です。Windows 11 Home ユーザーは、このオプションが自分のエディションではアクセスできないことに注意してください。
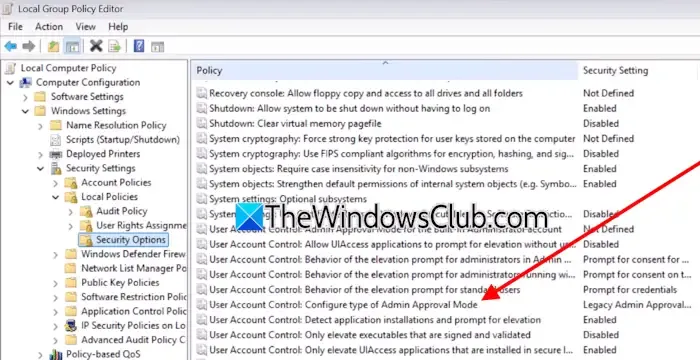
まず、ローカル グループ ポリシー エディターを起動し、以下のパスに移動します。
コンピューターの構成 > Windows の設定 > セキュリティの設定 > ローカル ポリシー > セキュリティ オプション
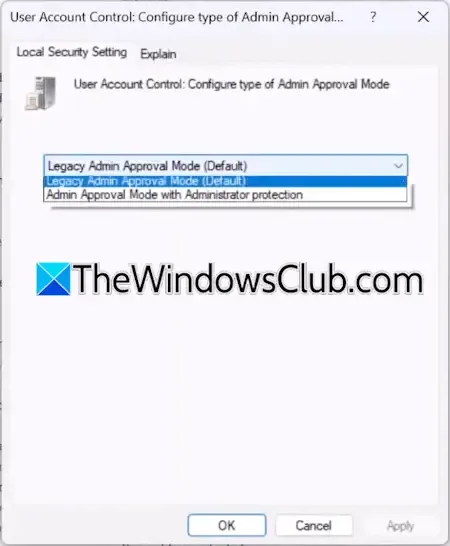
リストをスクロールして、「ユーザー アカウント制御: 管理者承認モードの種類を構成する」というオプションをダブルクリックします。ドロップダウン メニューから、管理者保護付きの管理者承認モードオプションを選択します。[適用]をクリックし、 [OK]で確定します。
グループ ポリシー エディターを終了したら、コンピューターを再起動して変更を適用します。
2] レジストリエディター
レジストリ エディターはすべての Windows エディションで使用できるため、Home ユーザーでもこのアプローチを使用できます。変更を行う前に、システム復元ポイントを確立してレジストリをバックアップし、問題が発生した場合に回復できるようにすることをお勧めします。
レジストリ エディターを開き、次のパスをコピーしてアドレス バーに貼り付けてからEnter キーを押します。
Computer\HKEY_LOCAL_MACHINE\SOFTWARE\Microsoft\Windows\CurrentVersion\Policies\System
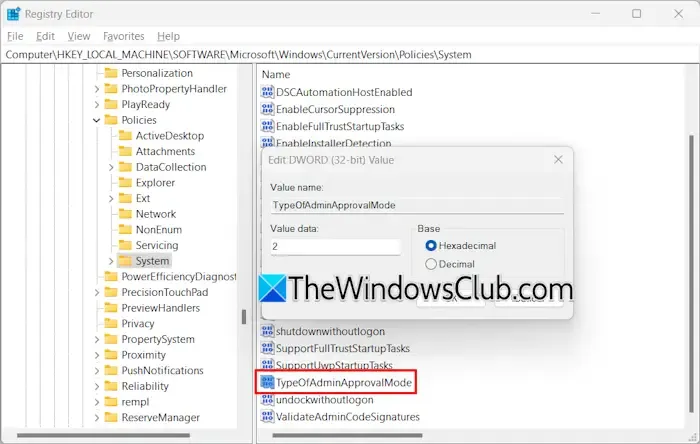
そこに到達したら、左側でSystemキーが選択されていることを確認します。右側でTypeOfAdminApprovalModeエントリを確認します。存在しない場合は、手動で作成します。
右側の空白領域を右クリックし、新規 > DWORD (32 ビット) 値 を選択して、この新しいエントリにTypeOfAdminApprovalModeという名前を付けます。それをダブルクリックして値のデータを2に設定し、コンピューターを再起動して調整を有効にします。
変更を元に戻すには、レジストリでTypeOfAdminApprovalModeの値データを2から1に調整して保存するだけです。
以上です!
Windows 11 で管理者権限を一貫して付与するにはどうすればよいですか?
Windows 11/10 で管理者権限でアプリケーションを実行するには、アプリケーションを右クリックして「管理者として実行」を選択するだけです。この手順は、昇格された権限でアプリケーションを実行するたびに必要です。または、アプリケーションを常に管理者として実行するように構成して、毎回このオプションを選択する必要がなくなるようにすることもできます。
管理者アカウントを有効にする方法は?
Windows 11/10 では、ローカル アカウントや管理者アカウントなど、さまざまな種類のアカウントを作成できます。これらの中には、トラブルシューティングによく使用される非表示のスーパー管理者アカウントがあります。この組み込みアカウントは、コマンド プロンプトから有効にできます。



コメントを残す