[ガイド] Windows 11 をゲーム用に最適化する方法
![[ガイド] Windows 11 をゲーム用に最適化する方法](https://cdn.thewindowsclub.blog/wp-content/uploads/2023/09/how-to-optimize-windows-11-for-gaming.webp)
この記事では、Windows 11 をゲーム用に最適化する方法を説明します。ゲーム業界は毎年数十億ドルを生み出しています。コンソールの新作から新しいゲームまで、これまで以上にゲームをプレイする方法が増えました。ゲーム エクスペリエンスは、画面サイズやハードウェアなどのさまざまな要因によって妨げられる可能性がありますが、いくつかの点を調整して Windows PC で同様のことを改善できる可能性があります。
Windows 11 には、コンピューターを最適化し、ゲームに最適なマシンにするゲーマー向けの優れた機能がいくつかあります。より良いゲーム体験を実現するためのヒントをいくつか紹介します。
Windows 11 をゲーム用に最適化する方法
Windows 11 オペレーティング システムには、いくつかの素晴らしいゲーム機能強化が含まれています。ただし、これらの機能の多くはデフォルトでは無効になっています。そのため、コンピューターに Windows 11 が搭載されている場合でも、最高の機能を使用していない可能性があります。これらのヒントでは、ゲームができるだけスムーズに動作するように Windows 11 をゲーム用に最適化する方法を説明します。
- 一時ファイルを削除する
- Windows 11を最新バージョンにアップデートする
- 最新のグラフィックスドライバーをインストールする
- ゲームモードをオンにする
- Xbox ゲームバーを無効にする
- 使用していないアプリケーションを削除する
1.一時ファイルを削除する
キャッシュ データを解放してシステムのパフォーマンスを向上させるために、一時ファイルを削除すると役立つ場合があります。これを行うには、次の手順に従います。
- Windows + Rキーを同時に押して、「ファイル名を指定して実行」ウィンドウを開きます。
- テキストフィールドにtempと入力し、 Enterを押します。確認ウィンドウが表示された場合は、[続行]をクリックします。
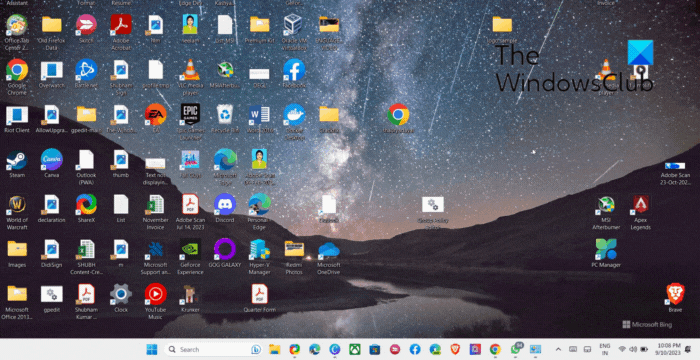
- PC の一時ディレクトリに保存されているファイルは次のとおりです。
- すべてのファイルを選択するには、Ctrl + Aオプションを押します。
- 次に、キーボードのDeleteキーを押してそれらを削除します。
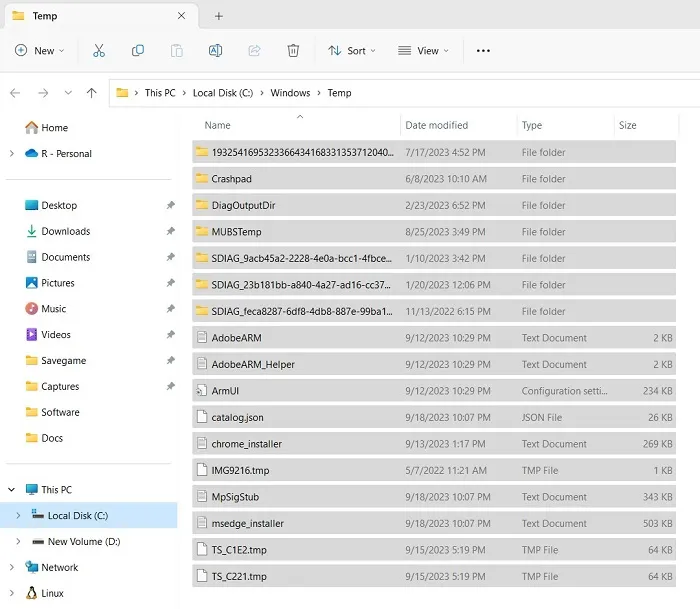
- いくつかのファイルは削除されない可能性があります。その場合は、スキップすれば完了です。
- 頻繁に掃除する必要があるディレクトリがもう 1 つあります。
- これを行うには、 [ファイル名を指定して実行] コマンドを再度開き、テキスト ボックスに「%temp%」と入力します。
- 次に、すべてのファイルを選択して削除します。
2. Windows 11を最新バージョンにアップデートします
Windows 11 は、常に最新の状態にある場合に最適に最適化されます。それはそれを行うための最も簡単な方法の 1 つです。インサイダーとプレビュー ユーザーは、これを通常よりもさらに必要とします。Microsoft は、Windows 11 オペレーティング システムが今後数年間に多数のバグ修正、パフォーマンスの向上、安定性のアップデートをリリースすると予想しています。
したがって、ゲーム体験を最適化するには、Windows を最新の状態に保つことが不可欠です。オンライン ゲーマーの場合は、セキュリティ パッチを含む Windows アップデートも考慮する必要があります。
Windows を最新の状態に保つには、次の手順に従ってください。
- [スタート] ボタンを右クリックし、メニュー リストから [設定] を選択します。
- [設定] メニューの左側の列から[Windows Update]を選択します。
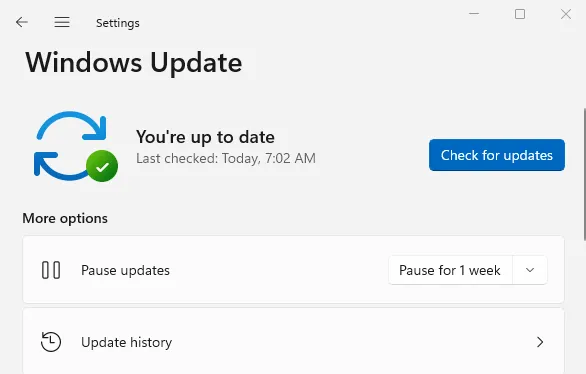
- 次に、「アップデートを確認」をクリックして実行します。
保留中のアップデートがあれば自動的にダウンロードしてインストールされます。インストールプロセスを完了するには、コンピュータの再起動が必要になる場合があります。
3. 最新のグラフィックス ドライバーをインストールします。
現在、ほぼすべてのコンピューターには、ゲームやその他のグラフィックスを多用するタスク用のグラフィックス カードが搭載されています。コンピューターに APU または統合 GPU が搭載されている場合は、Windows Update によってドライバーが更新されます。
AMD および Nvidia グラフィックス カードには、グラフィックス ドライバーを更新するための独自の専用ソフトウェアが必要です。AMDにはAMD Radeon Softwareが、NvidiaにはNvidia GeForce Experienceがそれぞれ提供されます。ソフトウェアはそれぞれの Web サイトからダウンロードできます。
4. ゲームモードをオンにする
Microsoft は Windows 10 にゲーム モードを導入し、時間をかけて改良しました。古いシステムや性能の低いシステムの場合は、パフォーマンスが最適化され、システムの品質が向上するため、この設定を強くお勧めします。
ゲーム モードでシステム パフォーマンスを向上させる方法はたくさんあります。これにより、アプリがバックグラウンドで実行されたり、特定のコンポーネントにリソースが割り当てられたりすることがなくなります。ゲーム モードを有効にするには、次の手順に従います。
- まず、Windows + Iを押して設定を開きます。
- [設定] ウィンドウの左側で、[ゲーム]タブをクリックします。

- ゲームページからゲームモードを選択します。
- ゲームモード機能を有効にするには、その横にあるトグルをクリックします。
上記の手順を実行すると、ゲームのパフォーマンスが顕著に向上することがわかります。
5.Xbox ゲームバーを無効にする
CPU とメモリの使用量を低く抑えたい場合は、この機能をオフにすることをお勧めします。Windows 10 のように、Windows 11 では Xbox ゲーム バーを完全に無効にすることはできません。ただし、必要がない場合は、Windows PowerShell を使用してこの機能を削除できます。その方法は次のとおりです。
- 管理者アクセス権で Windows PowerShell を開きます。
- 次のコマンドをコピーして PowerShell ウィンドウに貼り付け、Enter キーを押します。
Get-AppxPackage Microsoft.XboxGamingOverlay | Remove-AppxPackage
これらのコマンドを実行すると、Xbox ゲーム バーがシステムから完全に削除されます。戻したい場合は、Microsoft Store からアクセスできます。
バックグラウンド プロセスを完全に削除するのではなく、バックグラウンド プロセスのみを閉じる場合は、次の手順を実行します。
- Windows + Iキーを使用して設定アプリを開きます。
- 「設定」ウィンドウの左側のペインから「アプリ」タブを選択します
- 右側のパネルで、[アプリと機能]をクリックします。
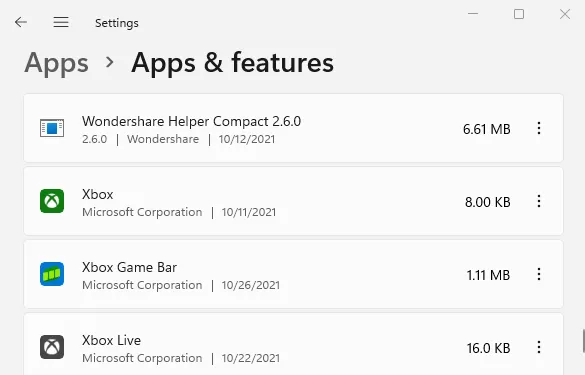
- 一番下までスクロールすると、Xbox ゲーム バーが表示されます。
- 3 つの縦の点をクリックし、[詳細オプション]をクリックします。

- 「終了」セクションまで下にスクロールします。
- 次に、「終了」ボタンをクリックしてバックグラウンドプロセスを停止します。
パフォーマンスに大きな影響を与えずに Xbox ゲーム バーを実行したい場合は、リソースを大量に消費するキャプチャ機能を無効にします。これを行うには、以下の手順に従います。
- Windows + Iキーを押して、設定ウィンドウを起動します。
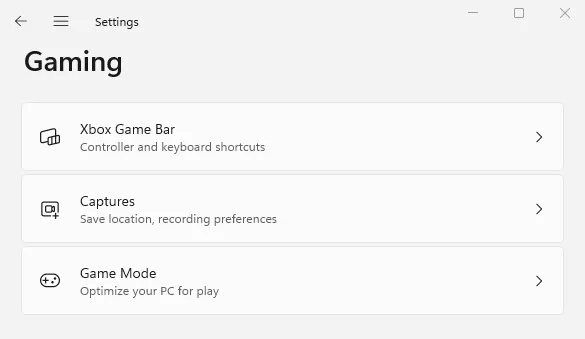
- [設定] メニューから[ゲーム]を選択し、右側のペインで[キャプチャ]をクリックします。
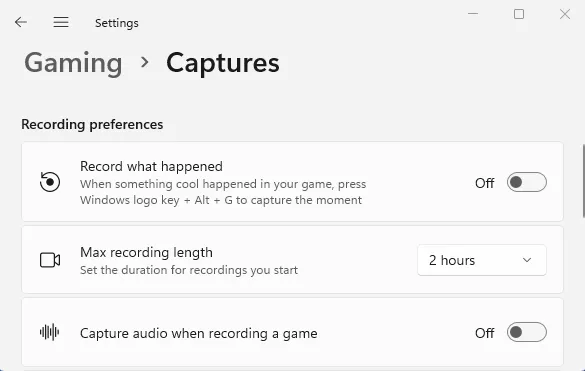
- 「今すぐゲームを録画するときに何が起こったのかを記録するだけでなく、オーディオをキャプチャする」というオプションをオフにします
このようにして、Xbox ゲーム バーはシステム リソースを不必要に消費しません。
6. 使用していないアプリケーションを削除する
ゲーム中にパフォーマンスの問題が発生した場合は、もう使用していないアプリケーションを削除してみてください。これを行うには、次の手順に従います。
- [スタート] を右クリックし、[設定]メニューを選択します。
- 左側のペインで「アプリ」タブをクリックします。
- 次に、[アプリと機能]を選択して、ストア アプリからダウンロードしたアプリケーションのリストを開きます。
- リストから、不要になったアプリケーションを選択します。
- 次に、3 つの縦の点をクリックし、[アンインストール]オプションを選択します。
同様に、不要になった他のアプリも削除します。
- Windows 11 で Windows 7 ゲームを入手する方法
- Windows 10 PCでゲームクラッシュエラーを修正する方法


コメントを残す