Windows 11/10 でグループ ポリシーが元に戻り続ける
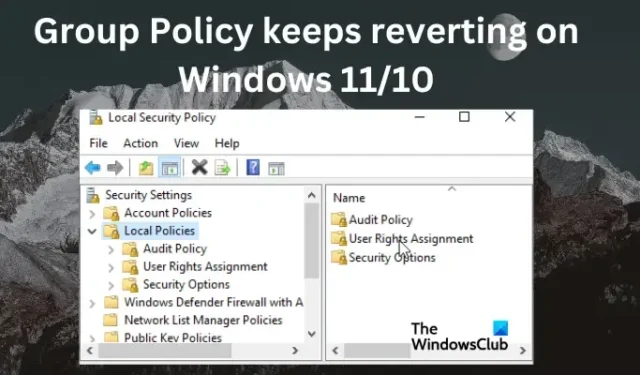
グループ ポリシーは、管理者が特定のセキュリティ設定を設定、構成、およびActive Directory内のコンピュータとユーザーに適用できるようにする重要なセキュリティ ツールです。この記事では、グループ ポリシーが行った変更を保存せず、Windows 11/10 で元に戻し続ける場合に何をする必要があるかについて説明します。
一部のユーザーは、既定のドメインまたはローカル グループ ポリシーを変更しようとすると、数分以内に、またはコンピューターを再起動すると、既定のバージョンの値に戻ると報告しています。これは非常に煩わしく、できるだけ早く修正する必要があります。ローカル ドメイン設定で行った変更が元に戻り続けるか、変更できない場合は、グループ ポリシーに問題が発生している可能性があります。
ドメインまたはローカル グループ ポリシーがデフォルトに戻り続けるのはなぜですか?
ドメインまたはローカル グループ ポリシーがデフォルトに戻る原因はいくつか考えられます。主な理由は、ポリシーが適切に適用されていない、GPO に問題がある、管理者プロファイルが破損している、または管理者アカウントのアクセス許可がない場合です。グループ ポリシーが元に戻り続けるもう 1 つの理由は、不適切なポリシー設定です。複数のドメイン コントローラーを扱っている場合、遅延の原因となったり、ポリシー設定が一部のドメイン コントローラーにのみ適用され、他のドメイン コントローラーでは失敗したりするレプリケーションのインスタンスが発生する可能性があります。グループ ポリシー管理コンソール (GPMC)で 1 つの GPO と別の GPO の間に競合がある場合、グループ ポリシーの設定を以前の値に戻すエラーが発生する可能性があります。
Windows 11/10 で元に戻り続けるグループ ポリシーを修正する方法
ドメインまたはローカル グループ ポリシーは、重要なセキュリティ ツールです。間違いを犯さないように、解決策はよく考えておく必要があります。したがって、複雑な手順に進む前に、簡単な手順から始めてください。グループ ポリシーを修正するには、行った変更が保存されず、元に戻り続けるため、次の解決策を試してください。
- 準備手順を実行する
- コンピュータ ポリシーとユーザー ポリシーを更新する
- グループ ポリシー サービスを再起動します。
- クリーン ブート状態で設定を適用する
- Windows システム イメージを修復します。
それぞれのソリューションを詳しく見てみましょう。
1]予備ステップを実行する
最初の手順を実行すると、元に戻り続けるグループ ポリシーを修正するのに役立ちます。これらの手順には、次のものが含まれる場合があります。
- 新しい GPO を設定するための管理者権限があるかどうかを確認してください。管理者アカウントを使用していない場合、変更は影響を受けず、以前のものに戻ります。
- Safe Mode での起動を試すことができます。重要でない場合、特にサードパーティ製アプリが原因である場合は、これで問題を解決できます。
- 管理者権限を持つ新しいユーザー プロファイルを作成できます。これにより、新しいローカル ポリシーまたはドメイン グループ ポリシーを設定する権限が付与されます。
ここに記載されているどの方法でも問題が解決しない場合は、以下の次の解決策の使用を検討してください。
2]コンピュータとユーザーのポリシーを更新する
ここで、コマンド プロンプトを使用してポリシー設定を更新およびリセットし、グループ ポリシーが元に戻らないようにする必要があります。方法は次のとおりです。
- 検索ボックスに「cmd」と入力し、[管理者として実行] をクリックして、コマンド プロンプトを開きます。
- 次のコマンド ラインをコピーして貼り付け、Enter キーを押します。
gpupdate/force - プロセスが終了するのを待って、PC を再起動します。
それでもうまくいかない場合は、コマンドを実行してグループ ポリシー エディターをリセットできます。
グループ ポリシー エディターをリセットするには、コマンド プロンプトを開いて次のコマンドを実行し、それぞれの後に Enter キーを押します。
RD /S /Q "%WinDir%\System32\GroupPolicyUsers"&& RD /S /Q "%WinDir%\System32\GroupPolicy" gpupdate /force
プロセスが完了すると、コマンド プロンプトにコンピューターとユーザー ポリシーの更新が成功したことを示すメッセージが表示されます。その後、PCを再起動してください。
上記のコマンドは、Windows PowerShell を使用して実行することもできます。
3]グループポリシーサービスを再起動します
グループ ポリシー サービスを再起動すると、サービスが大きな問題の場合にエラーなしで再起動されます。これにより、元に戻り続けるグループ ポリシーを解決できます。方法は次のとおりです。
- 検索ボックスに「サービス」と入力し、[管理者として実行] をクリックしてサービス アプリを開きます。
- グループ ポリシー クライアントを見つけて右クリックします。
- アイテムのリストが表示されます。下部にある [プロパティ] を選択すると、新しい小さなウィンドウがポップアップ表示されます。
- [全般] タブをクリックし、[スタートアップの種類] の横にあるドロップダウン メニューをクリックします。自動を選択します。
- ここで、[開始] を選択し、続いて [OK] と [適用] を選択して、変更が保存されていることを確認します。
4]クリーンブート状態で設定を適用する
クリーン ブートを実行してから、GPO の適用を試みます。再度クリーン ブート状態で再起動し、設定が残っているかどうかを確認します。その場合は、干渉している問題のあるプロセスを特定して無効にする必要があります。
5] Windowsシステムイメージを修復します。
DISM ツールを実行してWindows システム イメージを修復し、問題が解決するかどうかを確認します。
ここで、既定値または以前の値に戻り続けるグループ ポリシーを修正するのに役立つことを願っています。
グループ ポリシーが失敗するのはなぜですか?
グループ ポリシーが破損している、ドメイン コントローラーへのネットワーク接続がない、またはポリシー設定に問題があるために、グループ ポリシーが失敗する可能性があります。これを解決するには、ポリシー設定を確認し、ドメイン コントローラーへのネットワーク接続がシームレスであることを確認し、SFC スキャンを実行して破損したファイルとレジストリを見つけて修正します。
修正: グループ ポリシーがレジストリ キーを作成または更新していない
グループ ポリシーを強制する方法を教えてください。
グループ ポリシーを強制的に更新するには、コマンド プロンプトで管理者としてコマンド gpupdate/force を実行します。プロセスが完了すると、PC を再起動またはログオフするようメッセージが表示されます。コマンドgpupdate/force は、グループ ポリシーを強制的に更新し、ポリシー設定のラグや遅延を防ぎます。



コメントを残す