Gpscript.exe: その概要と削除方法
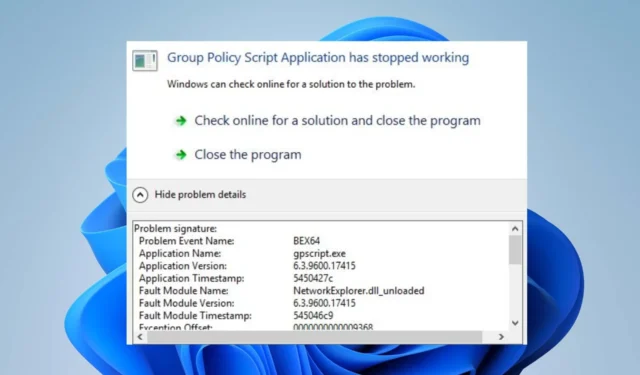
Windows ユーザーは、gpscript.exe プロセスが何をするのか知らずに、コンピューター上で実行されていることに気づくのが一般的です。さらに、実行可能ファイルがシステム リソースを使い果たし、パフォーマンスに問題を引き起こすと苦情を言う人もいます。
gpscript.exeとは何ですか?
Gpscript.exe は、Microsoft Corporation による Microsoft Windows オペレーティング システムに不可欠な実行可能ファイルです。さらに、コンピューター上のグループ ポリシー スクリプト アプリケーション プロセス用に開発されました。グループ ポリシーは、実行可能ファイルを使用してスクリプトを実行および処理します。
ただし、マルウェアやウイルスの攻撃、システム ファイルの破損など、さまざまな要因により、このエラーにはさまざまな差異が発生する可能性があります。
gpscript.exe を削除する必要がありますか?
さらに、正規の gpscript.exe ファイルは通常、次のディレクトリにあります。C:\Windows\System32\gpscript
上記と異なる場所の場合は悪意のある可能性が高いです。その場合は、システムへのダメージが完全に明らかになる前に削除する必要があります。
gpscript.exe を修正するにはどうすればよいですか?
- PC を再起動します– これは、システムを更新し、一時的なパフォーマンスの問題を解決する最も簡単かつ迅速な方法です。
- ウイルス スキャンを実行する– ウイルス スキャンは、PC 上のエラーを引き起こしたりファイルに感染したりする可能性のあるマルウェアやその他の悪意のあるファイルまたはプログラムを検出します。
- システムの復元を実行する– システムを復元すると、最近の変更とソフトウェアのインストールがロールバックされ、問題が発生します。コンピューター上のexeエラー。コンピューター上で復元ポイントが機能しない場合の対処方法を確認します。
上記の予備チェックを試してもエラーが解決しない場合は、次に説明する修正を行ってください。
タスクマネージャーからGpscript.exeを削除します。
- [スタート]ボタンを右クリックし、メニューから [タスク マネージャー] を選択します。
- 次に、「詳細」タブに移動します。タスク マネージャーで gpscript.exe を見つけて右クリックし、ドロップダウン メニューから [タスクの終了]を選択します。
- それを右クリックし、ドロップダウン メニューから [ファイルの場所を開く] をクリックします。
- 次に、ファイルを右クリックし、[削除]ボタンをクリックします。
- PC を再起動し、ファイルが利用できなくなっているかどうかを確認します。
さらに、上記の手順により、タスク マネージャーで gpscrip.exe のアクティビティが停止され、ファイルがシステムから削除されます。
このガイドに関してさらに質問や提案がある場合は、コメント欄に書き込んでください。


コメントを残す