Googleドライブのファイルとフォルダーが表示されない
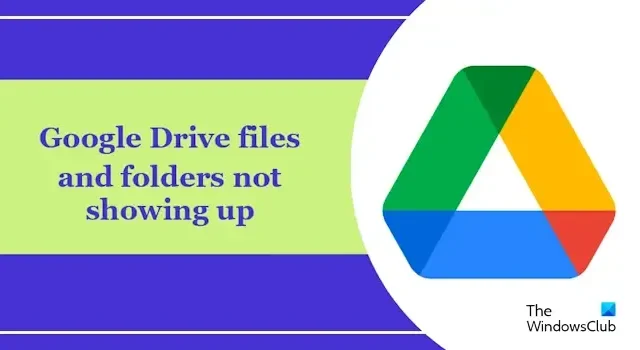
ファイルやフォルダが Google ドライブに表示されない場合、この投稿は問題を解決するのに役立ちます。通常、この問題は、不安定なインターネットまたはストレージの問題が原因で発生する可能性があります。この記事では、デスクトップ版 Google ドライブとウェブブラウザ向けのこの問題を解決するすべての解決策について説明します。
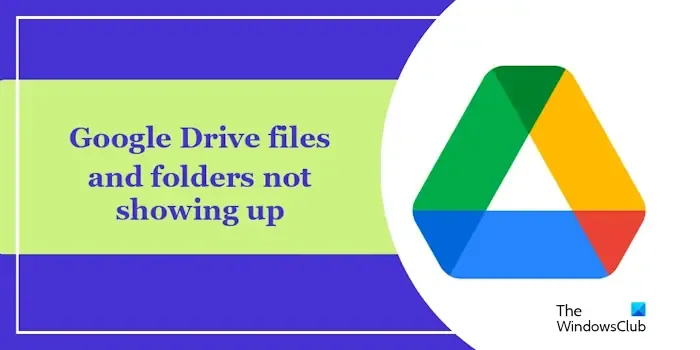
Googleドライブのファイルとフォルダーが表示されない問題を修正
Google ドライブのファイルやフォルダが見つからない、または表示されない場合は、次の修正を使用してください。
- インターネット接続を確認してください
- 同期ステータスを確認する
- Google ドライブの一時停止と再開
- ストレージスペースを解放する
- ファイアウォールとウイルス対策機能を一時的に無効にする
- 隠しファイルとフォルダーを確認する
- キャッシュと Cookie をクリアする
- Google ドライブ サポートに問い合わせる
はじめましょう。
1] インターネット接続を確認してください
この問題の最も一般的な原因の 1 つは、インターネット接続が不安定であることです。インターネット接続が安定していることを確認してください。ワイヤレス インターネット接続を使用する場合は、イーサネット ケーブルを使用して PC をルーターに接続することをお勧めします。また、WiFi ルーターの電源を入れ直すことをお勧めします。一時的な不具合を修正します。これを行うには、次の手順を使用します。

- ルーターの電源を切ります。
- ルーターから電源アダプターを抜きます。
- 数分間待ちます。
- 電源アダプターをルーターに再度差し込みます。ルーターの電源を入れます。
- ルーターが起動してインターネットに接続するまで待ちます。
2] 同期ステータスを確認する
Google ドライブのファイルが PC 上で同期されていない場合、この問題が発生することがあります。ファイルの同期ステータスを確認することをお勧めします。これを確認するには、以下の手順を実行します。
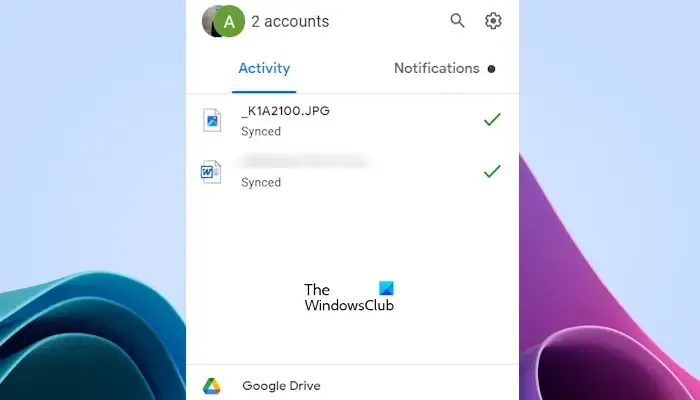
- 「システムトレイ」をクリックします。 OneDrive アイコンの横。
- Google ドライブを選択します。
- ファイルが正常に同期されると、上の画像に示すように緑色のトリックが表示されます。
3] Googleドライブの一時停止と再開
ファイルがまだ同期中であり、Google ドライブに完全にアップロードされていない場合は、ファイルを一時停止して再開します。 Google ドライブのファイルが完全に同期されるまで待ちます。 Google ドライブを一時停止および再開するには、次の手順を実行します。
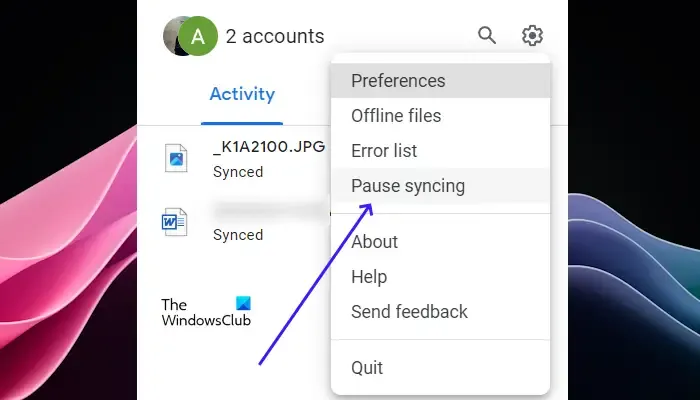
- 「システムトレイ」をクリックします。 OneDrive アイコンの横。
- 「Google ドライブ」をクリックします。
- 設定アイコンをタップします。
- 次に、「同期を一時停止」をクリックします。
数秒待ってから、戻って [同期の再開] を押します。
4] ストレージスペースを解放する
空きストレージ容量が不足しているため、デバイスと Google ドライブの間でファイルが完全に同期されない可能性があります。 Google ドライブのストレージ制限に達した場合、新しいファイルはアップロードまたは表示されません。この場合、ストレージ領域を解放することが、この問題を解決する唯一の方法になります。
5] ファイアウォールとウイルス対策ソフトを一時的に無効にする
しばらくウイルス対策を無効にして、Google ドライブのファイルとフォルダが表示されるかどうかを確認してください。一時的にMicrosoft Defender ウイルス対策または使用しているその他のサードパーティ製ウイルス対策ソフトウェアを無効にします。
Windows ファイアウォールを無効にして、変更が生じるかどうかを確認することもできます。これにより問題が解決する可能性があります。ウイルス対策プログラムとウイルス対策プログラムを有効にすることを忘れないでください。問題が解決したら、ファイアウォールを再度実行します。
これで問題が解決した場合は、Google ドライブの exe ファイルをウイルス対策の例外リストに追加できます および ファイアウォールを通過することを許可します。
6]隠しファイルとフォルダーを確認する
PC で Google ドライブを使用していてファイル/フォルダーが表示されない場合は、Web ブラウザで Google ドライブにログインしたときにファイルとフォルダーが表示されるかどうかを確認してください。 Google ドライブにサインインした後、Web ブラウザにファイルやフォルダが表示される場合は、PC 上の Google ドライブでファイルやフォルダが非表示になっている可能性があります。次の指示に従ってください。
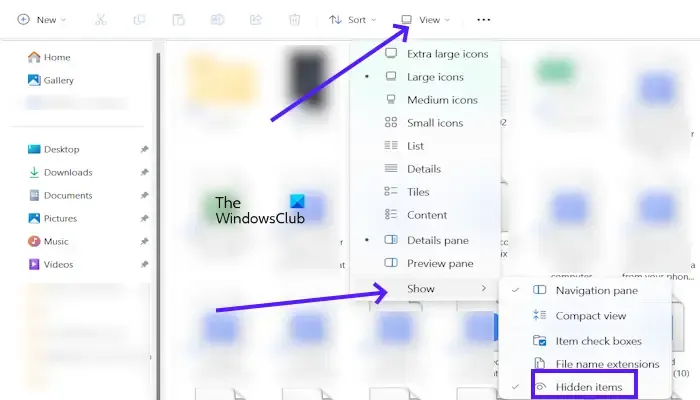
- 「この PC」に移動し、Google ドライブをクリックします。
- [マイ ドライブ] をクリックします。
- [表示] をクリックします。
- 次に、[表示] > をクリックします。隠しアイテム。
見つからないファイルやフォルダが表示される場合は、そのファイルやフォルダが Google ドライブの非表示アイテムとして設定されていることを意味します。アイテムから隠し属性を削除するには、ファイルまたはフォルダを右クリックし、プロパティ をクリックします。 [全般] タブで、非表示 チェックボックスをオフにします。
7] キャッシュと Cookie をクリアする
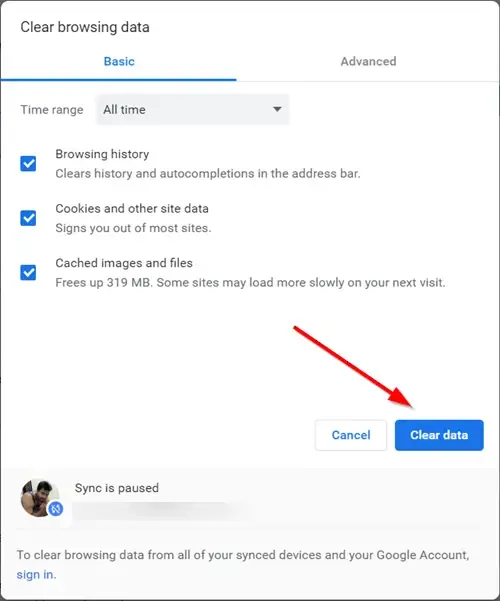
Web ブラウザで Google ドライブを使用している場合、キャッシュと Cookie が壊れているためにこの問題が発生する可能性があります。ウェブ ブラウザのキャッシュと Cookie をクリアし、変更が加えられるかどうかを確認することをお勧めします。
8] Google ドライブ サポートに問い合わせる
公式フォーム経由で Google ドライブ サポートに問い合わせることもできます。彼らはこれについてあなたを指導します。
Google ドライブのファイルが表示されないのはなぜですか?
PC または Web ブラウザなど、Google ドライブをどこで使用するかによって異なります。 PC で Google ドライブを使用している場合、ファイルが隠されている可能性があります。 Web ブラウザで Google ドライブを使用している場合、キャッシュや Cookie の破損、または一時的な不具合が原因でこの問題が発生する可能性があります。
Googleは私の写真を見ることができますか?
いいえ、Google は、Google フォトやその他の Google アプリや製品であなたの写真を閲覧することはできません。自分の写真を閲覧できるのは自分だけです。ただし、パスワードが漏洩するとデータが盗まれる危険性があります。


コメントを残す