GeForce NOW エラー コード 0x800B0000 [修正]
![GeForce NOW エラー コード 0x800B0000 [修正]](https://cdn.thewindowsclub.blog/wp-content/uploads/2023/12/geforce-now-0x800b0000-1-640x369.webp)
GeForce Now は、多くのゲーマーが使用している NVIDIA のクラウド ゲーム サービスです。ただし、GeForce Now がゲームを起動できない場合があることに気付きました。これを実行しようとすると、GeForce NOW エラー コード 0x800B0000 が表示されます。この投稿では、この問題について説明し、その解決方法を見ていきます。
GeForce NOW への接続に問題が発生しました。
エラーコード: 0x800B0000
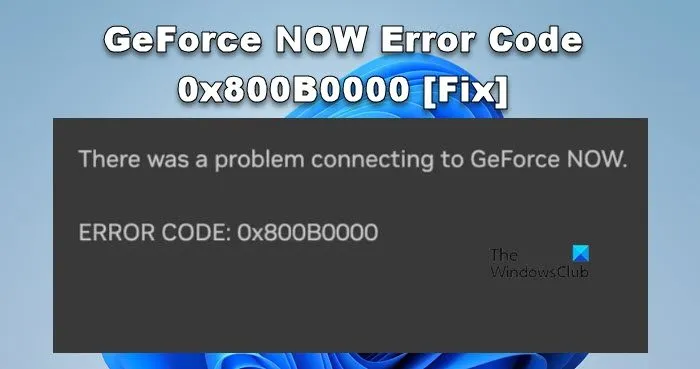
GeForce NOW エラー コード 0x800B0000 を修正する
GeForce NOW エラー コード 0x800B0000 が発生した場合は、以下の解決策に従ってください。
- 帯域幅が低くないことを確認してください
- GeForce Now サーバーのステータスを確認する
- サーバーの場所を変更する
- GoogleパブリックDNSに切り替える
- VPN を無効にするか、VPN を使用します
- GeForce Now サポートに問い合わせる
それらについて詳しく話しましょう。
1] 帯域幅が低くないことを確認してください
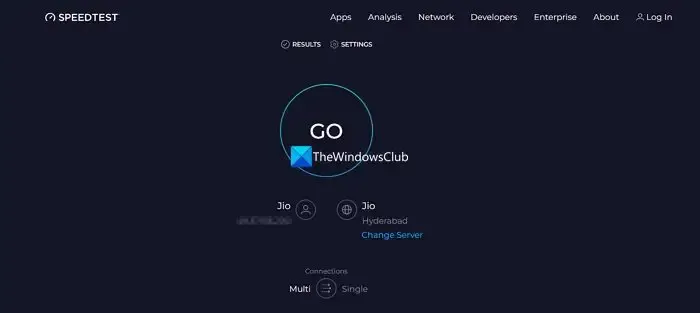
クラウド上でゲームを実行するには、最高のハードウェアを搭載したコンピュータは必要ないかもしれませんが、十分なインターネット接続は確かに必要です。そのため、インターネット接続の帯域幅をチェックし、帯域幅が低いかどうかを確認する必要があります。帯域幅を知るには、無料のインターネット速度テスターのいずれかを使用できます。帯域幅が低い場合は、ルーターの電源を入れ直し、それでも解決しない場合は、ISP にお問い合わせください。
2] GeForce Now サーバーのステータスを確認する

次に、GeForce のサーバーのステータスを調査する必要があります。同じことを行うには、status.geforcenow.com にアクセスするか、フリー ダウン ディテクタのいずれかを使用します。 。サーバーがダウンしている場合は、問題が解決されるまで待つ以外にできることはありません。
3] サーバーの場所を変更する

すべてのサーバーが正常に稼働していても、GeForce クライアントは非常に遠くにあるサーバーと通信するのに苦労します。そのため、常に最も近いサーバーの場所を選択することが重要です。サーバーの接続をテストし、必要に応じて別の場所に切り替えます。同じことを行うには、以下の手順に従ってください。
- 今すぐ GeForce を開きます。
- 3 本線をクリックしてメニューを開き、[設定] に移動します。
- 下にスクロールして「SERVER LOCATION」に到達し、「TEST NETWORK」をクリックします。サーバーに ping を実行し、接続をテストします。
- 「途切れや遅延が発生する可能性があります」というメッセージが表示された場合は、プロンプトを閉じ、[サーバーの場所] セクションでドロップダウン メニューを使用して別のサーバーに切り替えます。
最後に、問題が解決したかどうかを確認します。
4] GoogleパブリックDNSに切り替える
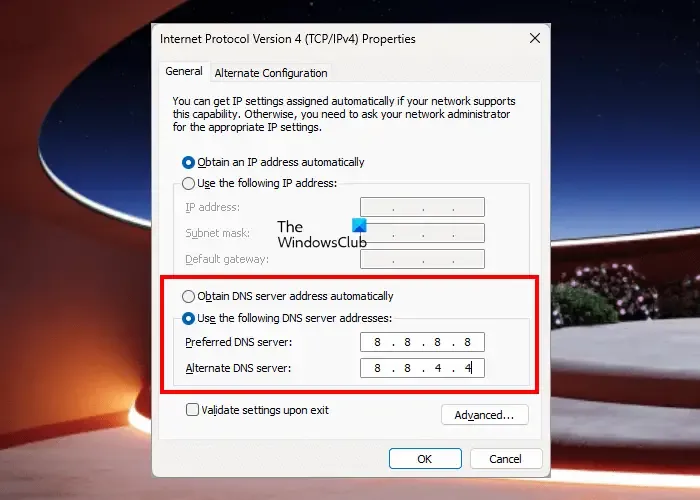
ISP から提供された DNS の不一致が原因でこの問題が発生する可能性があります。その場合は、Google Public DNS に切り替えることができます。 DNSの不整合を解消するためにGoogleが提供する無料サービスです。同じことを行うには、以下の手順に従う必要があります。
- [スタート] メニューからコントロール パネルを検索して開きます。
- [表示方法] を [大きいアイコン] に変更します。
- ネットワークと共有センターに移動します。
- [接続] オプションの横にある、接続しているネットワークをクリックします。
- 「プロパティ」に移動します。
- [インターネット プロトコル バージョン 4] をダブルクリックします。
- 「次の DNS サーバー アドレスを使用する」にチェックを入れて、以下の説明に従って詳細を入力します。
- 優先 DNS サーバー: 8.8.8.8
- 代替 DNS サーバー: 8.8.4.4
- 最後に、「適用」をクリックします。わかりました。
その後、コンピュータを再起動して、問題が解決したかどうかを確認します。
5] VPN を無効にするか、VPN を使用します
VPN はネットワークに別のチャネルを作成し、さまざまなサーバーに接続できるようにします。どの場所が問題に直面しているかによって、それは恩恵にも災難にもなり得ます。したがって、VPN を使用している場合は、それを無効にしてください。使用していない場合は、無料の VPN をダウンロードして、接続します。
6] GeForce Now サポートにお問い合わせください
他のすべてが失敗した場合の最後の手段は、nvidia.com から GeForce Now サポートに連絡し、懸念事項を説明して次のことを依頼することです。それを解決します。
それでおしまい!
GeForce Now をアンインストールするにはどうすればよいですか?
他のアプリと同様に、GeForce Now をアンインストールできます。したがって、[設定] を開いて [アプリ] > [アプリ] に移動するだけです。アプリと機能やインストールされているアプリ。次に、「GeForce Now」を検索します。 Windows 11 を使用している場合は、3 つの点をクリックして [アンインストール] を選択します。 Windows 10 ユーザーは、アプリを選択して [アンインストール] をクリックする必要があります。確認プロンプトが表示されるので、「アンインストール」をクリックします。
Nvidia GeForceをアンインストールしても大丈夫ですか?
Nvidia GeForce はシステム アプリケーションではないため、アンインストールしても問題はありません。 GPU の制御が一部失われる可能性がありますが、ほとんどの場合 Windows が処理します。今後アプリをインストールする場合は、公式 Web サイトにアクセスしてインストーラーをダウンロードしてください。


コメントを残す