Gcapi.dll: それは何かとそれを削除する方法
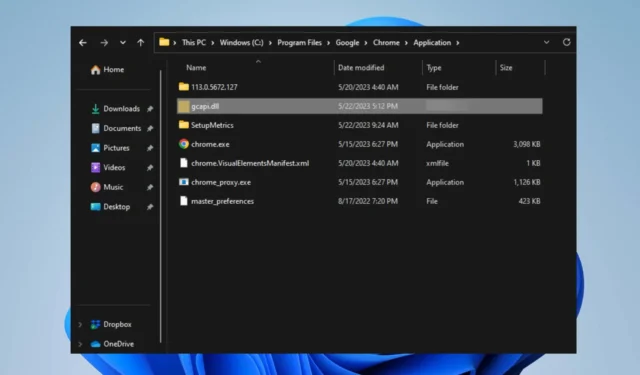
システム上では多数の DLL ファイルが実行されており、その中にはシステムのパフォーマンスに不可欠なものもあれば、危険なものもあります。ただし、読者からは、Windows PC 上の Gcapi.dll に関する懸念が報告されています。したがって、この記事では、それが何であるか、そしてそれを削除する方法について説明します。
Gcapi.dllとは何ですか?
Gcapi.dll は、Google LLC によって Google Chrome Web ブラウザの一部として実行されるダイナミック リンク ライブラリ ファイルです。ファイル名 Gcapi は Google Cloud API (Application Program Interface) の頭字語で、コンピュータ上のオンライン Google Cloud サービスで重要な役割を果たします。
さらに、このファイルは Anydesk に起因する可能性もあります。これは通常、Anydesk セットアップ フォルダー内にあり、効果的に機能するために不可欠であると考えられています。
さらに、Gcapi.dll は必須の Windows ファイルではありませんが、.dll を使用して Windows に統合されます。dll アプリの使用を支援するダイナミック リンク ライブラリ。したがって、Google Chrome または Anydesk をブラウザとして実行している PC には、Gcapi.dll ファイルが存在する可能性が高くなります。
ただし、Gcapi.dll のような DLL ファイルは、正規のファイルとして簡単に偽装できるため、マルウェアやウイルスの攻撃の標的となります。したがって、コンピュータに問題が発生している場合は、ファイルを削除することをお勧めします。
PC から Gcapi.dll を削除するにはどうすればよいですか?
以下の手順に進む前に、次の事前チェックを行ってください。
- システムをバックアップする– コンピュータをバックアップすると、DLL ファイルの変更時に問題が発生した場合でも、ファイルやその他のドキュメントに安全にアクセスできるようになります。
この後、次の手順を試してファイルを削除してください。
1. Chrome / Anydeskをアンインストールします
- Windows+キーを押してWindows 設定Iアプリを開きます。
- 「設定」メニューから「アプリ」を選択し、「インストールされているアプリ」を選択します。
- Anydesk / Chrome に移動し、オプションをクリックして、コンテキスト メニューから[アンインストール]を選択します。
- コンピュータに Chrome ブラウザを再インストールします。
- PC を再起動し、ファイルがまだ存在するかどうかを確認します。
Google Chrome ブラウザをアンインストールすると、ダウンロード時にダウンロードされたファイルも削除されます。したがって、公式サイトからブラウザを再インストールすると、そのプロセスに必要な正当なファイルのみがインストールされます。
2. Gcapi.dll プロセスのタスクを終了します。
- [スタート]ボタンを右クリックし、メニューから [タスク マネージャー] を選択します。
- 「プロセス」タブに移動します。リストから Gcapi.dll を選択し、それを右クリックして、ドロップダウン メニューから[タスクの終了]をクリックします。
- タスク マネージャーで Gcapi.dll を右クリックし、コンテキスト メニューから [ファイルの場所を開く]を選択します。
- Windows エクスプローラーのファイルの場所で、ファイルを右クリックし、コンテキスト メニューから[削除]を選択します。
- PC を再起動します。
PC 上の Gcapi.dll プロセスを終了すると、バックグラウンドでの活動が停止され、実行が停止されます。次に、ファイル エクスプローラーからファイルを削除すると、そのファイルがシステムから根絶されます。
3. コマンド プロンプト経由で HP デスクトップをリセットします。
- [スタート]ボタンを左クリックし、コマンド プロンプトを入力して、[管理者として実行] を選択します。
- ユーザー アカウント制御プロンプトで [はい] をクリックします。
- 次のコマンドをコピーして貼り付け、 を押しますEnter。
systemreset -factoryreset - これで、画面上に従来のリセット ウィンドウが表示されるはずです。
- 画面上の指示に従って PC をリセットします。
上記のコマンド オプションを実行すると、コマンド プロンプトから従来の Windows 11 リセット ダイアログ ボックスがトリガーされ、好みのオプションを選択できるようになります。
このガイドに関してさらに質問や提案がある場合は、コメント欄に書き込んでください。



コメントを残す