Windows 10 でディスク領域を解放する

- Windows 10 でディスク領域を解放するには、[設定] > [システム] > [ストレージ] > [一時ファイル] を開き、不要なファイルを選択し、[ファイルの削除] をクリックして「C」ドライブの領域を増やします。
- さらに、[設定] > [システム] > [ストレージ] > [ストレージ センサー]を開き、領域を解放するために削除するファイルを選択し、[今すぐストレージ センサーを実行する] をクリックします。
- 従来のディスク クリーンアップ ツールを使用して、コンピュータ上の領域を解放することもできます。
- Windows 10 の空き容量を増やすその他の方法には、使用しないアプリのアンインストール、休止状態の無効化、検索インデックスのリセット、ファイルを別のドライブに転送するなどがあります。
Windows 10では、さまざまな方法でコンピューターのハード ドライブの空き領域をすぐに増やすことができます。このガイドでは、その方法について説明します。 「C」ドライブが理由もなくいっぱいになった場合、またはデバイスのスペースが不足している兆候が見られ始めた場合、他のファイルのためのスペースを確保し、パフォーマンスの問題を防ぐために、不要なファイルを削除することが重要です。十分な空き容量がない状態でコンピュータを使用すると、システムの速度が低下し、エラーが発生することがあります。デバイスにソリッド ステート ドライブ (SSD) が搭載されているか、従来のハードディスク ドライブ (HDD) が搭載されているかにかかわらず、ハード ドライブの総容量の 70% 以上を使用することは決して良い考えではありません。
コンピューター上のディスク領域を解放する必要がある場合、Windows 10 にはこのタスクを完了するためのいくつかの方法が用意されています。最も簡単な方法には、一時ファイル設定、ストレージ センサーの使用、さらに従来のディスク クリーンアップの使用などがあります。使用しないアプリをアンインストールし、休止状態を無効にし、検索インデックスをリセットすることで、追加のスペースを再利用できます。
NTFS や CompactOS などの他の機能を使用してシステム ファイルやアプリを圧縮し、追加のストレージを再利用することもできます。
このガイドでは、Windows 10 でハード ドライブを整理する最も効果的な方法の概要を説明します。
- 一時ファイルを削除する
- ストレージセンスを実行する
- ディスククリーンアップを実行する
- アプリをアンインストールする
- 休止状態を無効にする
- 検索インデックスデータベースをクリアする
- OneDrive を有効にしてディスク領域を解放する
- NTFS圧縮を有効にする
- CompactOS を有効にする
- ファイルを別のドライブに転送する
一時ファイルを削除する
「一時ファイル」設定を使用すると、Windows 10 を実行するために不要なファイルをすぐに削除して、ハード ドライブの空き容量を増やすことができます。たとえば、新しいバージョンのインストール後に残ったファイル、アップグレード ログ、エラー報告、一時的な Windows インストール ファイルなどです。
Windows 10 で一時ファイルを削除してハード ドライブの空き容量を増やすには、次の手順を実行します。
-
Windows 10 で[設定]を開きます。
-
[システム]をクリックします。
-
[ストレージ]をクリックします。
-
[一時ファイル]設定をクリックします。
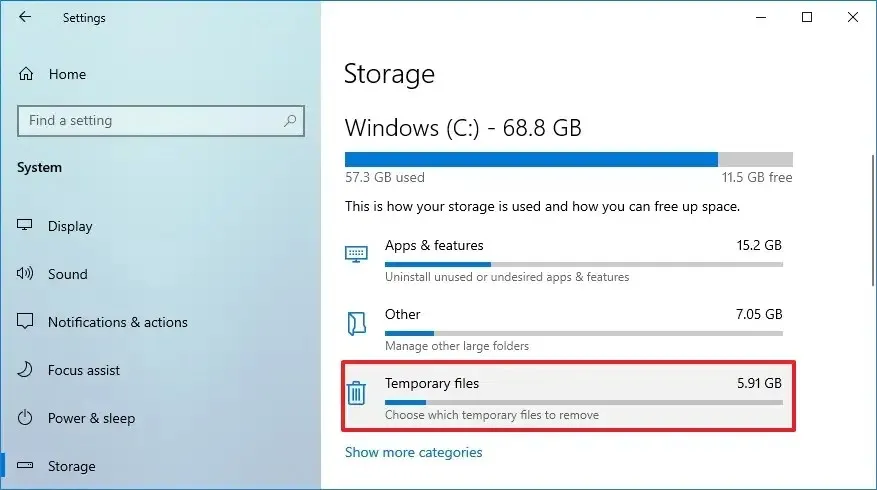
-
「Windows Update クリーンアップ」、「ごみ箱」、「Windows アップグレード ログ ファイル」、「一時ファイル」、「一時 Windows インストール ファイル」など、Windows 10 の領域を解放するための一時ファイルを確認します。
-
「ファイルを削除」ボタンをクリックします。
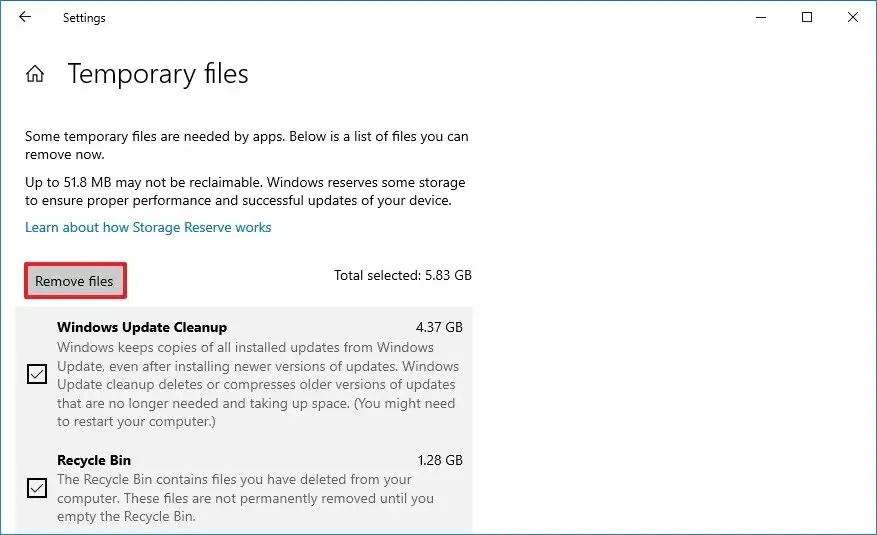
手順を完了すると、ジャンク一時ファイルがコンピューターから削除され、Windows 10 上のより重要なファイル用のスペースが解放されます。
ストレージセンスを実行する
「ストレージ センス」は、「C」ドライブの空き容量が少なくなった場合に、自動的に空き容量を増やすもう 1 つの機能です。これは、一時的なシステム ファイルとアプリ ファイルを削除し、「ごみ箱」フォルダーと「ダウンロード」フォルダーを空にし、OneDrive に同期されたファイルをオンライン専用コンテンツに変換することによって行われます。
Windows 10 でストレージ センサーを使用して領域を解放するには、次の手順を実行します。
-
[設定]を開きます。
-
[システム]をクリックします。
-
[ストレージ]をクリックします。
-
「ストレージ」セクションで、「ストレージ センサーを構成するか、今すぐ実行する」オプションをクリックします。
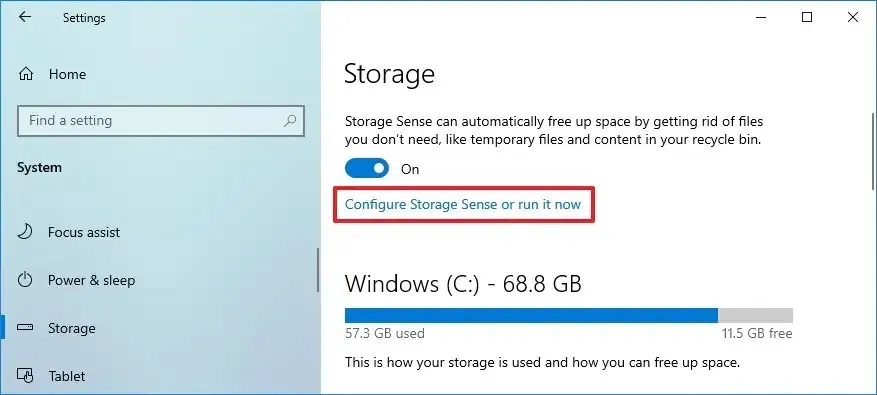
-
ストレージセンサーのトグルスイッチをオンにします。
-
「アプリが使用していない一時ファイルを削除する」オプションにチェックを入れます。
-
ストレージ センサーを自動的に実行するタイミングを選択します ( 「毎日」、 「毎週」、 「毎月」、または「ディスクの空き容量が少ないとき」など)
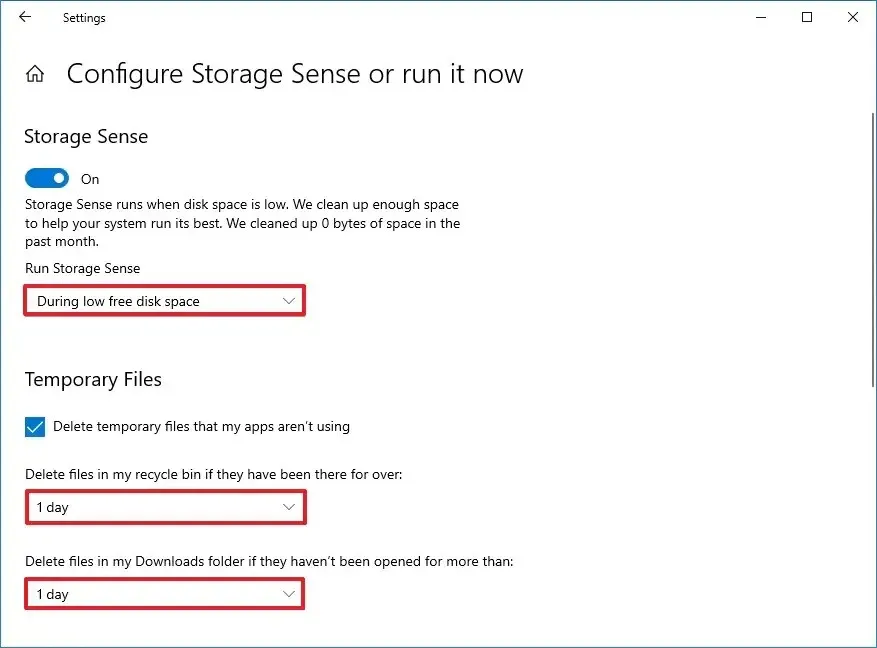
-
「一時ファイル」セクションで、「アプリが使用していない一時ファイルを削除する」 オプションにチェックを入れます。
-
「ごみ箱にあるファイルが長期間存在する場合は削除する」設定を使用して、ごみ箱からファイルを削除するタイミングを選択します。 ( 「なし」オプションを選択すると、この機能が無効になります。)
-
「ダウンロードフォルダーにファイルが存在し続けている場合は、そのファイルを削除する」設定を使用して、「ダウンロード」フォルダーからファイルを削除するタイミングを選択します。
-
スペースを解放するために「OneDrive」設定を使用して、コンピューターに同期された OneDrive ファイルをオンライン専用ファイルにする時期を選択します。
-
「以前のバージョンの Windows を削除する」オプションにチェックを入れます(該当する場合)。
-
「削除」ボタンをクリックします。
手順を完了すると、Windows 10 はハード ドライブの空き容量を増やし、他のファイルを保存するためのスペースを増やします。また、この機能を有効にしているため、ドライブの空き容量が少なくなると、ストレージ センサーが自動的に実行されます。
ディスククリーンアップを実行する
「ディスク クリーンアップ」ツールは以前から利用可能であり、「一時ファイル」設定と同様に、コンピュータから不要なファイルを選択して削除できます。
Windows 10 上の一時ファイルをディスク クリーンアップから削除するには、次の手順を実行します。
-
ファイル エクスプローラーを開きます。
-
左側のナビゲーション ペインで[この PC]をクリックします。
-
Windows 10 がインストールされているドライブを右クリックし、[プロパティ]オプションを選択します。
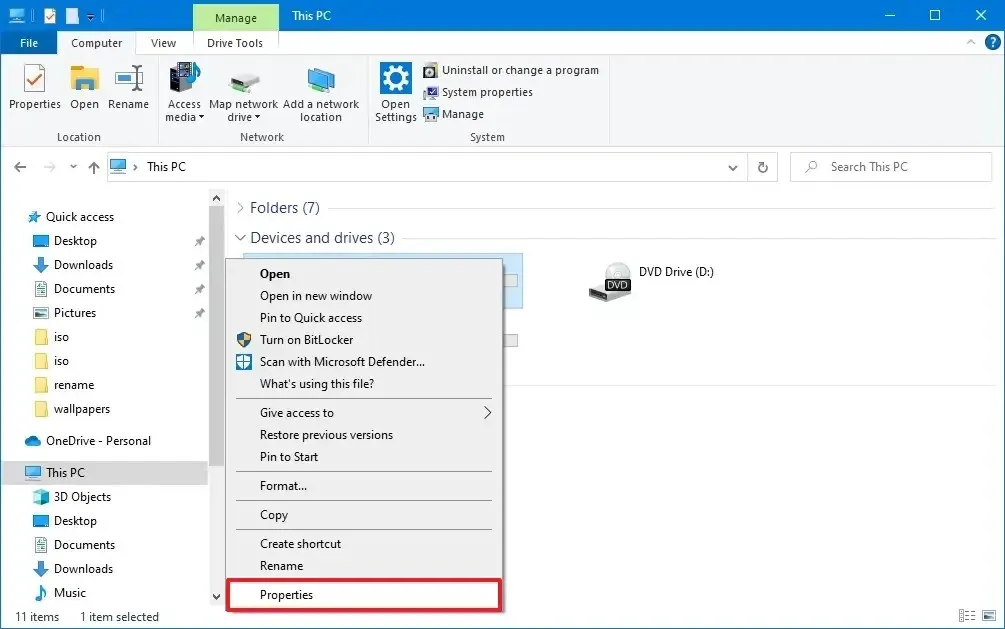
-
[ディスク クリーンアップ]ボタンをクリックします。
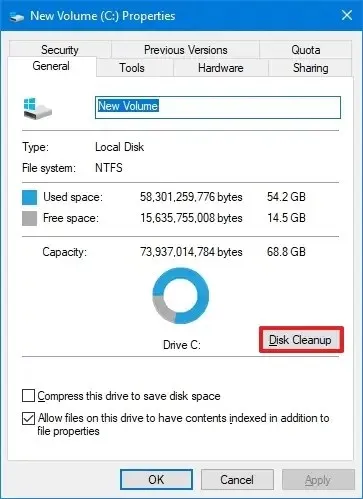
-
「システムファイルのクリーンアップ」ボタンをクリックします。
-
削除したい項目にチェックを入れます。たとえば、「一時 Windows インストール ファイル」、「Windows アップグレード ログ ファイル」、「ごみ箱」、「一時ファイル」、「システムが作成した Windows エラー報告」などです。
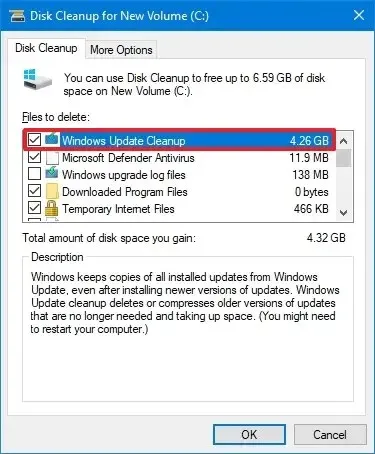
-
「OK」ボタンをクリックします。
-
「ファイルの削除」ボタンをクリックします。
手順を完了すると、一時ファイルがコンピュータから完全に削除され、新しいファイル用のスペースが確保されます。
アプリをアンインストールする
コンピューターからアプリをアンインストールすると、コンピューター上のディスク領域を解放できます。時間の経過とともに、使用しなくなったアプリや不要なアプリが大量に蓄積され、貴重なストレージ容量が占有される可能性があります。これらをアンインストールすると、領域が再利用され、Windows 10 のパフォーマンスが向上します。
Windows 10 でアプリをアンインストールするには、次の手順を実行します。
-
[設定]を開きます。
-
[アプリ]をクリックします。
-
[アプリと機能]をクリックします。
- 「アプリと機能」セクションで、アプリ (またはゲーム) を選択します。
-
「アンインストール」ボタンをクリックします。
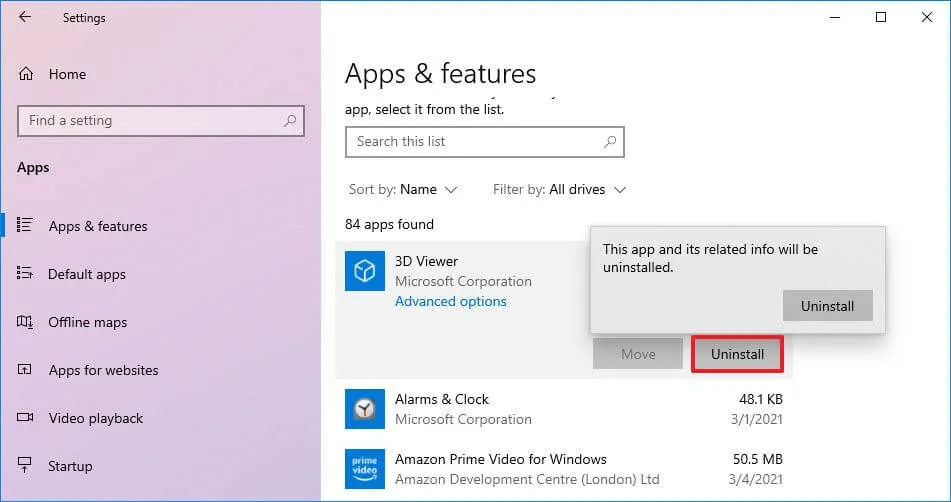
-
もう一度「アンインストール」ボタンをクリックします。
簡単なメモ:これが従来のデスクトップ プログラムの場合は、画面上の指示に従ってプロセスを完了します。
手順を完了すると、コンピューター上のスペースを解放するためにアプリが削除されます。
休止状態を無効にする
休止状態は、コンピュータの現在の状態をハード ドライブに保存し、電源を完全にオフにする機能です。コンピュータの電源を再度オンにすると、中断したところからすぐに再開できます。ただし、この機能には休止状態ファイルを保存するために大量のスペースが必要です。休止状態を無効にすると、Windows 10 の貴重なスペースを解放できます。
Windows 10 で休止状態を無効にするには、次の手順を実行します。
-
[スタート]を開きます。
-
「コマンド プロンプト」を検索し、一番上の結果を右クリックして、「管理者として実行」オプションを選択します。
-
次のコマンドを入力して休止状態を無効にしてスペースを解放し、Enterを押します。
powercfg /hibernate off
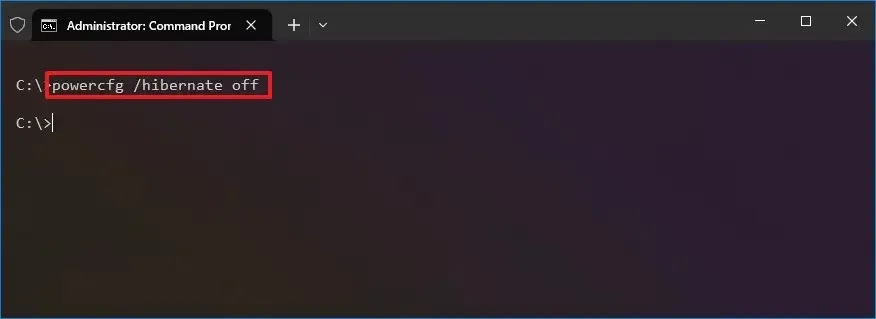
手順を完了すると、この機能は無効になり、コンピューター上の数ギガバイトのディスク領域が解放される可能性があります。
検索インデックスデータベースをクリアする
検索インデックスは、デバイス上のファイルとフォルダーに関する情報を保存するデータベースです。 Windows 検索機能を使用すると結果がすぐに表示されますが、時間が経つと大量のスペースを消費する可能性もあります。検索インデックスをリセットすると、不要なデータを削除し、より小規模で効率的なデータベースを新たに使用し始めることができます。これにより、システムのパフォーマンスが向上し、貴重なストレージ領域を他のファイルやアプリ用に解放できます。
Windows 10 で検索インデックスをリセットするには、次の手順を実行します。
-
[設定]を開きます。
-
「検索」をクリックします。
-
[ウィンドウの検索]をクリックします。
-
「高度な検索インデクサー設定」オプションをクリックします。
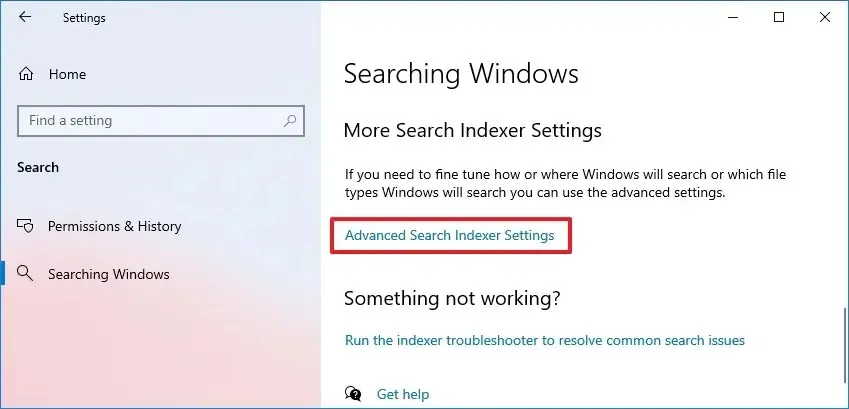
-
「詳細設定」ボタンをクリックします。
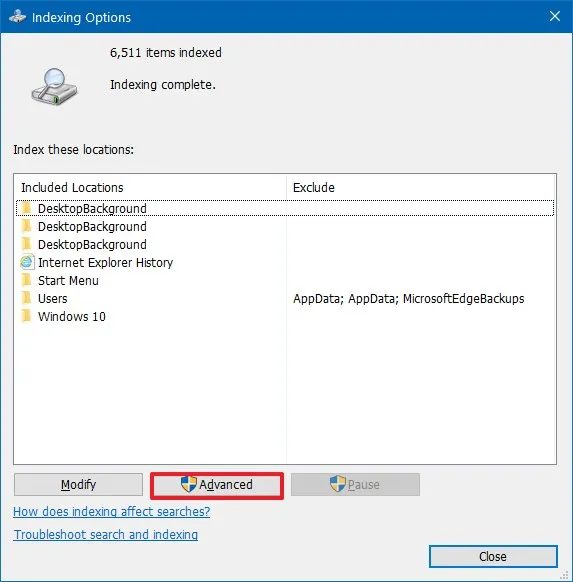
-
「トラブルシューティング」セクションで、「再構築」ボタンをクリックしてデータベースを削除します。
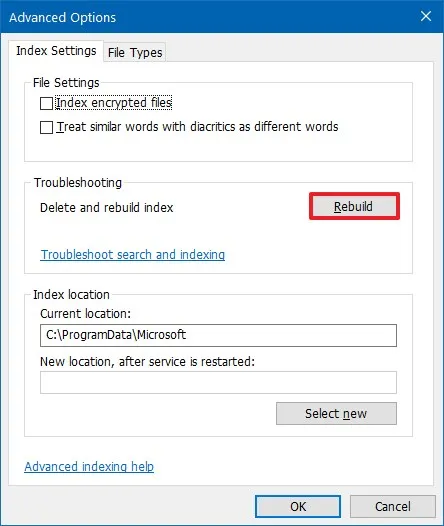
-
「OK」ボタンをクリックします。
-
「閉じる」ボタンをクリックします。
手順を完了すると、インデックス データベース ファイルが削除され、新しい小さいバージョンに置き換えられ、Windows 10 上の追加の領域が解放されます。
OneDrive を有効にしてディスク領域を解放する
OneDrive は、ファイル エクスプローラーからのファイルへのアクセスを維持しながら、ローカル ストレージからアップロード済みのファイルを削除することでドライブの領域を解放する「ファイル オンデマンド」機能を提供します。 (ただし、ファイルにアクセスするにはインターネット接続が必要です。)
OneDrive のファイルをオンデマンドで有効にしてコンピューター上のストレージを再利用できるようにするには、次の手順を実行します。
-
タスクバーのOneDriveアイコンを右クリックします。
-
「設定」オプションをクリックします。
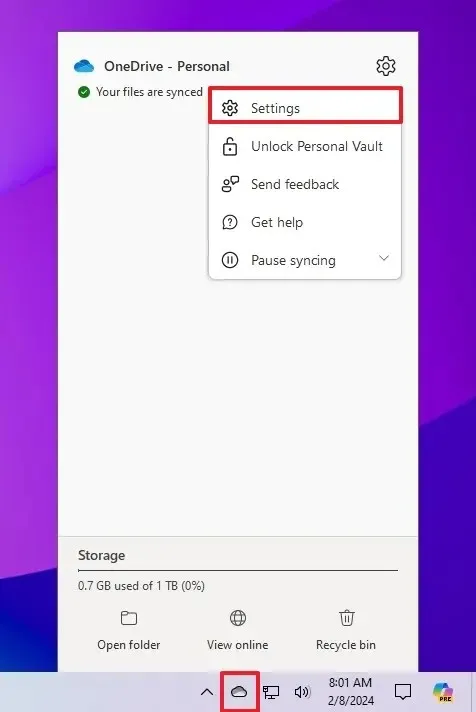
-
[同期とバックアップ]をクリックします。
-
[詳細設定]項目をクリックします。
-
「ファイル オンデマンド」セクションの下にある「ディスク領域を解放する」ボタンをクリックします。
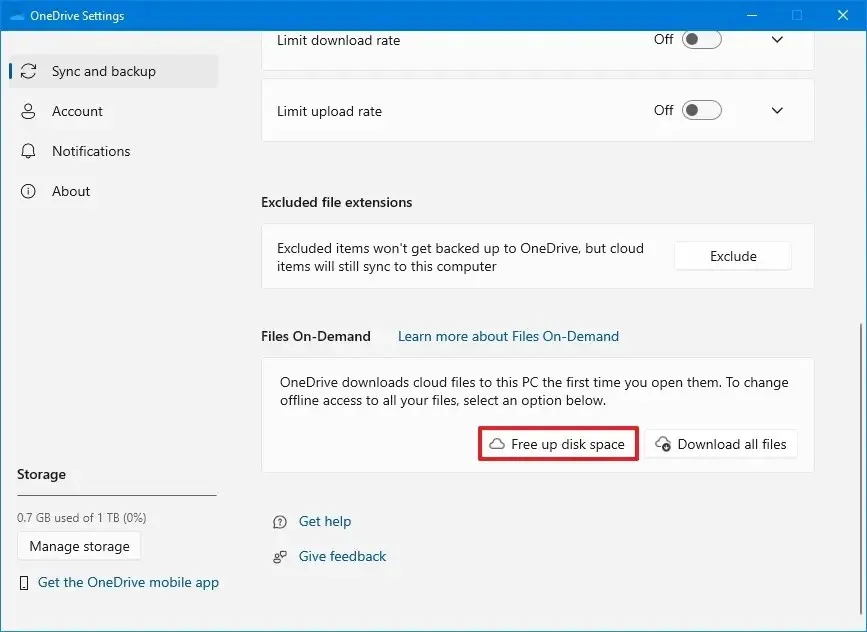
-
「続行」ボタンをクリックします。
手順を完了すると、OneDrive はクラウド アカウントに既にアップロードされているファイルを削除しますが、インターネット接続を使用してエクスプローラーからファイルにアクセスすることはできます。
NTFS圧縮を有効にする
NT ファイル システム (NTFS) には、パーティション、フォルダー、さらにはファイルの内容を個別に圧縮する機能が含まれています。このオプションを使用すると、ドライブ上のデータの占有領域を減らすことができます。ただし、ファイルがすでに何らかの圧縮を使用している場合、この方法でサイズがさらに削減される可能性はほとんどありません。
この機能はオンデマンドでファイルを圧縮および解凍するため、システムのパフォーマンスに影響を与える可能性があります。
Windows 10 でフォルダーまたはパーティションの NTFS 圧縮を有効にして領域使用量を最適化するには、次の手順を実行します。
-
ファイル エクスプローラーを開きます。
-
ドライブまたはフォルダーの場所を開きます。
-
項目を右クリックし、「プロパティ」オプションを選択します。
-
「詳細設定」ボタンをクリックします。
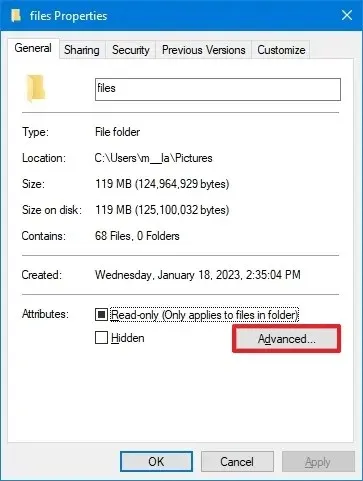
-
「属性の圧縮または暗号化」セクションの「コンテンツを圧縮してディスク領域を節約する」オプションにチェックを入れます。
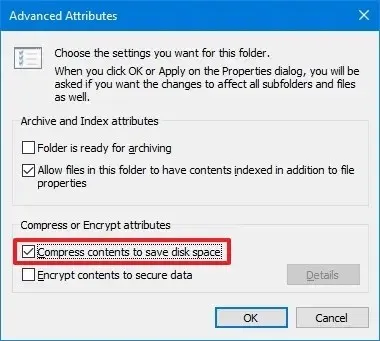
-
「OK」ボタンをクリックします。
-
「適用」ボタンをクリックします。
-
「このフォルダー、サブフォルダー、およびファイルに変更を適用する」オプションを選択します。
-
「OK」ボタンをクリックします。
-
もう一度「OK」ボタンをクリックします。
手順を完了すると、システムはパーティションまたはフォルダーの圧縮を有効にして、ドライブ上のスペースを解放します。
CompactOS を有効にする
Windows 10 では、CopactOS は、容量が限られたデバイスへのオペレーティング システムとアプリのインストールを圧縮する機能です。この機能を使用すると、追加のストレージ領域を再利用できます。
CompactOS が Windows 10 上のストレージ領域を再利用できるようにするには、次の手順を実行します。
-
[スタート]を開きます。
-
「コマンド プロンプト」を検索し、一番上の結果を右クリックして、「管理者として実行」オプションを選択します。
手順を完了すると、この機能によりシステム ファイルとアプリが圧縮され、Windows 10 上の追加の領域が解放されます。
ファイルを別のドライブに転送する
あるいは、外付け USB ドライブまたは内蔵ハード ドライブを使用してセカンダリ ストレージに接続し、ファイルをシステム ドライブの空き領域に転送することもできます。
Windows 10 でファイルを別のドライブに再配置して領域を解放するには、次の手順を実行します。
-
ファイル エクスプローラーを開きます。
-
転送するファイルが含まれるフォルダーを開きます。
簡単なメモ:通常、画像、仮想マシン、ビデオなど、多くのスペースを占めるファイルの場所を変更する必要があります。 -
ファイルを選択し、コマンド バーの[切り取り]ボタンをクリックします。
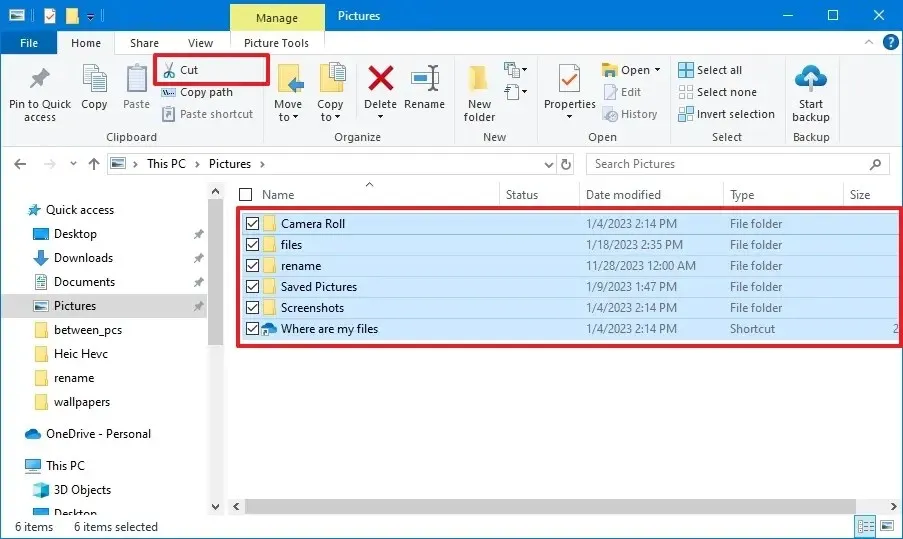
-
新しいドライブの場所を開きます。
-
コマンド バーから[貼り付け]ボタンをクリックします。
手順を完了すると、システム ドライブに他のファイル用のスペースが追加されます。他のファイルやフォルダーを転送するには、この手順を繰り返す必要がある場合があります。ファイル エクスプローラーの使用に加えて、Robocopy ツールのコマンドを使用すると、同じタスクをより速く実行できます。
これらの方法を使用した後もコンピューターのドライブ容量が不足している場合は、システムをリセットするか、Windows 10 のクリーン インストールを実行してみてください。ビデオ、画像、仮想マシンなどの大きなファイルを外付けハード ドライブに移動して、ストレージ領域を解放することもできます。
2024 年 2 月 8 日更新:このガイドは、正確性を確保し、ストレージ領域を最適化する方法を追加するために更新されました。



コメントを残す