Vous pouvez désormais installer n’importe quelle extension dans Microsoft Edge Canary pour Android
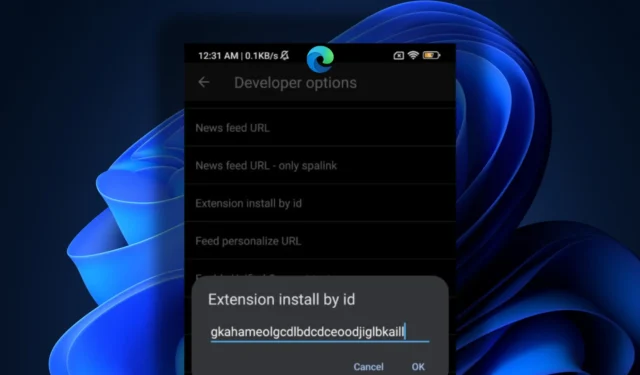
Microsoft teste activement la prise en charge des extensions dans Edge pour Android. Jusqu’à présent, vous ne pouviez choisir que parmi quelques extensions dans Edge Canary. Cependant, dans la version 125.0.2487 d’Edge Canary, vous pouvez installer n’importe quelle extension à partir des modules complémentaires Microsoft Edge si vous avez de la chance.
Il convient de noter que Microsoft Edge stable a également reçu la prise en charge des extensions, mais elle est cachée derrière les indicateurs expérimentaux. Si vous souhaitez essayer vos extensions de bureau préférées sur mobile, vous pouvez télécharger Edge Canary version 125.0.2487 ou plus récente sur votre téléphone Android.
Vous n’avez pas besoin de vous connecter à un compte Microsoft pour utiliser des extensions sur mobile. Après avoir installé le navigateur, suivez ces étapes pour installer n’importe quelle extension :
- Lancez Edge Canary et appuyez sur l’ icône du hamburger dans le coin inférieur droit.
- Appuyez sur Paramètres .
- Appuyez ensuite sur l’ option À propos de Microsoft Edge .
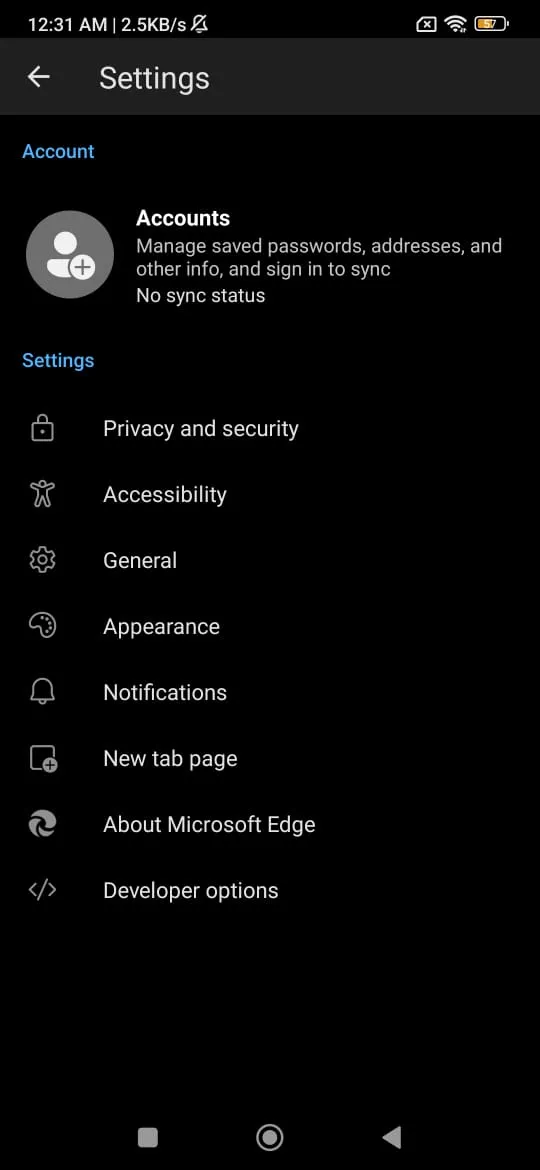
- Allez au bas de la page et appuyez cinq fois sur « Edge Canary Version » pour activer l’option Développeur.
- Revenez à la page Paramètres . Vous verrez une nouvelle option en bas pour ajouter des extensions au navigateur.
Étant donné que la boutique de modules complémentaires Microsoft Edge n’est pas encore disponible pour les appareils mobiles, vous aurez besoin d’un identifiant d’extension pour l’ajouter à Edge Canary pour Android via les paramètres du développeur :
- Visitez le site Web des modules complémentaires Microsoft Edge et cliquez sur l’extension que vous souhaitez ajouter.
- Copiez l’ID d’extension à partir de l’URL. Il est mentionné après le dernier « / » dans l’URL.
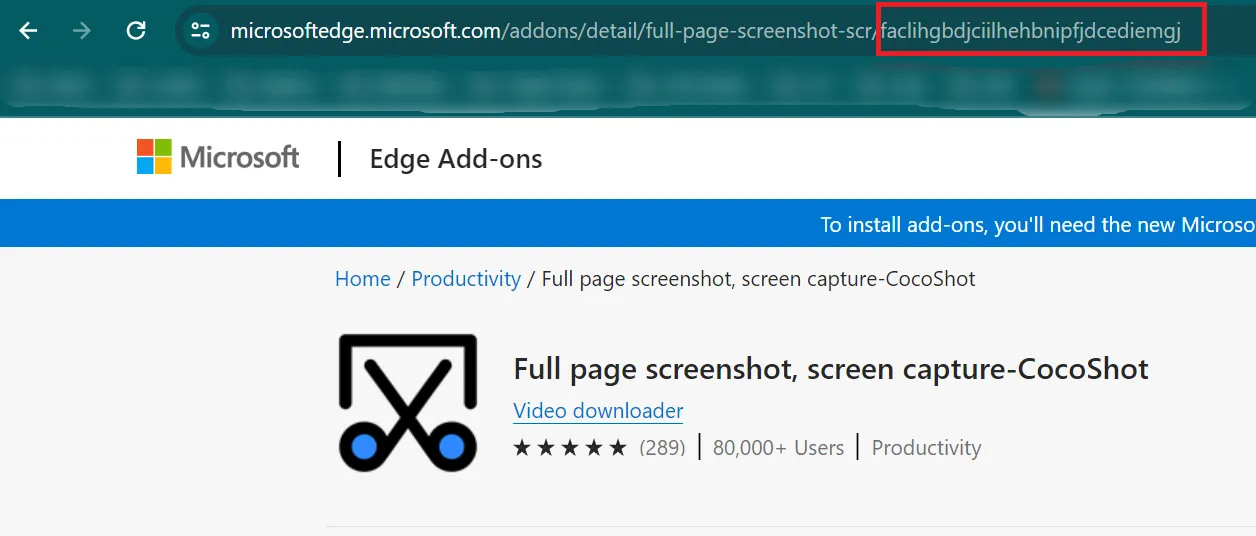
- Appuyez sur Options du développeur et sélectionnez l’option « Installation de l’extension par identifiant ».
- Collez l’ID d’extension que vous avez copié à partir de l’URL et appuyez sur OK .
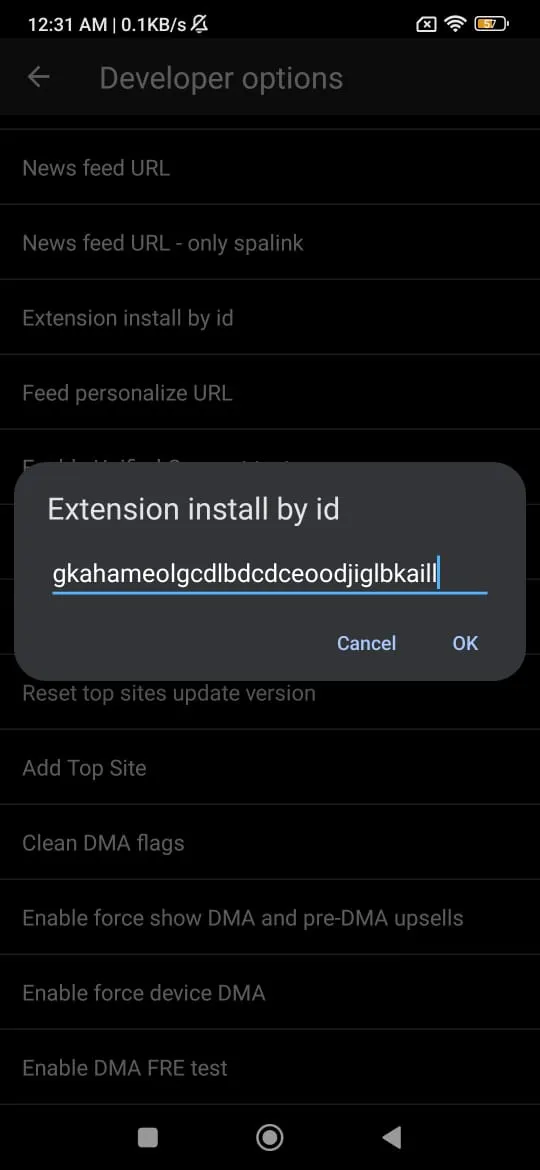
- Appuyez sur l’ icône du hamburger dans le coin inférieur droit.
- Sélectionnez l’ option Extensions . L’extension nouvellement ajoutée apparaîtra dans la liste.
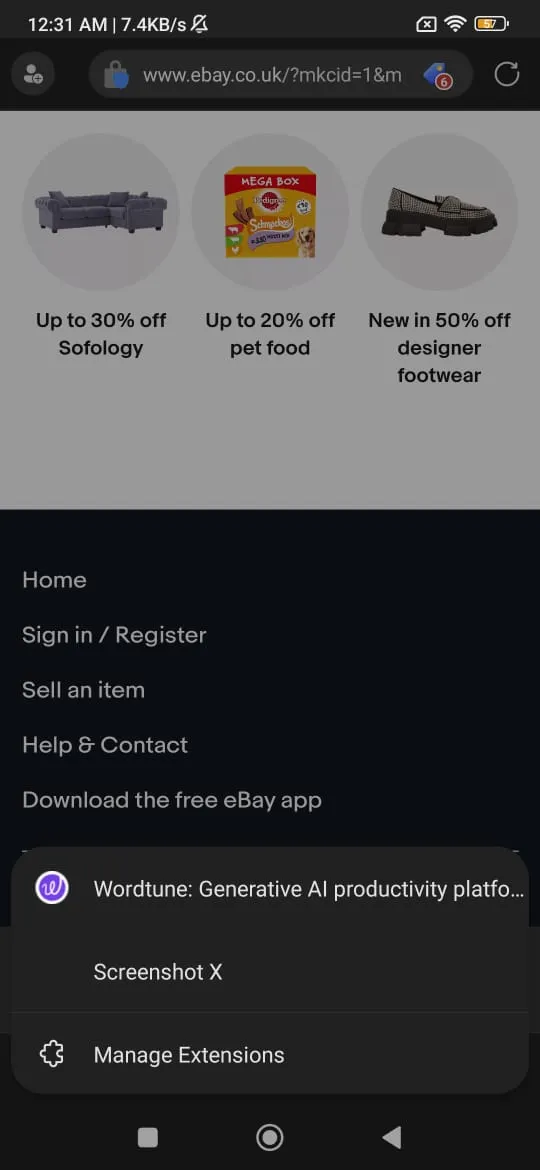
- Appuyez sur une extension de la liste pour l’utiliser sur n’importe quel onglet ouvert.
La prise en charge des extensions Edge sur Android n’est pas encore parfaite
Notez que la fonctionnalité est encore en phase bêta, donc toutes les extensions peuvent ne pas fonctionner comme elles le font sur votre PC. Nous avons essayé une extension de capture d’écran et l’ajouter au navigateur n’a pas posé de problème ; il s’est installé avec succès.
Malheureusement, il a rencontré une boucle de chargement lorsque nous avons essayé de l’utiliser depuis le menu des extensions.
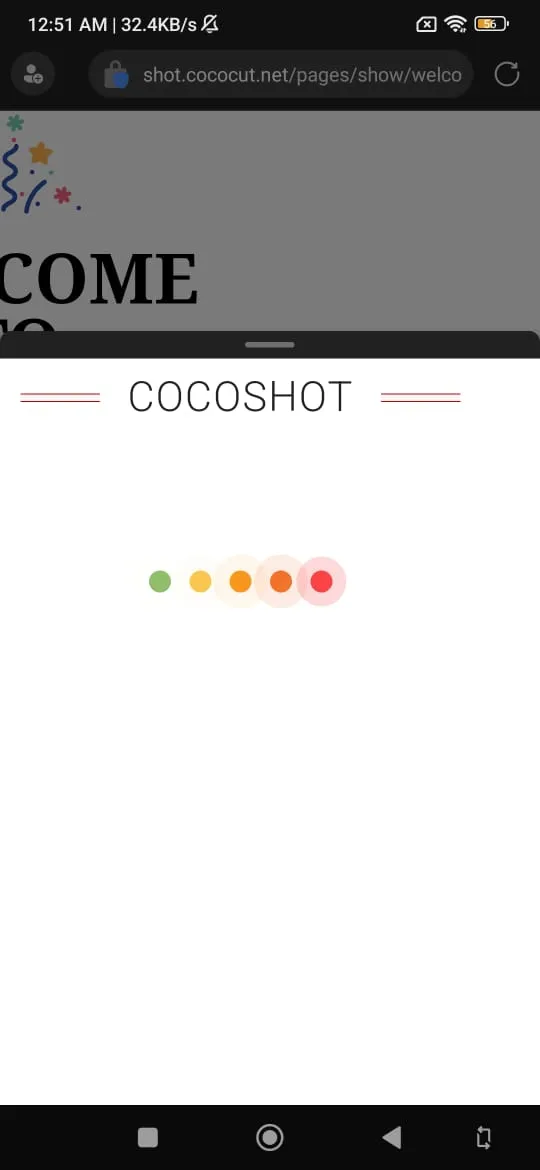
D’autres utilisateurs ont rencontré des problèmes similaires avec l’outil d’extensions expérimentales d’Edge Canary, mais certaines extensions fonctionnent. Si vous n’avez pas de chance, le navigateur pourrait planter plusieurs fois ou vous ne pourrez pas les ajouter via le menu des options du développeur.
Actuellement, Microsoft vous limite à quelques extensions car la fonctionnalité est à moitié cuite. Auparavant, l’option était masquée et il fallait modifier un drapeau pour la faire apparaître. Vous n’avez pas besoin de rencontrer tous ces problèmes maintenant car la prise en charge des extensions est préactivée dans Edge Canary version 125.0.2487.0.
La prise en charge des extensions dans Microsoft Edge sur Android pourrait changer la donne sur le marché des navigateurs.


Laisser un commentaire