ID d’événement d’activité WMI 5858 : qu’est-ce que c’est et qu’est-ce que c’est ? Comment le résoudre?
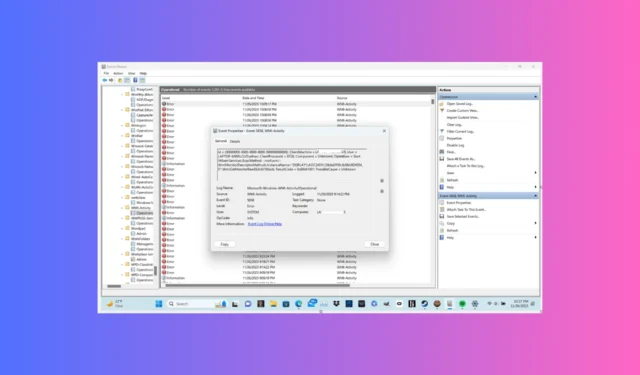
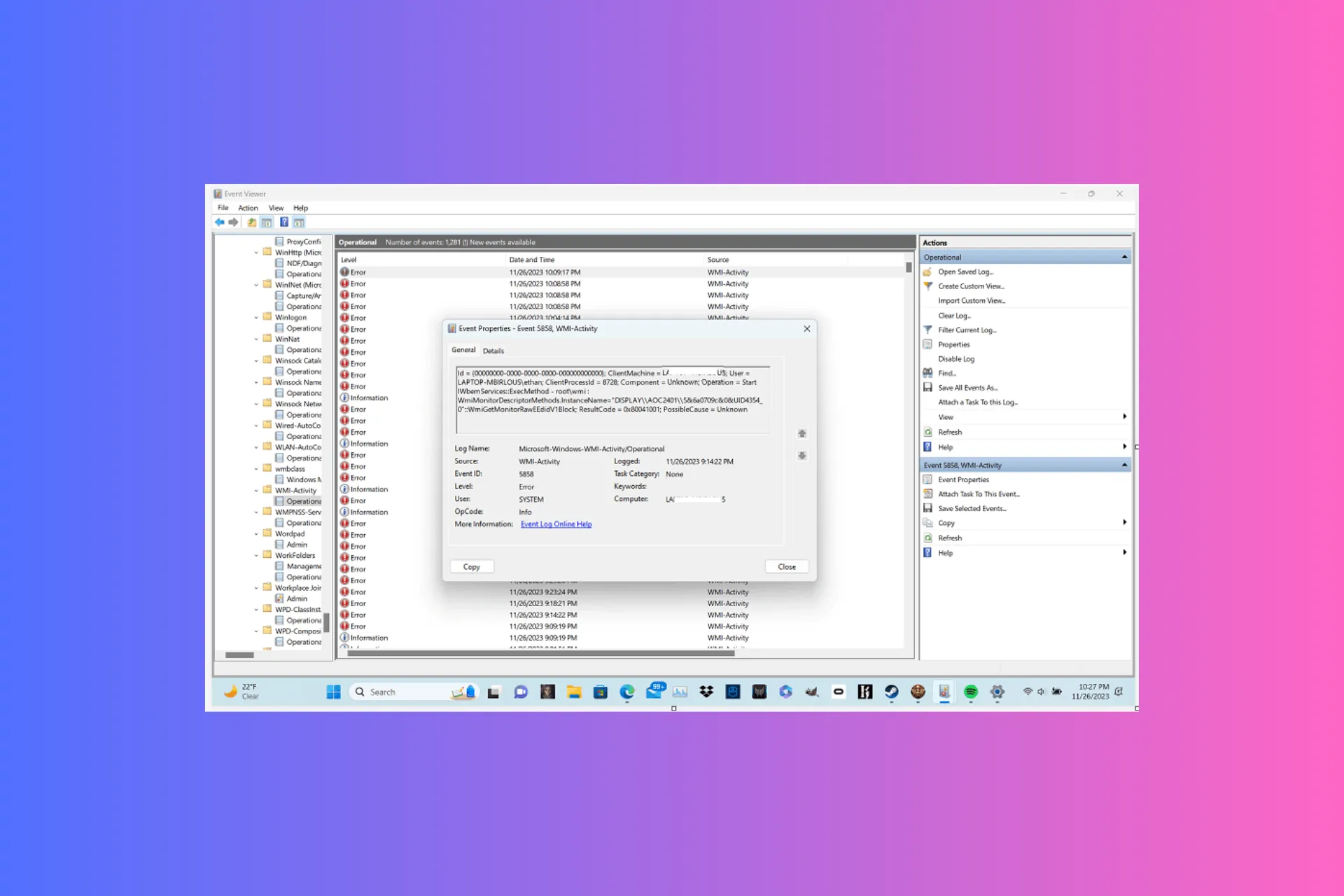
De nombreux utilisateurs ont signalé que leur Observateur d’événements avait enregistré des erreurs liées à l’activité WMI avec un ID d’événement 5858.
Dans ce guide, nous discuterons des causes probables et proposerons des solutions recommandées par les experts WR pour résoudre le problème.
Qu’est-ce que l’ID d’événement 5858 ?
L’ID d’événement d’activité WMI 5858 indique que les fichiers liés à Windows Management Instrumentation (WMI) sont corrompus, provoquant ainsi des pannes du système et un ralentissement des performances. Les principales causes sont :
- Fichiers système corrompus ou infection par un logiciel malveillant.
- Mises à jour Windows en attente ou pilotes obsolètes.
Comment puis-je corriger l’ID d’événement 5858 ?
Avant de passer à une méthode de dépannage pour vous débarrasser de l’ID d’événement 5858, assurez-vous de suivre ces vérifications préliminaires :
- Redémarrez votre ordinateur et mettez à jour votre Windows vers la dernière version.
- Exécutez une analyse des logiciels malveillants à l’aide d’un outil antivirus fiable.
- Tout d’abord, ouvrez l’Observateur d’événements, puis vérifiez l’ID de l’événement et sa description pour en comprendre la cause.
1. Exécutez votre ordinateur dans un environnement de démarrage minimal
- Appuyez sur Windows + R pour ouvrir la fenêtre Exécuter.
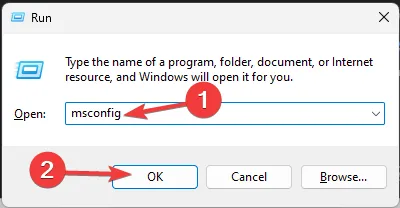
- Tapez msconfig et cliquez sur OK pour ouvrir la Configuration du système fenêtre.
- Accédez à l’onglet Services, cochez Masquer tous les services Microsoft, puis cliquez sur Désactiver tout.

- Ensuite, passez à l’onglet Démarrage et cliquez sur le lien Ouvrir le Gestionnaire des tâches.
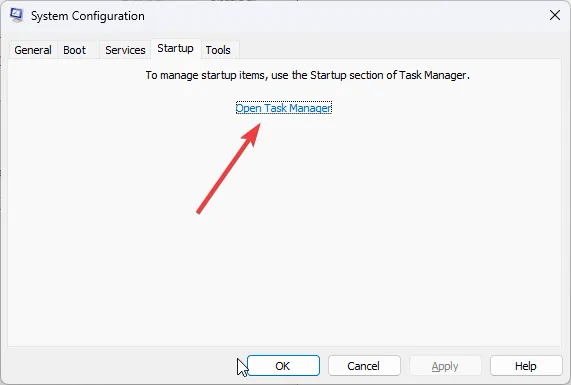
- Parcourez la liste des éléments de démarrage, recherchez les éléments activés, sélectionnez-les un par un et cliquez sur Désactiver.
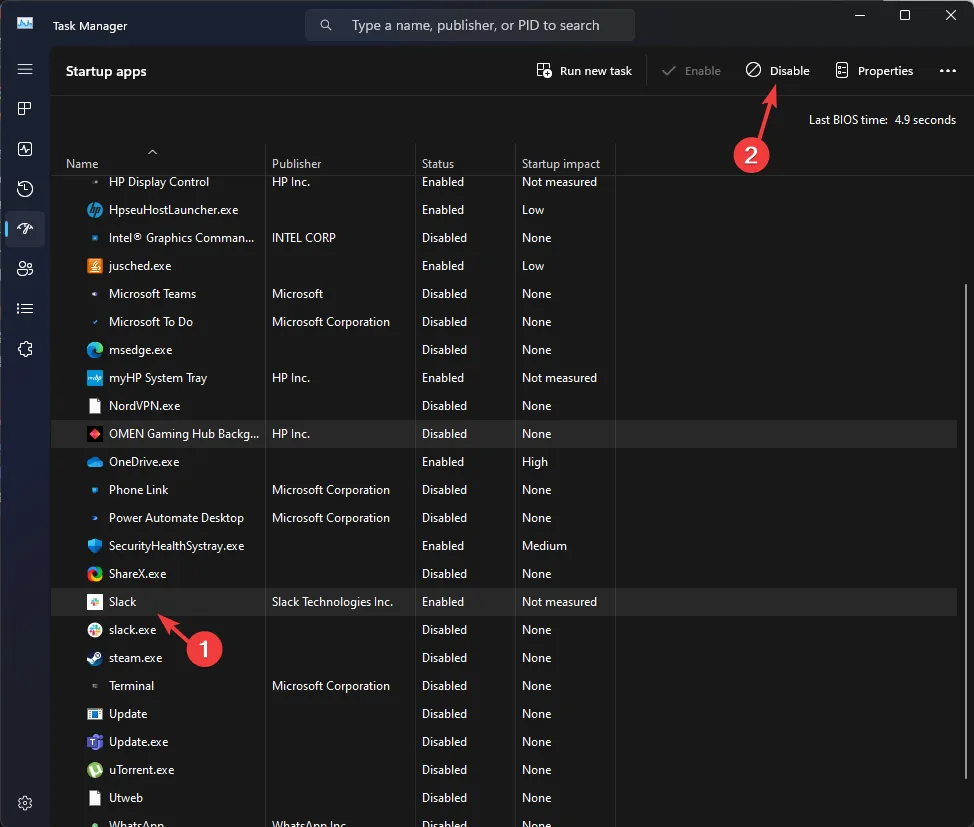
- Fermez le Gestionnaire des tâches, accédez à la fenêtre Configuration du système, cliquez sur Appliquer, puis sur OK pour enregistrer les modifications.
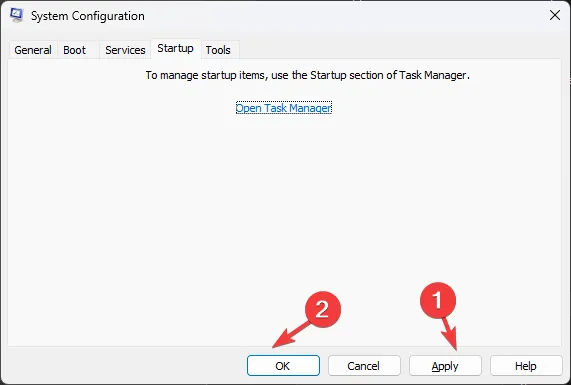
- Cliquez sur Redémarrer lorsque vous êtes invité à démarrer votre ordinateur en mode minimal.

Une fois que vous redémarrez votre ordinateur en mode minimal, votre système fonctionnera avec un minimum de pilotes et de programmes de démarrage. Vous pouvez activer les services et les éléments de démarrage pour identifier la source du problème.
2. Mettez à jour vos pilotes graphiques
- Appuyez sur Windows + R pour ouvrir la boîte de dialogue Exécuter.
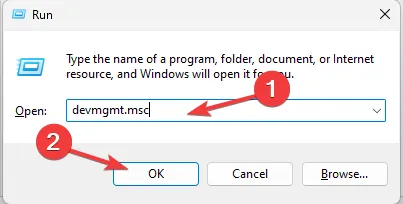
- Tapez devmgmt.msc et cliquez sur OK pour ouvrir le Gestionnaire de périphériques application.
- Accédez à Adaptateurs graphiques et cliquez dessus pour le développer. Cliquez avec le bouton droit sur le pilote et sélectionnez Mettre à jour le pilote.
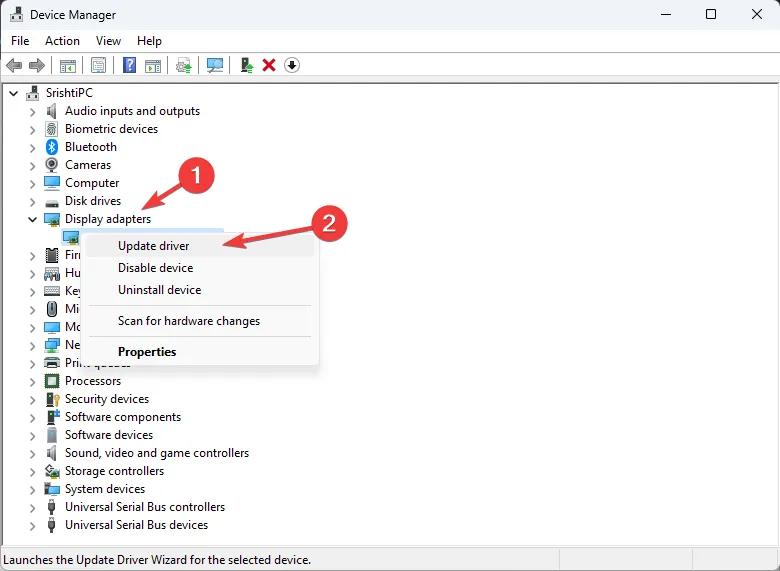
- Choisissez Rechercher automatiquement les pilotes.
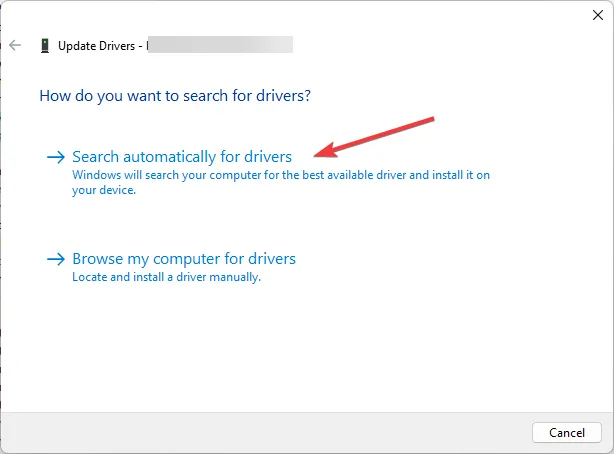
- Suivez les instructions à l’écran pour terminer le processus.
Accédez maintenant à la carte réseau, développez-la et mettez également à jour le pilote situé en dessous, en suivant les mêmes étapes mentionnées ci-dessus.
Maintenir vos pilotes à jour peut vous aider à corriger l’ID d’événement 1000 sur un ordinateur Windows 10/11 ; lisez ce guide pour en savoir plus.
3. Exécutez SFC & Analyses DISM
- Appuyez sur la touche Windows , tapez cmd et cliquez sur Exécuter en tant qu’administrateur.
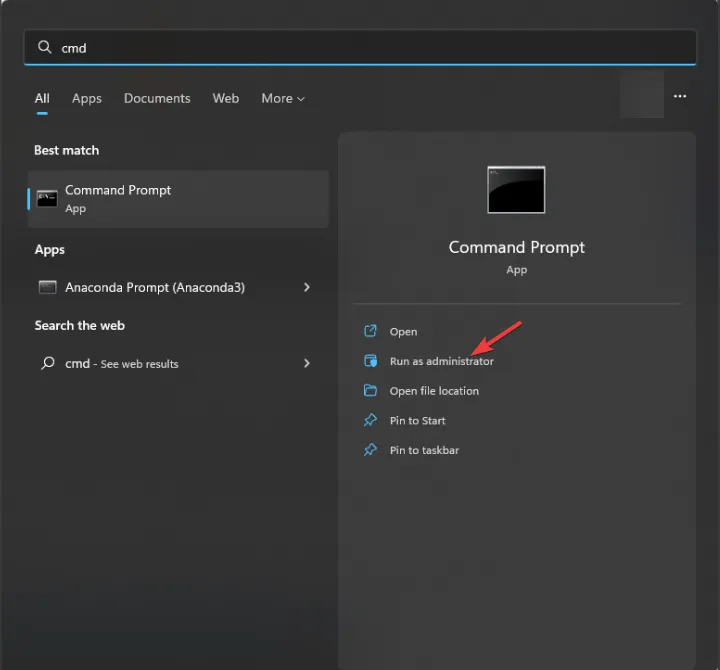
- Tapez la commande suivante pour analyser et réparer les fichiers système endommagés ou manquants sur un système d’exploitation Windows, puis appuyez sur Enter :
sfc /scannow 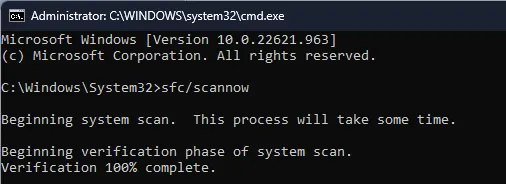 Une fois la commande exécutée, copiez & collez la commande suivante pour restaurer la santé de l’image Windows en vérifiant la corruption dans les fichiers système, puis appuyez sur Enter :
Une fois la commande exécutée, copiez & collez la commande suivante pour restaurer la santé de l’image Windows en vérifiant la corruption dans les fichiers système, puis appuyez sur Enter : DISM /Online /Cleanup-Image /RestoreHealth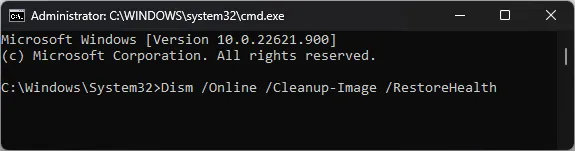
- Redémarrez votre ordinateur pour que les modifications prennent effet.
La restauration des fichiers corrompus de votre ordinateur Windows 10/11 peut vous aider à résoudre d’autres problèmes tels que ID d’événement 1008 ; pour en savoir plus, lisez ce guide.
4. Réinitialisez le référentiel WMI
- Appuyez sur la touche Windows , tapez cmd et cliquez sur Exécuter en tant qu’administrateur.
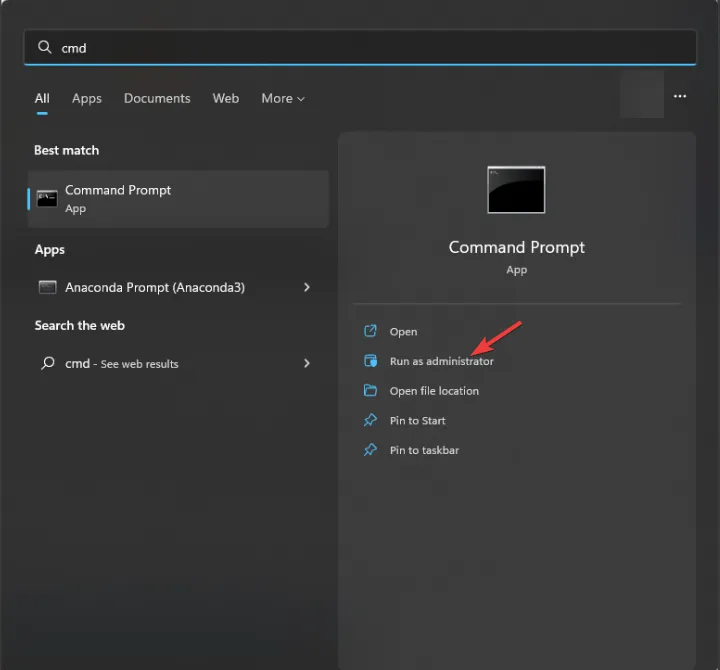
- Tout d’abord, copiez & collez la commande suivante et appuyez sur Enter :
net stop winmgmt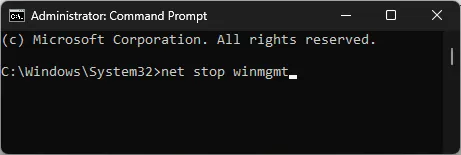
- Pour vérifier la cohérence & l’intégrité du référentiel Windows Management Instrumentation sous Windows, puis cliquez sur Enter :
winmgmt /verifyrepository - Si le référentiel WMI est incohérent, copiez & collez la commande suivante et appuyez sur Enter :
winmgmt /salvagerepository - Si le référentiel est corrompu, tapez la commande suivante et appuyez sur Enter :
winmgmt /resetrepository - Maintenant, pour redémarrer le service, copiez & collez la commande suivante et appuyez sur Enter :
net start winmgmt - Redémarrez votre PC pour enregistrer les modifications.
5. Effectuez une restauration du système
- Appuyez sur Windows + R pour ouvrir la boîte de dialogue Exécuter.
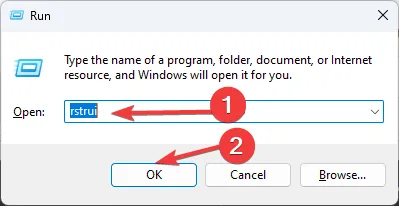
- Tapez rstrui et cliquez sur OK pour ouvrir la Restauration du système fenêtre.
- Dans la fenêtre Restauration du système, sélectionnez Choisissez un point de restauration et cliquez sur Suivant.
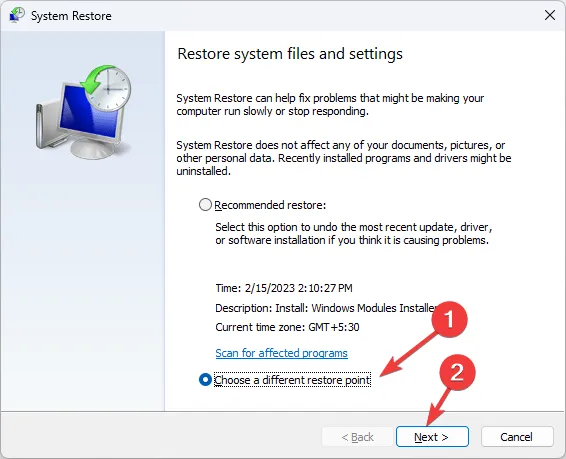
- Sélectionnez l’événement précédant le début du problème et cliquez sur Suivant.
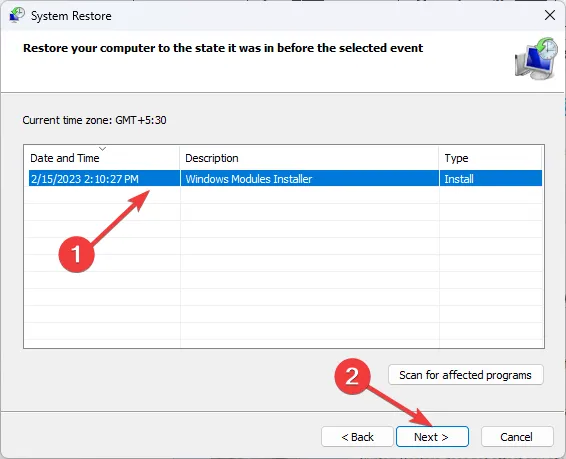
- Cliquez sur Terminer pour lancer le processus.
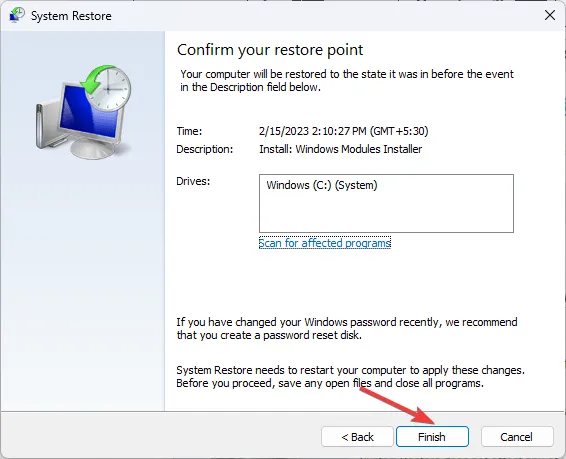
Windows redémarrera et restaurera votre ordinateur au point de restauration choisi. Si la restauration du système ne réussit pas, cela peut être dû à des programmes conflictuels ou à des problèmes de pilote. Lisez ce guide pour en savoir plus.
Ainsi, la clé pour corriger les erreurs de l’observateur d’événements est de vérifier d’abord la description pour comprendre la raison du problème.
De plus, pour éviter l’ID d’événement 5858, vous devez vous assurer qu’aucune mise à jour Windows n’est en attente et que tous les pilotes système sont mis à jour vers la dernière version.
De plus, cela pourrait également vous aider à éviter d’autres erreurs critiques qui pourraient nuire aux performances de votre système.
Si vous avez des questions ou des préoccupations concernant l’activité WMI de l’ID d’événement 5858, n’hésitez pas à les mentionner dans la section commentaires ci-dessous.



Laisser un commentaire