Comment installer OpenCL sur Windows 11 : un guide étape par étape
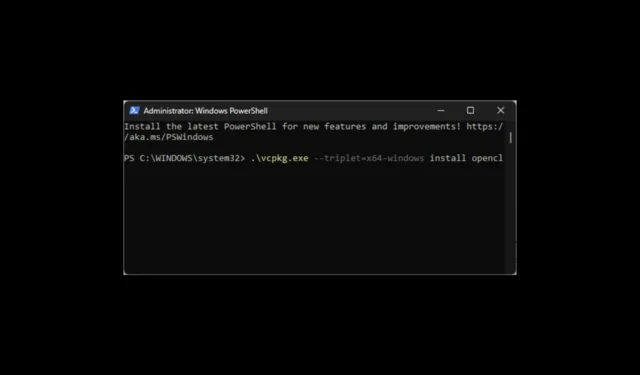
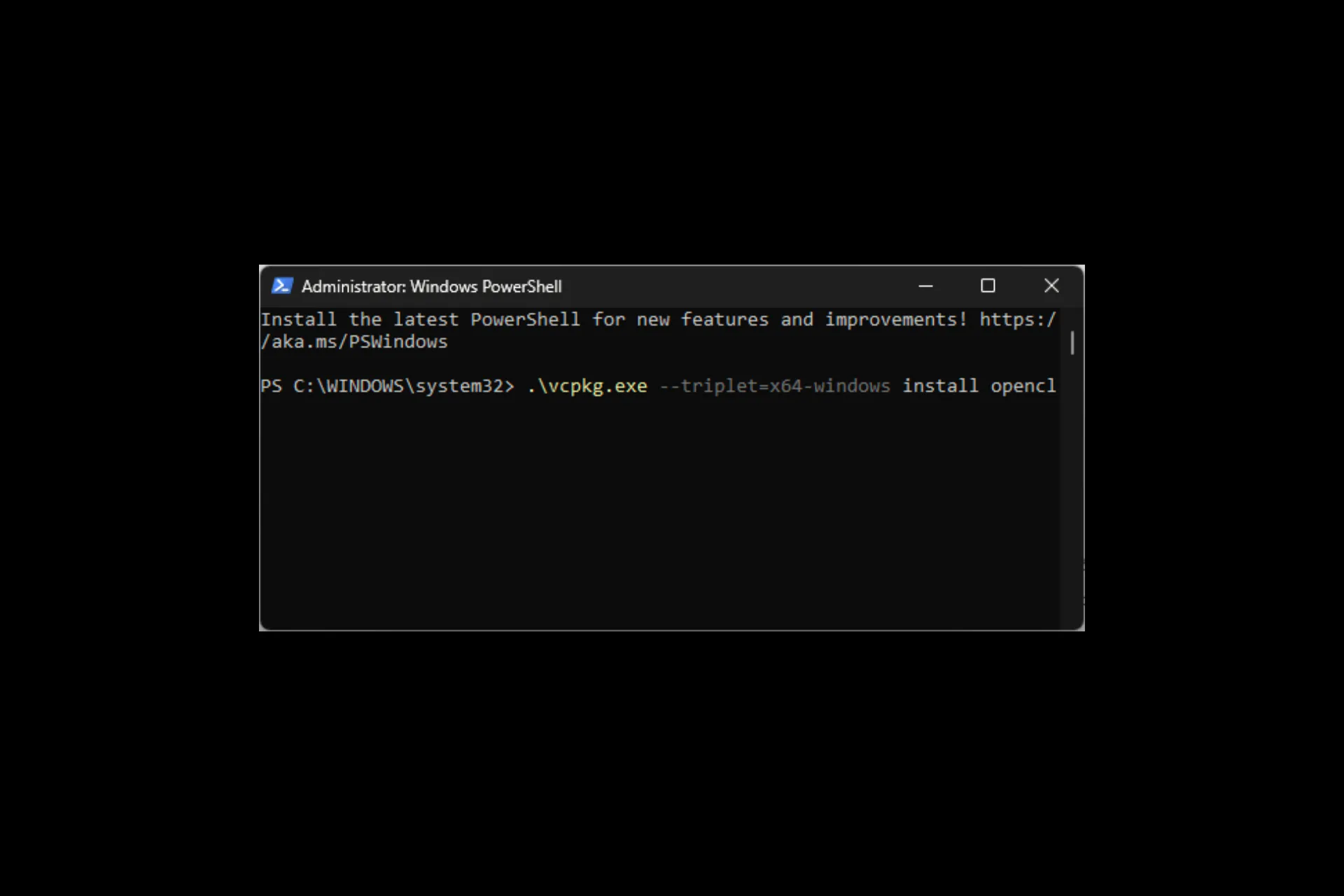
L’installation d’OpenCL (Open Computing Language) donne à votre matériel le pouvoir d’accélérer diverses tâches informatiques, comme le rendu graphique.
Dans ce guide étape par étape, nous vous guiderons à travers les étapes d’installation d’OpenCL sur votre ordinateur Windows 11 afin d’améliorer l’efficacité de calcul.
Qu’est-ce qu’OpenCL ?
Open Computing Language ou OpenCL est un framework standard gratuit et ouvert avec une programmation parallèle de divers accélérateurs trouvés dans les ordinateurs personnels, les appareils mobiles et les plates-formes embarquées.
L’objectif d’OpenCL est d’aider les développeurs à exploiter la puissance de calcul des unités de traitement telles que les processeurs, les GPU et les accélérateurs de manière unifiée pour améliorer les performances.
Comment installer OpenCL sur Windows 11 ?
Avant de procéder à toute étape d’installation d’OpenCL sur Windows 11, effectuez les vérifications préliminaires suivantes :
- Assurez-vous que le package redistribuable Visual C++ est installé.
- Vérifiez si votre ordinateur répond à la configuration minimale requise pour exécuter l’application OpenCL et le runtime OpenCL.
- Tout d’abord, vérifiez la liste de compatibilité des pilotes sur le site Web officiel de Khronos.
Une fois terminé, suivez ces étapes dans le même ordre que celui mentionné.
1. Mettez à jour votre pilote graphique
- Appuyez sur Windows + R pour ouvrir la boîte de dialogue Exécuter.
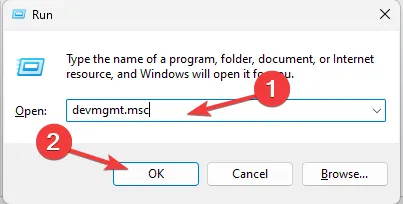
- Tapez devmgmt.msc et cliquez sur OK pour ouvrir le Gestionnaire de périphériques application.
- Accédez à Adaptateurs graphiques et cliquez dessus pour le développer. Cliquez avec le bouton droit sur le pilote et sélectionnez Mettre à jour le pilote.
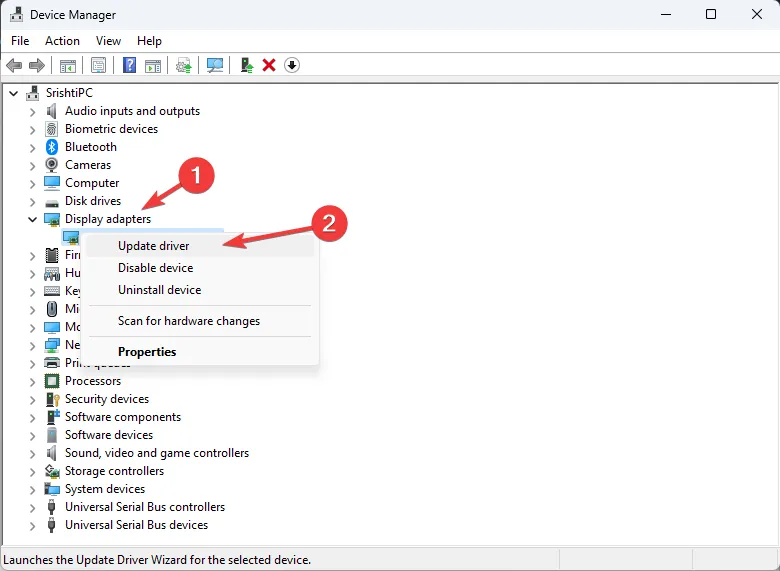
- Choisissez Rechercher automatiquement les pilotes.
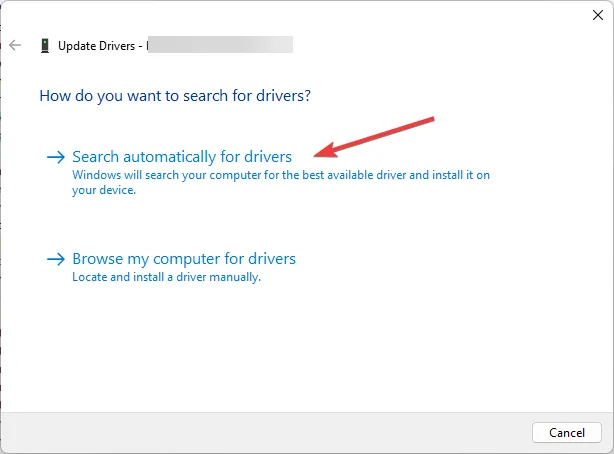
- Suivez les instructions à l’écran pour terminer le processus.
2. Vérifiez si OpenCL Runtime est installé
- Appuyez sur Windows + E pour ouvrir la fenêtre de l’Explorateur Windows.
- Accédez à ce chemin :
C:\Windows\System32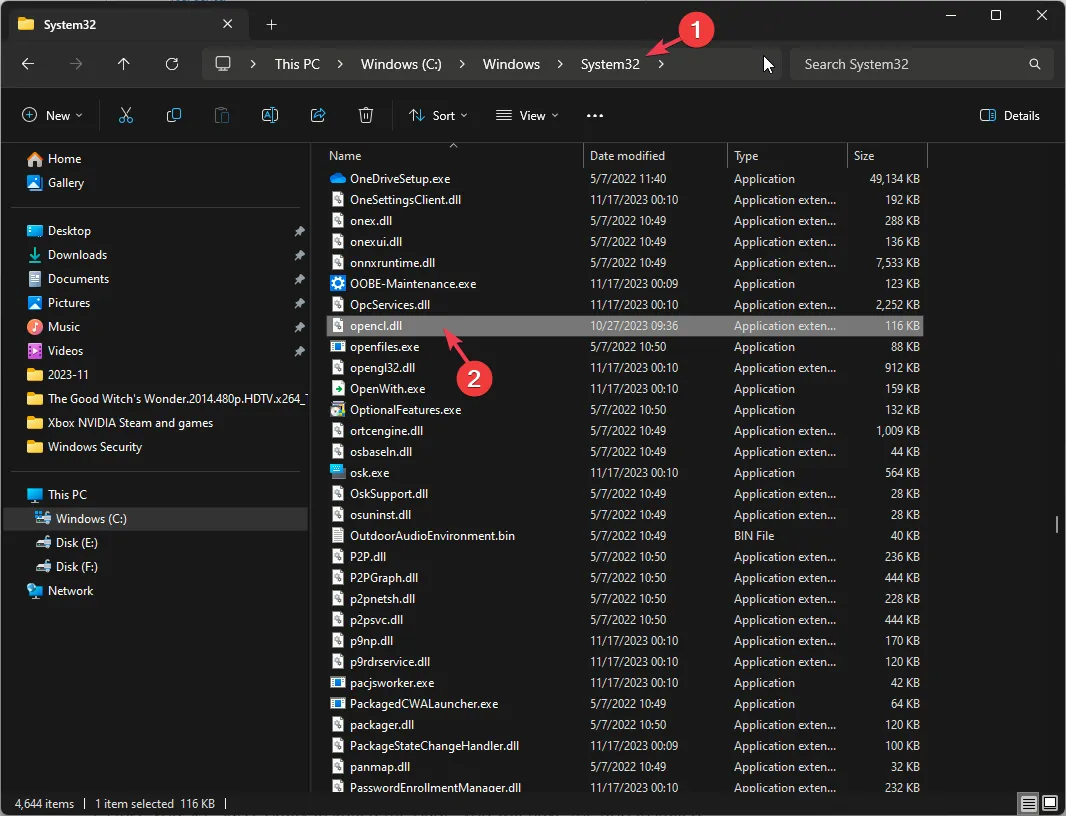
- Localisez le fichier OpenCL.dll. Si c’est le cas, cela signifie que le runtime OpenCL est installé sur votre ordinateur.
Si vous ne trouvez pas Opencl.dll ici, cela peut être dû à des pilotes obsolètes ; lisez ce guide pour connaître les solutions
3. Téléchargez le compilateur C/C++
- Appuyez sur la touche Windows , tapez powershell et cliquez sur Exécuter en tant qu’administrateur.
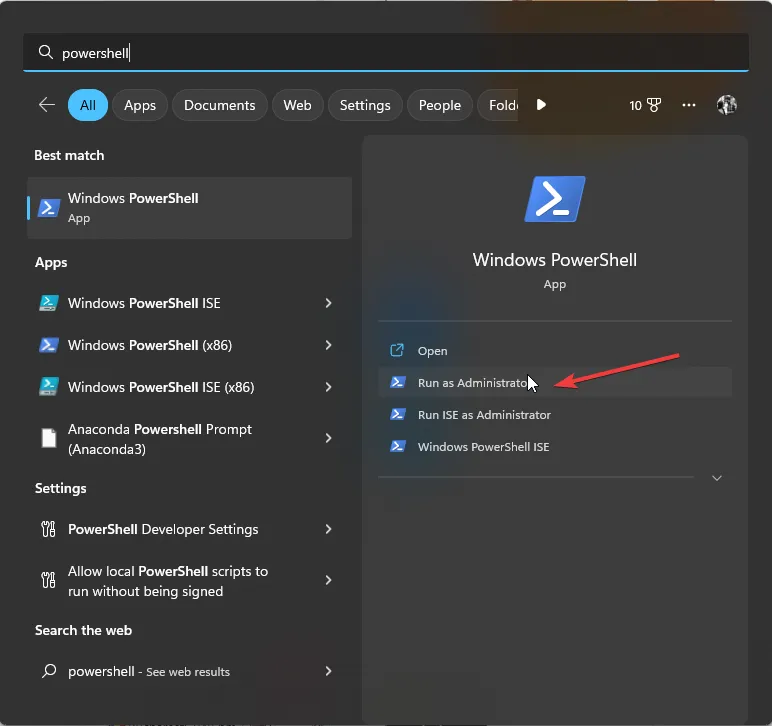
- Pour installer un compilateur C/C++ tel que Visual Studio Build Tools 2022, tapez la commande suivante et appuyez sur Enter :
winget install "Visual Studio Build Tools 2022"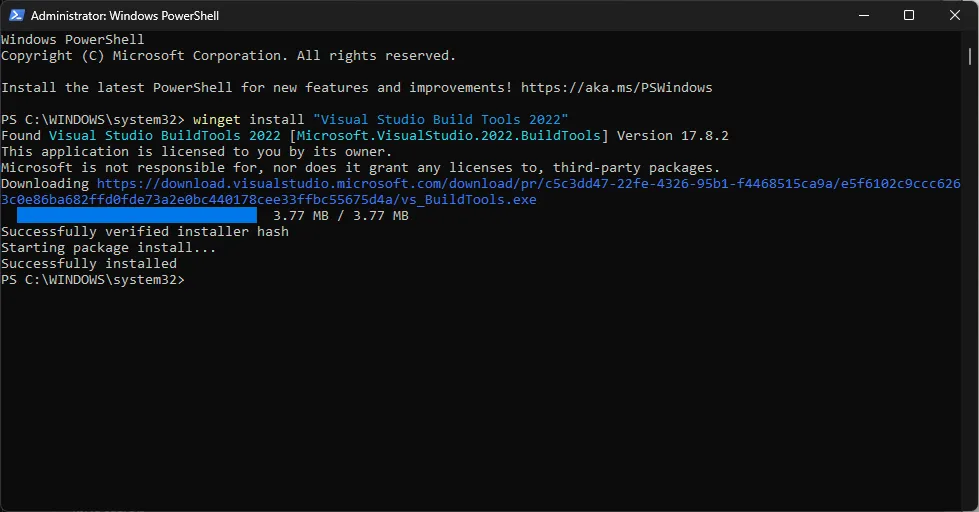
- Une fois que vous voyez le message « Installation réussie », l’application sera installée.
- Maintenant, pour obtenir la configuration minimale à l’aide de la ligne de commande, copiez & collez la commande suivante et appuyez sur Enter :
& "C:\Program Files (x86)\Microsoft Visual Studio\Installer\setup.exe"install --passive --norestart --productId Microsoft.VisualStudio.Product.BuildTools --channelId VisualStudio.17.Release --add Microsoft.VisualStudio.Component.VC.Tools.x86.x64 --add Microsoft.VisualStudio.Component.VC.Redist.14.Latest ---add Microsoft.VisualStudio.Component.Windows11SDK.22000
Vous pouvez utiliser la commande comme mentionné ci-dessus si vous travaillez sous Windows 11 ; cependant, remplacez –add Microsoft.VisualStudio.Component.Windows11SDK.22000 par —ajoutez Microsoft.VisualStudio.Component.Windows10SDK.19041 pour Windows 10.
4. Installez Git, CMake et Visual Studio Code
- Appuyez sur la touche Windows , tapez powershell et cliquez sur Exécuter en tant qu’administrateur.
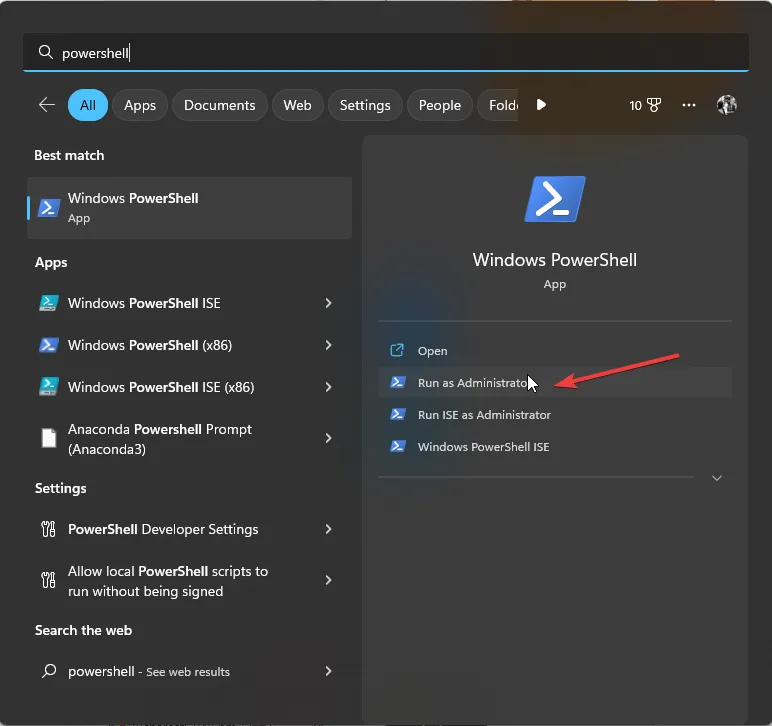
- Tapez la commande suivante et appuyez sur Enter :
winget install Git.Git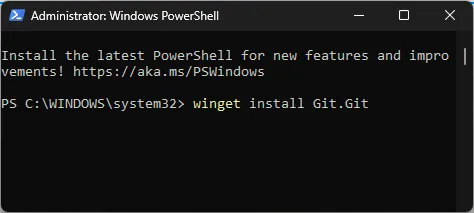
- Copier & collez la commande suivante pour installer CMake et appuyez sur Enter :
winget install Kitware.CMake - Pour installer Visual Studio Code, tapez la commande suivante et appuyez sur Enter :
winget install "Visual Studio Code"--source msstore
Vous pouvez ignorer ces étapes si Git, CMake ou Visual Studio Code est déjà installé sur votre ordinateur.
5. Obtenez le SDK et l’amplificateur OpenCL. installer Vcpkg
Pour développer des applications OpenCL natives, vous avez besoin de compilateurs C ou C++, d’en-têtes OpenCL (C et éventuellement les en-têtes C++) et d’une bibliothèque dynamique (OpenCL.dll) et d’une bibliothèque dynamique (OpenCL.dll). Bibliothèque d’exportation (OpenCL.lib)
- Appuyez sur la toucheWindows, tapezgit et cliquez sur Ouvrir.
- Tapez la commande suivante pour cloner un référentiel Git lié au SDK OpenCL, puis configurez le projet à l’aide de CMake, et enfin créez & installez-le via Visual Studio 2022, puis appuyez surEnter :
-
git clone --recursive https://github.com/KhronosGroup/OpenCL-SDK.gitcmake -G "Visual Studio 17 2022"-A x64 -T v143 -D CMAKE_INSTALL_PREFIX=./OpenCL-SDK/install -B. /OpenCL-SDK/build -S. /OpenCL-SDKcmake --build OpenCL-SDK/build --config Release --target install -- /m /v:minimal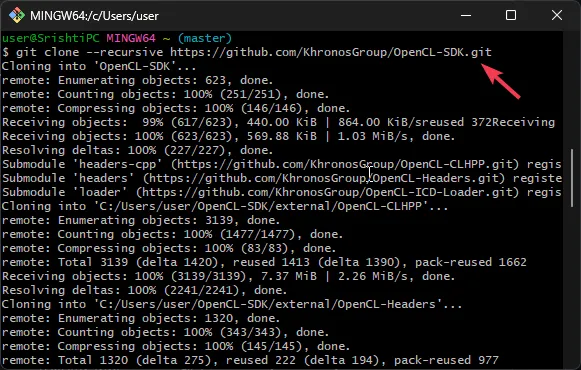
-
- Pour configurer et amp; initialiser Vcpkg, copier et amp; collez la commande suivante et appuyez surEnter :
-
git clone https://github.com/microsoft/vcpkg.gitcd vcpkg.\bootstrap-vcpkg.bat
-
6. Installez OpenCL
- Maintenant que l’utilitaire de ligne de commande Vcpkg est créé, tapez la commande suivante pour rechercher les packages disponibles correspondant au nom spécifique dans PowerShell. Dans ce cas, il s’agit d’OpenCL et appuyez sur Enter :
-
.\vcpkg.exe search opencl…opencl 2.2 (2017.07…. C/C++ headers and ICD loader (Installable Client Driver) for OpenCL
-
- Ensuite, copiez & collez la commande suivante pour installer la bibliothèque OpenCL pour la plateforme Windows x64 et appuyez sur Enter :
.\vcpkg.exe --triplet=x64-windows install opencl - Si vous souhaitez cibler ARM 64 bits, remplacez –triplet=x64-windows dans la commande par –triplet=arm64- fenêtres
En conclusion, l’intégration d’OpenCL dans un environnement Windows 11 peut libérer le potentiel d’un calcul accéléré dans diverses applications.
Pour l’installer sur votre ordinateur, vous devez avoir installé Visual Studio Code et le package redistribuable Visual C++ ; si vous rencontrez des problèmes tels que impossible d’installer Visual C++ Redistributable ; lisez ce guide.
Coincé quelque part en suivant les étapes ? N’hésitez pas à mentionner vos questions dans la section commentaires ci-dessous. Nous serons heureux de vous aider!


Laisser un commentaire