Windows ne s’installera pas à partir de l’USB [Réparer]
![Windows ne s’installera pas à partir de l’USB [Réparer]](https://cdn.thewindowsclub.blog/wp-content/uploads/2024/01/windows-will-not-install-from-usb-1-640x369.webp)
L’un des moyens les plus simples d’installer Windows sur un ordinateur consiste à utiliser le port USB. Cependant, lorsque vous essayez d’installer Windows à partir d’une clé USB, il peut arriver que Windows ne s’installe pas à partir d’une clé USB. Il est possible que le PC n’identifie pas la clé connectée ou qu’il y ait un autre problème. Dans cet article, nous verrons ce que vous pouvez faire si Windows ne s’installe pas depuis USB.

Pourquoi mon PC n’installe-t-il pas Windows depuis USB ?
Il existe diverses raisons pour lesquelles Windows n’est pas installé à partir d’une clé USB. Ces raisons incluent une copie corrompue de Windows, un micrologiciel BIOS obsolète, un ordre de démarrage incorrect, une clé USB défectueuse, l’absence de pilote RST et une incompatibilité du format USB.
Réparer Windows ne s’installera pas à partir de l’USB
Si Windows ne s’installe pas depuis USB, suivez les solutions mentionnées ci-dessous pour résoudre le problème.
- Formatez le lecteur et rendez-le amorçable à l’aide d’une nouvelle copie de Windows
- Mettez à jour le micrologiciel de votre BIOS
- Changer l’ordre de démarrage
- Connectez votre clé USB à un autre appareil
- Téléchargez et installez le pilote Intel RST pour le stockage
- Changer le format USB en FAT32
Parlons-en en détail.
1] Formatez le lecteur et rendez-le amorçable à l’aide d’une nouvelle copie de Windows
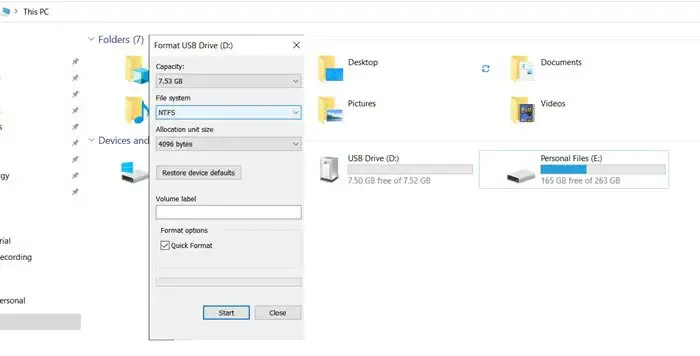
Tout d’abord, commençons par la solution la plus simple et la plus pratique. Vous devez brancher la clé USB sur un ordinateur, cliquer avec le bouton droit sur le lecteur et sélectionner Format. Une fois formaté, créez un support d’installation puis vérifiez si le problème est résolu. J’espère que cela fera l’affaire pour vous.
2] Mettez à jour le micrologiciel de votre BIOS

Vous devez vous assurer que le micrologiciel du BIOS n’est pas obsolète, car s’il est obsolète, vous ne pourrez pas installer le système d’exploitation. Alors, allez-y et installez la dernière version du micrologiciel du BIOS, puis vérifiez si le problème est résolu.
3] Changer l’ordre de démarrage

Si votre système ne démarre pas à partir de la clé USB qui y est connectée, vous n’avez probablement pas défini l’USB comme option de démarrage principale. Ce que nous devons faire est de configurer l’ordre de démarrage et créer le périphérique de démarrage USB principal. Ainsi, au prochain démarrage de votre système, il démarrera à partir de la clé USB connectée. Pour faire de même, suivez les étapes mentionnées ci-dessous.
- Ouvrez les paramètres par Win + I.
- Accédez à Système > Récupération.
- Cliquez sur Redémarrer maintenant associé au démarrage avancé.
- Une fois votre ordinateur redémarré, accédez à Dépannage > Options avancées.
- Ensuite, accédez aux paramètres du micrologiciel UEFI et sélectionnez-le.
- Il redémarrera votre ordinateur et démarrera le micrologiciel du BIOS.
- Accédez à l’onglet Démarrage et modifiez la priorité de démarrage sur une clé USB.
Enfin, votre ordinateur pourra démarrer en USB.
4] Connectez votre clé USB à un autre appareil
Vous devez vérifier si le périphérique USB connecté à votre ordinateur n’a pas mal fonctionné. Il existe différentes manières de vérifier cette spéculation, mais nous parlerons de la plus simple de toutes, à savoir connecter votre clé USB à un autre ordinateur. Si cela fonctionne, nous pouvons essayer de résoudre le problème, mais si le stick est réellement défectueux, vous devez en obtenir un nouveau.
Vérifiez également et assurez-vous que les ports de votre ordinateur fonctionnent en branchant la clé USB sur un autre port.
5] Téléchargez et installez le pilote Intel RST pour le stockage
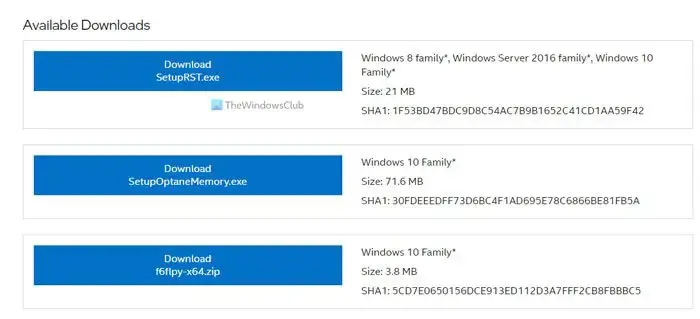
La technologie Intel Rapid Storage (RST) est un pilote SATA AHCI et une solution RAID basée sur un micrologiciel intégrée à une large gamme de chipsets Intel. Il est également actuellement installé en tant que pilote pour les unités de stockage temporaires Intel Optane. Si vous possédez un ordinateur Intel, assurez-vous que ce pilote est installé sur votre ordinateur avant d’installer Windows via une clé USB amorçable.
Vous pouvez télécharger le Pilote de la technologie de stockage Intel Rapid à partir de intel.com< a i=4> et installez-le sur votre ordinateur. Assurez-vous que vous ne téléchargez pas la dernière version du pilote.
6] Changez le format USB en FAT32

FAT32 est un format universel et vous devez formater la clé USB dans ce format, puis la rendre amorçable à l’aide de l’ISO Windows. Le FAT32 présente d’autres avantages, et la compatibilité universelle en fait partie. Suivez donc les étapes ci-dessous pour formater votre pilote USB en FAT32.
- Tout d’abord, ouvrez l’Explorateur de fichiers et accédez à Ce PC.
- Vous devez ensuite faire un clic droit sur la clé USB et sélectionner Formater.
- Changez le système de fichiers en FAT32.
- Cliquez sur Démarrer.
Une fois l’appareil formaté, rendez-le amorçable et, espérons-le, cela fera le travail à votre place.
Comment installer manuellement Windows 11/10 depuis USB ?
Il est simple d’installer Windows 11/10 depuis une clé USB. Vous devez modifier l’ordre de démarrage, configurer Secure Boot / UEFI et installer le système d’exploitation.


Laisser un commentaire