Les vignettes Windows 11 sont lentes à charger ? Accélérer le chargement des vignettes
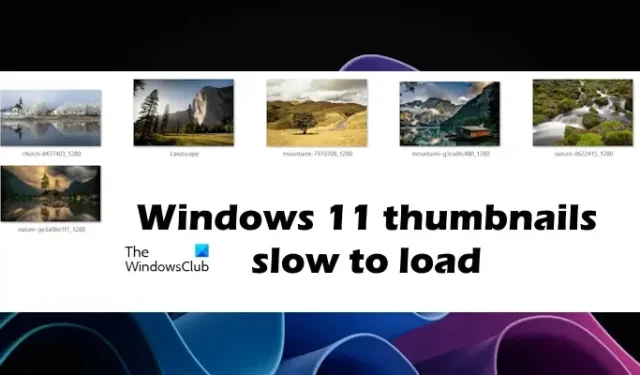
Windows 11 affiche des vignettes d’images et de vidéos lorsque nous ouvrons un dossier. L’aperçu miniature des images nous aide à visualiser les images sans les ouvrir, afin que nous puissions trouver l’image que nous recherchons sans l’ouvrir. Parfois, l’aperçu miniature se charge lentement. Dans cet article, nous allons vous montrer ce que vous pouvez faire si les vignettes de Windows 11 sont lentes à charger .
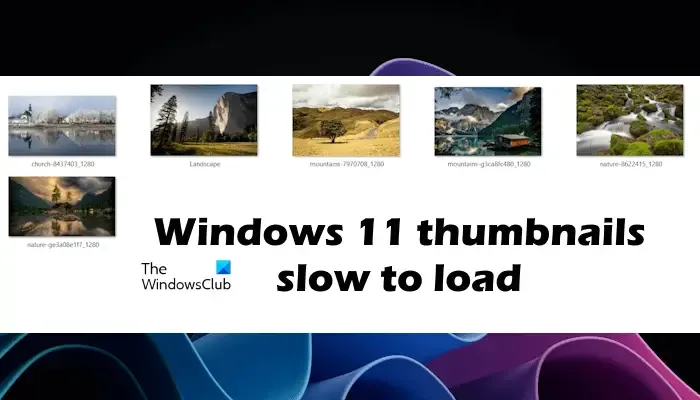
Le cache de vignettes Windows ou les fichiers Thumbs.db sont des fichiers de données cachés dans le système d’exploitation Windows, qui contiennent de petites images, affichées lorsque vous affichez un dossier en vue « miniature », par opposition à la vue en mosaïque, icône, liste ou détail. Windows conserve une copie de toutes vos images, vidéos et miniatures de documents afin qu’elles puissent être affichées rapidement lorsque vous ouvrez un dossier.
Correction du chargement lent des miniatures de Windows 11
Vos vignettes Windows 11/10 sont-elles lentes à charger ? Vous pouvez accélérer le chargement des vignettes à l’aide de la stratégie de groupe, du registre ou des paramètres de Windows 11. Nous vous montrons comment ! Avant de vous montrer les méthodes pour accélérer le chargement des vignettes dans Windows 11, examinons quelques correctifs pour résoudre ce problème. Utilisez les suggestions suivantes pour résoudre ce problème :
- Effacer le cache des vignettes et autres fichiers temporaires
- Mettez à niveau votre matériel
Ci-dessous, nous avons expliqué tous ces correctifs en détail.
1] Effacer le cache des vignettes et autres fichiers temporaires
La première étape consiste à supprimer le cache des vignettes de votre système. Windows conserve une copie de toutes vos images, vidéos et miniatures de documents afin qu’elles puissent être affichées rapidement lorsque vous ouvrez un dossier. Si vous supprimez ces vignettes, Windows les recréera à nouveau si nécessaire.
Pour supprimer le cache des vignettes, vous pouvez utiliser l’application Nettoyage de disque ou les paramètres de Windows 11. Nous allons vous montrer la méthode pour vider le cache des vignettes via les paramètres de Windows 11.
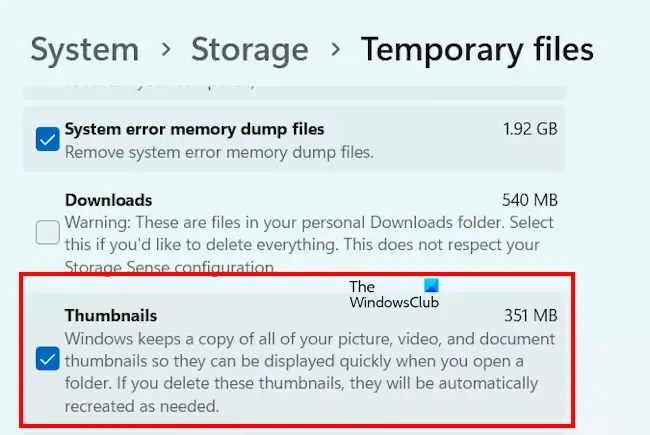
- Ouvrez les paramètres de Windows 11.
- Accédez à Système > Stockage > Fichiers temporaires .
- Laissez Windows rechercher les fichiers temporaires. Une fois la numérisation terminée, décochez toutes les cases et cochez la case Vignettes .
- Maintenant, cliquez sur Supprimer les fichiers .
L’étape ci-dessus supprimera les vignettes de votre système. Si vous souhaitez supprimer d’autres fichiers temporaires, vous pouvez également cocher ces cases.
Vous pouvez également utiliser ces commandes dans un CMD élevé pour supprimer et vider le cache des vignettes :
cd /d %userprofile%\AppData\Local\Microsoft\Windows\Explorer
attrib –h
thumbcache_*.db
del thumbcache_*.db
start explorer
Veuillez nous faire savoir si cela a fonctionné pour vous et vous a aidé à résoudre votre problème.
2] Mettez à niveau votre matériel
Lorsque Microsoft a publié Windows 11 pour les utilisateurs, il a également publié des notes sur le matériel pris en charge. Cependant, il existe des moyens d’installer Windows 11 sur du matériel non pris en charge. Si vous avez installé Windows 11 sur votre système avec du matériel non pris en charge, vous rencontrerez des problèmes de performances. Dans ce cas, vous devez mettre à niveau votre matériel informatique.

D’après la liste des processeurs Microsoft, le processeur de mon ordinateur portable HP n’est pas pris en charge par Windows 11. Cependant, j’ai réussi à y installer Windows 11. Après cela, j’ai commencé à rencontrer des problèmes de performances. Les vignettes ont également commencé à se charger lentement. Pour résoudre les problèmes de performances sur mon ordinateur portable HP, j’ai installé un SSD. Cela a résolu les problèmes de performances sur mon ordinateur portable HP et la lenteur de chargement des vignettes.
Comment accélérer le chargement des vignettes dans Windows 11
Si votre système dispose d’un matériel pris en charge pour exécuter Windows 11/10 et que malgré le chargement lent des vignettes sur votre système, vous pouvez accélérer le chargement des vignettes via :
- L’éditeur de stratégie de groupe local
- L’éditeur de registre
- Paramètres de Windows 11
1] L’éditeur de stratégie de groupe local
Si les vignettes de Windows 11 sont lentes à charger, vous pouvez accélérer ce processus via l’éditeur de stratégie de groupe local. L’éditeur de stratégie de groupe local n’est pas disponible sur Windows 11 Home Edition. Par conséquent, les utilisateurs de Windows 11 Home peuvent ignorer cette méthode.
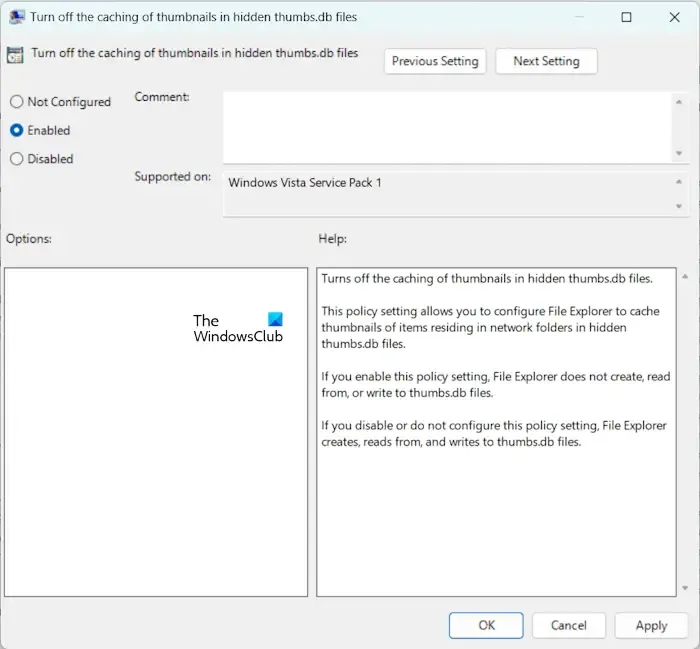
Les instructions suivantes vous guideront à ce sujet :
- Ouvrez la boîte de commande Exécuter et tapez gpedit.msc . Cliquez sur OK .
- Accédez à Configuration utilisateur > Modèles d’administration > Composants Windows > Explorateur de fichiers .
- Double-cliquez sur l’ option Désactiver la mise en cache des vignettes dans les fichiers Thumbs.db cachés .
- Sélectionnez Activé .
- Cliquez sur Appliquer , puis cliquez sur OK .
Redémarrez votre ordinateur pour que les modifications prennent effet.
2] Accélérez la vitesse de chargement des vignettes via l’éditeur de registre
Cette méthode inclut la modification du registre. Des modifications incorrectes dans le registre Windows peuvent rendre votre système instable. Avant de continuer, nous vous recommandons de créer un point de restauration système et de sauvegarder votre registre.
Ouvrez l’Éditeur du Registre et accédez au chemin suivant :
Computer\HKEY_LOCAL_MACHINE\SOFTWARE\Microsoft\Windows\CurrentVersion\Explorer\VolumeCaches\Thumbnail Cache
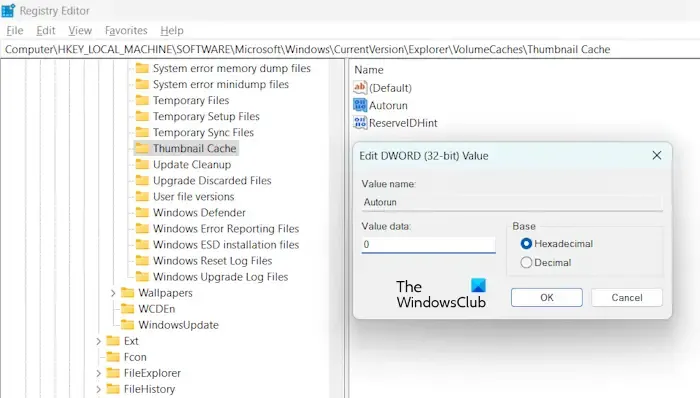
Pour une navigation facile, copiez le chemin ci-dessus, collez-le dans la barre d’adresse de l’éditeur de registre et appuyez sur Entrée.
Assurez-vous que le dossier Thumbnail Cache est sélectionné sur le côté gauche. Double-cliquez sur l’ entrée Autorun sur le côté droit et entrez 0 dans ses données de valeur . Cliquez sur OK pour enregistrer les modifications.
Fermez l’éditeur de registre et redémarrez votre ordinateur.
3] Paramètres de Windows 11
Voyons comment accélérer le chargement des vignettes dans Windows 11 via Paramètres. Les étapes suivantes vous guideront à ce sujet :
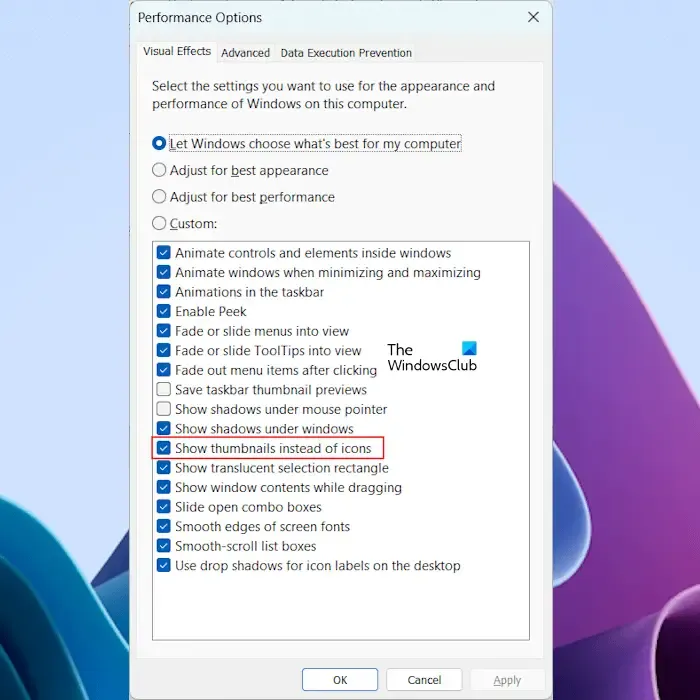
- Ouvrez les paramètres de Windows 11.
- Accédez à Système > À propos de .
- Développez l’ onglet Spécifications du périphérique .
- Cliquez sur le lien Paramètres système avancés .
- La fenêtre Propriétés système apparaîtra. Sélectionnez l’ onglet Avancé .
- Cliquez sur Paramètres sous la section Performances .
- Cochez la case Afficher les vignettes au lieu des icônes .
- Cliquez sur Appliquer puis sur OK .
C’est ça.
Comment réparer les vignettes qui ne se chargent pas ?
Si l’aperçu des vignettes ne se charge pas dans l’Explorateur de fichiers sur votre système, vous pouvez essayer de vider le cache des vignettes. Il existe de nombreuses façons de vider le cache des vignettes. Vous pouvez également essayer de reconstruire le cache des vignettes.
Pourquoi les vignettes mettent-elles autant de temps à se charger ?
Parfois, le cache des vignettes est corrompu, de sorte que Windows ne peut pas charger les vignettes ou les charge lentement. Dans un tel cas, la suppression du cache des vignettes résout le problème. Une autre raison de ce problème est la lenteur du matériel.



Laisser un commentaire