Comment réparer l’erreur d’imprimante 0x00000709 sous Windows 11/10

Avez-vous reçu l’ erreur d’imprimante 0x00000709 en essayant de définir votre périphérique par défaut accompagnée du message « L’opération n’a pas pu être terminée » ?
Plusieurs raisons peuvent provoquer l’apparition de cette erreur, comme des pilotes de périphérique obsolètes, des entrées de registre corrompues, etc. Parfois, laisser Windows 11/10 gérer automatiquement l’imprimante par défaut peut également déclencher des problèmes similaires.
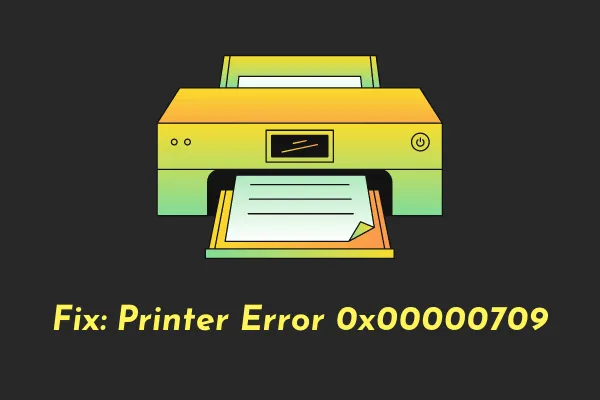
Récent – Comment corriger le code d’erreur d’imprimante 6a80 dans Windows 10
Que signifie l’erreur d’imprimante 0x00000709 ?
L’erreur 0x00000709 signifie qu’il existe déjà une imprimante définie et configurée pour être utilisée sur votre PC Windows. Si vous essayez d’ajouter une deuxième imprimante, vous rencontrerez un message d’erreur indiquant ce qui suit :
Operation could not be completed (error 0x00000709)
Vous devez vérifier si le nom de l’imprimante a été ajouté correctement et si oui, si elle est connectée au réseau ou non. En plus de cela, cette erreur peut également se produire lorsque Windows ne vous permet pas de configurer la nouvelle imprimante.
Réparer Impossible de se connecter à une imprimante réseau, erreur 0x00000709
Si l’erreur persiste même après cela, vous pouvez essayer de dépanner l’imprimante, de redémarrer le service Print Spooler et quelques autres correctifs.
Si l’erreur persiste, essayez de modifier ses paramètres par défaut et de mettre à jour les pilotes d’imprimante . Pensez à renommer le nom de votre imprimante à l’aide du registre si aucune des solutions ci-dessus ne permet de résoudre ce code d’erreur sur votre ordinateur.
1. Effectuez une réinitialisation matérielle pour résoudre cette erreur 0x00000709
Avant de rechercher une solution, vérifiez si vous pouvez résoudre ce problème en réinitialisant matériellement l’imprimante. Pour ce faire, suivez ces étapes simples –
- Arrêtez votre PC, ce qui entraînera également l’arrêt de votre imprimante.
- Débranchez le cordon d’alimentation de votre imprimante et attendez au moins 2 minutes.
- Supprimez également toute connexion filaire entre votre PC et votre imprimante.
- Une fois le temps d’attente de 2 minutes écoulé, rebranchez le cordon d’alimentation et les fils de connexion entre votre PC et l’imprimante.
- Si vous êtes sur un réseau sans fil, vérifiez si votre imprimante est désormais connectée au même réseau.
- Lancez ensuite l’invite de commande en tant qu’administrateur et exécutez ces codes –
net stop spooler
del %systemroot%\System32\spool\printers* /Q
net start spooler
- La première et la dernière commande sont là pour arrêter puis redémarrer le service Print Spooler. Tandis que la deuxième commande s’exécute pour supprimer tous les fichiers de cache ou effacer tous les fichiers en file d’attente sur votre ordinateur.
Maintenant que vous avez effacé le spouleur d’imprimante, redémarrez votre PC. Lors de la prochaine connexion, vérifiez si vous pouvez imprimer des documents ou vous connecter à une imprimante réseau sans entrer dans un code d’erreur.
2. Configurez les paramètres de connexion RPC
Vous ne pouvez essayer cette solution que si vous utilisez Windows Editions Pro, Enterprise ou d’autres éditions premium.
Suivez les étapes ci-dessous pour configurer cette stratégie sous Windows :
- Lancez la boîte de dialogue Exécuter en appuyant sur Win + R.
- Tapez «
gpedit.msc» sans les guillemets et appuyez sur OK . - Lorsque la fenêtre de stratégie de groupe s’ouvre, accédez au chemin ci-dessous à l’intérieur –
Computer Configuration > Administrative Templates > Printers
- Rendez-vous dans le volet de droite et double-cliquez sur « Configurer les paramètres de connexion RPC ».
- Cochez le bouton radio Activé et sélectionnez les éléments suivants à l’aide de leurs menus déroulants respectifs :
- Protocole à utiliser pour les connexions RPC sortantes : RPC sur des canaux nommés
- Utiliser l’authentification pour les connexions RPC sortantes : authentification activée
- Cliquez sur Appliquer puis sur OK pour confirmer les modifications récentes et redémarrer votre ordinateur.
Reconnectez-vous à votre appareil et vérifiez si cela résout le code d’erreur 0x00000709 sur votre PC. Si vous rencontrez à nouveau ce code d’erreur, rouvrez la stratégie de groupe et sélectionnez cette fois « RPC sur TCP » à l’aide du menu déroulant à côté de Protocole à utiliser pour les connexions RPC sortantes.
Si cela ne fonctionne pas aussi bien, réessayez avec « Authentification désactivée » sous Utiliser l’authentification pour les connexions RPC sortantes. Jouez avec les paramètres avec précaution, car l’une de ces configurations devrait résoudre ce problème pour votre imprimante.
3. Renommez l’imprimante dans l’éditeur de registre
Une erreur 0x00000709 se produit principalement en raison de la présence d’anciens fichiers provenant d’installations d’imprimante précédentes. Ainsi, lorsque vous modifiez le nom de l’imprimante dans le registre, cela peut résoudre ce code d’erreur sur votre PC Windows. Voici comment effectuer cette tâche –
- Appuyez sur Windows + R pour lancer la boîte de dialogue Exécuter.
- Tapez Regedit dessus et appuyez sur OK.
- Lorsque l’éditeur de registre s’ouvre, accédez au chemin ci-dessous –
Computer\HKEY_CURRENT_USER\Software\Microsoft\Windows NT\CurrentVersion\Windows
- Rendez-vous dans le volet de droite et localisez l’ entrée Appareil . Faites un clic droit sur cette entrée et sélectionnez Modifier .
- Une fenêtre pop-up apparaîtra ensuite. Ajoutez d’abord le nom de votre imprimante dans le champ Données de valeur . Assurez-vous de laisser les autres détails tels quels.
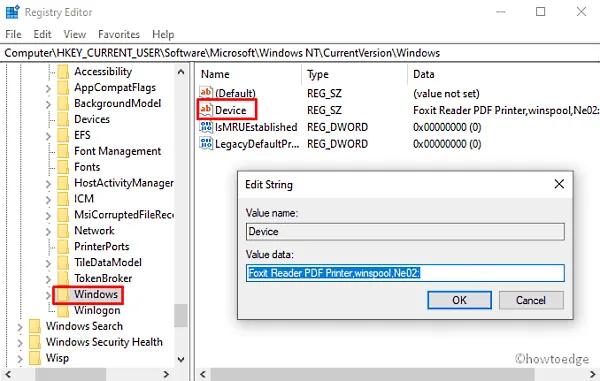
Cliquez sur OK et fermez le registre. Cela peut entraîner une erreur indiquant – « Impossible de modifier le périphérique : erreur d’écriture du nouveau contenu de la valeur ». Si tel est le cas, vous devez définir les autorisations pour cette clé. Voici comment procéder –
- Accédez au volet de gauche, cliquez avec le bouton droit sur le dossier Windows et sélectionnez Autorisations dans le menu contextuel.

- Accédez à la section Noms de groupe ou d’utilisateur et sélectionnez Restreint.
- Encore une fois, accédez à la section Autorisations restreintes et cochez la case à côté de l’ option Contrôle total et lecture .
- Enfin, cliquez sur Appliquer puis sur OK .
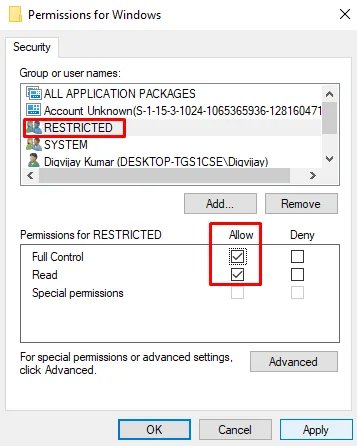
Maintenant que vous avez reçu les autorisations pour les utilisateurs restreints, suivez à nouveau les étapes ci-dessus pour ajouter le nom de votre imprimante dans le champ de données de valeur de l’entrée « Périphérique ».
Redémarrez votre ordinateur et vérifiez si cela résout le problème d’imprimante actuel sur votre PC Windows.
4. Désinstallez la mise à jour cumulative récente
Cette erreur est apparue une fois après que les utilisateurs ont installé la dernière mise à jour cumulative, le correctif de sécurité d’octobre 2021, c’est-à-dire KB5006670 sur leurs PC. Microsoft a reconnu ce problème et l’a résolu en fournissant une mise à jour non liée à la sécurité KB5007262 sur Windows 11 et KB5007253 sur Windows 10.
Si vous recevez une nouvelle erreur 0x00000709, l’installation des correctifs ci-dessus ne servira à rien. Au lieu de cela, vous pouvez revenir à la version précédente de Windows 11/10 Build. Voici comment supprimer les mises à jour cumulatives récentes de votre ordinateur.
- Appuyez sur Win + I pour lancer la fenêtre Paramètres.
- Accédez ensuite à Mise à jour et sécurité > Windows Update.
- Cliquez sur l’option « Afficher l’historique des mises à jour » dans le volet de droite.
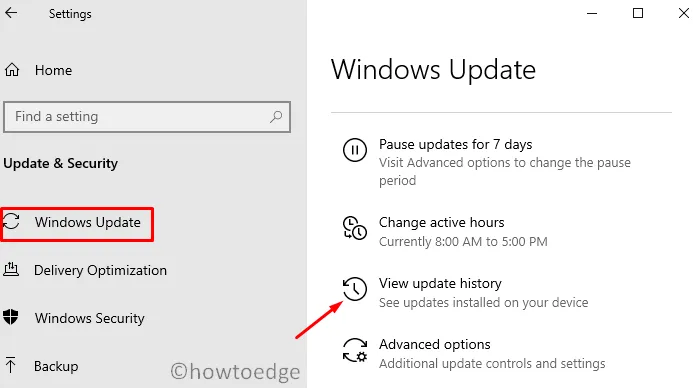
- Ici, vous trouverez une option – « Désinstaller les mises à jour », cliquez dessus.
- Vous serez redirigé vers les mises à jour installées sur le panneau de configuration.
- Cliquez sur « Désinstaller un programme » dans le volet de gauche. Une liste de toutes les mises à jour récentes des correctifs apparaîtra sur le côté droit.
- Faites défiler et localisez « KB5006670 », faites un clic droit dessus et appuyez sur l’option – Désinstaller .
- Lorsque le message d’avertissement apparaît à l’écran, appuyez sur Oui .
- Votre appareil redémarrera immédiatement après et commencera à supprimer la mise à jour choisie.
- Attendez que cette mise à jour cumulative soit supprimée avec succès.
Une fois cette mise à jour cumulative désinstallée, redémarrez votre PC et voyez si vous pouvez maintenant vous connecter à une imprimante réseau.
Comment puis-je supprimer une mise à jour à l’aide de CMD ?
La désinstallation d’une mise à jour cumulative est assez simple à l’aide de l’invite de commande. Cependant, vous devez lancer cet outil en tant qu’administrateur pour apporter des modifications au niveau du système.
- Utilisez Win + X et choisissez Windows Terminal (Admin).
- Appuyez sur Ctrl + Maj + 2 pour accéder à l’écran CMD sous Windows 11.
- Copiez/collez la commande ci-dessous et appuyez sur Entrée –
wusa /uninstall /kb:5006670
L’invite de commande commencera immédiatement à rétrograder votre appareil vers une version de build précédente. Attendez ce déclassement et une fois terminé, vérifiez si le problème est résolu.
5. Exécutez l’utilitaire de résolution des problèmes d’imprimante
Le dépannage est une autre solution efficace pour corriger l’erreur 0x00000709 lorsque les autres correctifs ne fonctionnent pas. Voici comment lancer cet outil sur un PC Windows –
- Appuyez sur Win + R pour lancer la boîte de dialogue Exécuter .
- Dans la zone de recherche, tapez le code suivant et appuyez sur la touche Entrée –
msdt.exe /id PrinterDiagnostic
- Sur la page suivante, cliquez sur le bouton Suivant comme indiqué dans l’instantané ci-dessous.
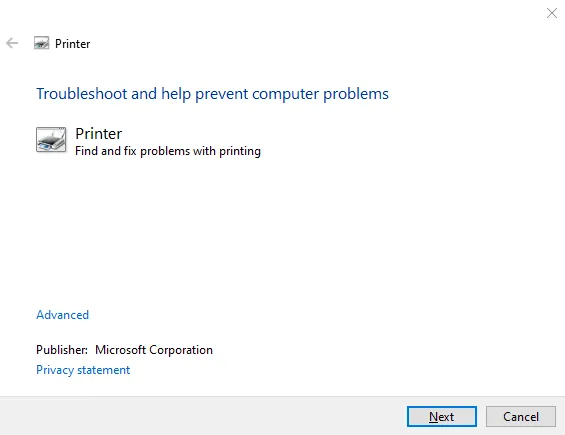
- Faites ce que dit cet outil de dépannage et vous surmonterez l’erreur d’imprimante en un rien de temps.
6. Désactivez automatiquement la gestion des imprimantes par Windows 10
Windows 10 fonctionne au nom des utilisateurs et gère automatiquement les imprimantes disponibles. Si vous êtes confronté à l’erreur 0x00000709, vous devez désactiver cette fonctionnalité facultative en ouvrant les paramètres locaux sur votre PC. Voici comment effectuer cette tâche –
- Lancez les paramètres à l’aide des combinaisons de touches Win + I.
- Sélectionnez ensuite Périphériques Imprimantes et scanners .
- Basculez vers le volet de droite et décochez la case « Laisser Windows gérer mon imprimante par défaut ».

- Fermez toutes les fenêtres en cours d’exécution et redémarrez votre PC pour enregistrer les modifications apportées jusqu’à présent.
7. Configurer le registre PointAndPrint
Si le problème persiste même après l’application des correctifs ci-dessus, vérifiez si cela se produit à cause de l’entrée de registre – PointAndPrint. Vous pouvez configurer cette entrée DWORD en ouvrant l’invite de commande en tant qu’administrateur. voici comment modifier cette clé dans le registre –
- Ouvrez CMD en tant qu’administrateur.
- Lorsque la console Windows s’ouvre, copiez/collez ce qui suit :
reg add "HKEY_LOCAL_MACHINE\Software\Policies\Microsoft\Windows NT\Printers\PointAndPrint"/v RestrictDriverInstallationToAdministrators /t REG_DWORD /d 1 /f
- Appuyez sur Entrée et voyez si cette commande s’exécute avec succès.
- Si c’est le cas, redémarrez votre PC.
L’erreur 0x00000709 devrait disparaître lors de la prochaine connexion.
8. Mettez à jour les pilotes d’imprimante
La présence de pilotes d’imprimante obsolètes peut également entraîner l’erreur 0x00000709 sur un PC Windows 10. Pour exclure cette section, vous devez mettre à jour tous les pilotes d’impression en suivant les étapes ci-dessous :
- Faites un clic droit sur l’icône Win et sélectionnez Gestionnaire de périphériques.
- Sur l’écran suivant, développez la flèche à côté de « Contrôleurs de bus série universels ».
- Lorsque cette section s’ouvre, cliquez à nouveau avec le bouton droit sur le « Périphérique composite USB » et appuyez sur Mettre à jour le pilote . Voir l’instantané ci-dessous –
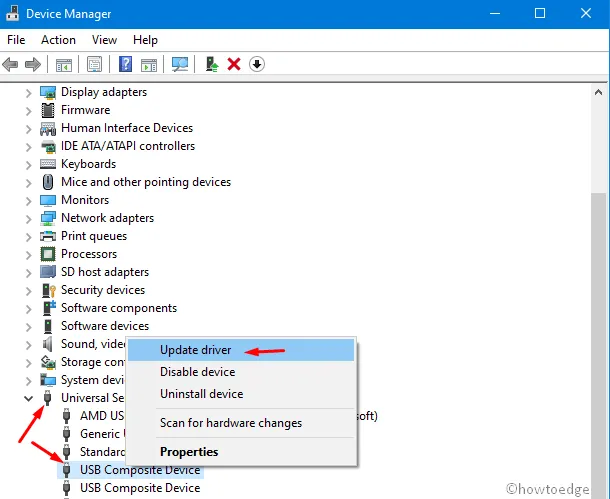
- Ensuite, choisissez « Rechercher automatiquement le logiciel pilote mis à jour ».
- Le système s’occupera du reste. Attendez un moment et laissez le Gestionnaire de périphériques faire sa tâche.
Conclusion
J’espère que les solutions ci-dessus vous aideront effectivement à surmonter l’imprimante 0x00000709 sur votre PC Windows 11/10. Faites-nous savoir dans la section commentaires quelle solution fonctionne exactement dans votre cas.


Laisser un commentaire