Téléchargement de Windows 11 avec Media Creation Tool (2024)
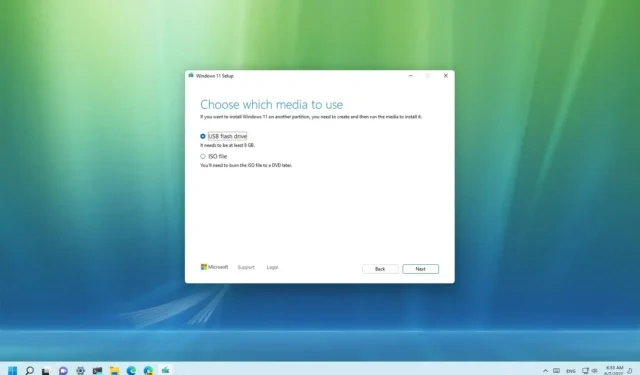
- Pour créer une clé USB amorçable Windows 11 avec l’outil de création de support, téléchargez l’outil depuis Microsoft, lancez l’installation, cliquez sur « Accepter », cliquez sur « Suivant », choisissez « Fichier ISO », cliquez sur « Suivant », « Suivant » et « Finition. »
- Pour créer un ISO Windows 11, téléchargez l’outil depuis Microsoft, lancez l’installation, cliquez sur « Accepter », cliquez sur « Suivant », choisissez « Clé USB », cliquez sur « Suivant », choisissez l’emplacement d’enregistrement et « Terminer ».
Si vous envisagez de passer à Windows 11 23H2 (également appelé « Mise à jour 2023 »), vous pouvez utiliser l’outil de création de support au lieu de Windows Update. L’outil de création de support a été conçu pour télécharger les fichiers d’installation et créer une clé USB ou un fichier ISO pour effectuer une mise à niveau sur place ou une nouvelle installation de Windows 11.
Il est important de se rappeler que la société ne propose que la version actuelle en téléchargement. Par exemple, au moment d’écrire ces lignes, la version actuelle est la version 23H2, ce qui signifie que les versions 22H2 et 21H2 (originales) ne sont plus disponibles au téléchargement.
Dans ce guide, je vais vous apprendre à utiliser l’outil de création de support pour créer un support de démarrage USB ou un fichier ISO pour Windows 11.
- Créez une clé USB Windows 11 avec l’outil de création de média
- Créer un fichier ISO Windows 11 avec l’outil de création de média
Créez une clé USB Windows 11 avec l’outil de création de média
Pour utiliser l’outil de création de support pour créer un support d’installation USB amorçable Windows 11 23H2, procédez comme suit :
-
Cliquez sur le bouton Télécharger maintenant dans la section « Créer un support d’installation de Windows 11 ».
-
Double-cliquez sur le fichier MediaCreationTool_Win11_23H2 .exe pour lancer l’outil.
-
Cliquez sur le bouton Accepter .
-
Cliquez sur le bouton Suivant .
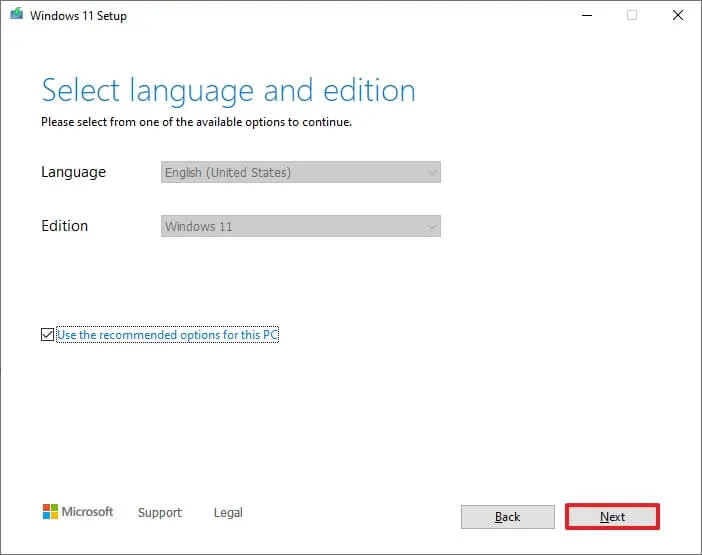 Remarque rapide : décochez l’option « Utiliser les options recommandées pour ce PC » pour sélectionner la langue, l’architecture et l’édition correctes afin de créer une clé USB Windows 11 pour un autre appareil.
Remarque rapide : décochez l’option « Utiliser les options recommandées pour ce PC » pour sélectionner la langue, l’architecture et l’édition correctes afin de créer une clé USB Windows 11 pour un autre appareil. -
Sélectionnez l’ option Clé USB .
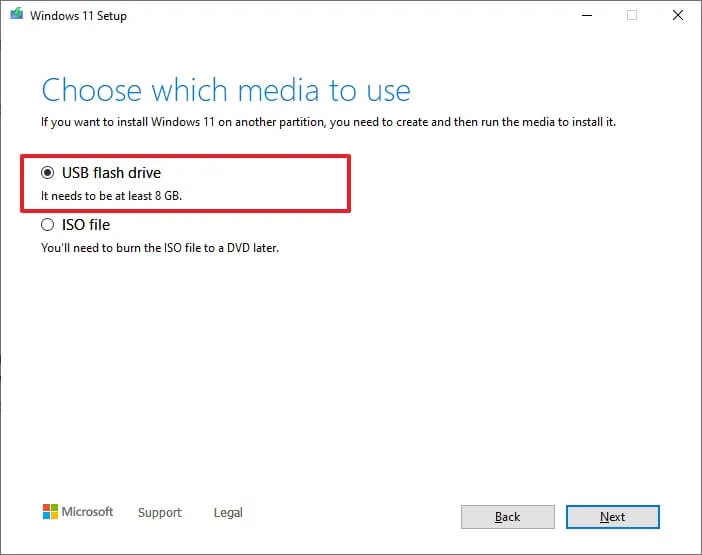
-
Cliquez sur le bouton Suivant .
-
Sélectionnez la clé USB dans la liste, mais assurez-vous qu’elle ne contient pas de fichiers importants, car ce processus effacera tout ce qu’elle contient.
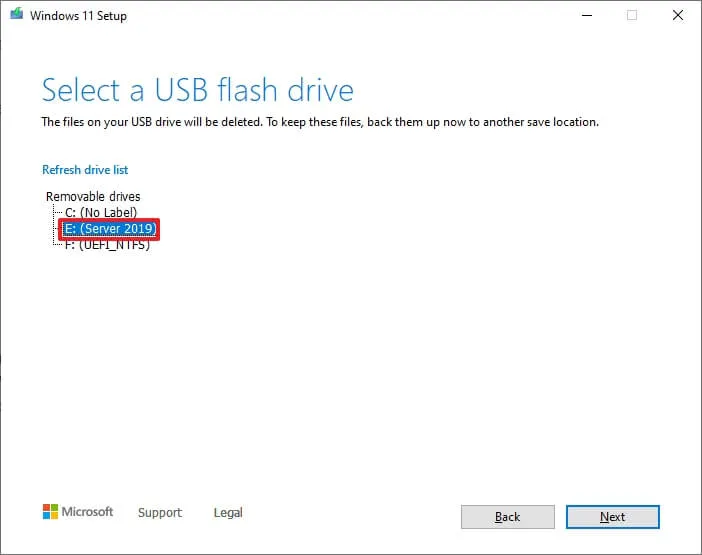
-
Cliquez sur le bouton Suivant .
-
Cliquez sur le bouton Terminer .
Une fois les étapes terminées, vous pouvez démarrer un appareil utilisant UEFI avec la clé USB pour installer Windows 11.
Créer un fichier ISO Windows 11 avec l’outil de création de média
Pour télécharger le fichier ISO Windows 11 23H2 avec l’outil de création de support, procédez comme suit :
-
Cliquez sur le bouton Télécharger l’outil maintenant dans la section « Créer un support d’installation de Windows 11 ».
-
Double-cliquez sur le fichier MediaCreationTool_Win11_23H2 .exe pour lancer l’outil.
-
Cliquez sur le bouton Accepter .
-
Cliquez sur le bouton Suivant .
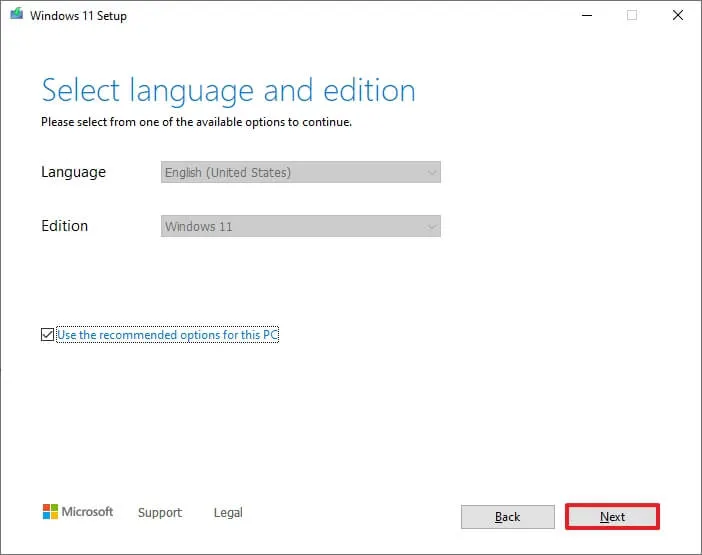
-
Sélectionnez l’ option de fichier ISO .
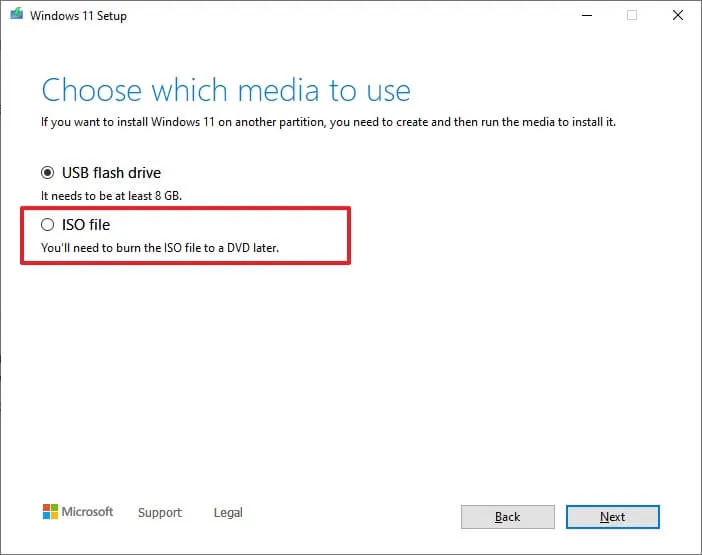
-
Cliquez sur le bouton Suivant .
-
Sélectionnez l’emplacement pour enregistrer le fichier.
-
Confirmez un nom pour l’image – par exemple, Windows_11_23H2_Setup.
-
Cliquez sur le bouton Enregistrer .
-
Cliquez sur le bouton Terminer .
Une fois les étapes terminées, l’outil créera un fichier ISO que vous pourrez utiliser pour créer un support de démarrage ou le monter dans l’Explorateur de fichiers pour lancer l’installation de la mise à jour Windows 11 2023.
Mise à jour le 2 mai 2024 : Ce guide a été mis à jour pour garantir son exactitude et refléter les modifications apportées au processus.


Laisser un commentaire