Windows 11 23H2 obtient la création d’archives à part entière pour ZIP, 7z et TAR
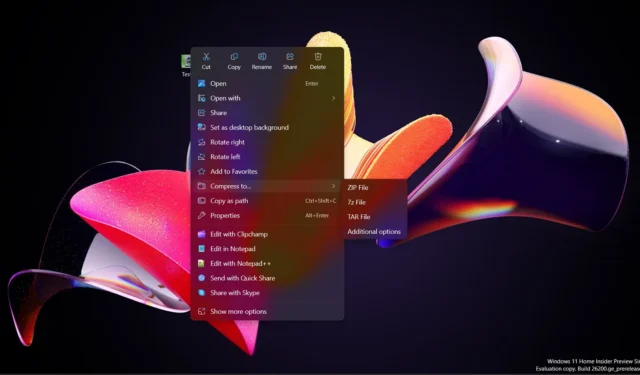
Ne serait-il pas fantastique si vous pouviez créer des fichiers ZIP, 7z et TAR de manière native sur votre ordinateur Windows sans l’aide d’applications tierces ? Heureusement, vous le pouvez, car cette fonctionnalité arrive sur Windows 11 plus tôt que prévu.
Auparavant, Microsoft avait prévu de déployer cette fonctionnalité avec la mise à jour Windows 11 24H2, qui devrait être publiée plus tard cette année. Mais désormais, cette fonctionnalité a été rétroportée vers les versions 22H2 et 23H2. Cela signifie que vous pourrez bientôt l’utiliser dans la version stable de Windows.
Comment activer le créateur de fichiers d’archive natif Windows ?
Comme l’a remarqué PhantomOfOcean sur X, cette fonctionnalité est actuellement disponible dans Windows 11 build 22635.3566 sur le canal bêta et est désactivée par défaut.
Vous pouvez l’activer en exécutant une commande ViVeTool sur votre ordinateur. Pour ce faire, téléchargez d’abord ViVeTool sur votre ordinateur et extrayez-le dans votre dossier de téléchargements. Après cela, suivez les instructions ci-dessous :
- Ouvrez le menu Démarrer, tapez Invite de commandes dans la barre de recherche et choisissez Exécuter en tant qu’administrateur.
- Dans la fenêtre d’invite de commande élevée, tapez cd suivi de l’emplacement où vous avez extrait les fichiers ViVeTool.
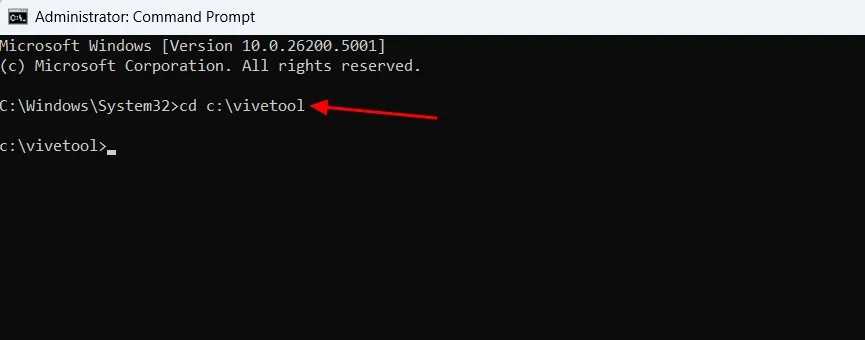
- Ensuite, tapez la commande suivante et appuyez sur la touche Entrée.
vivetool /enable /id:49256040,48433719
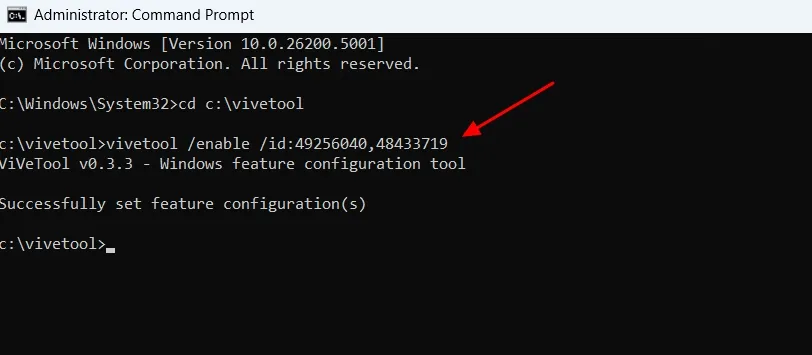
Maintenant, redémarrez votre ordinateur et la fonctionnalité sera activée. Vous pouvez l’utiliser en cliquant avec le bouton droit sur un fichier, en choisissant Compresser vers dans le menu contextuel. Vous disposerez de différentes options pour compresser votre fichier, notamment sa conversion en fichier ZIP, fichier 7z et fichier TAR.
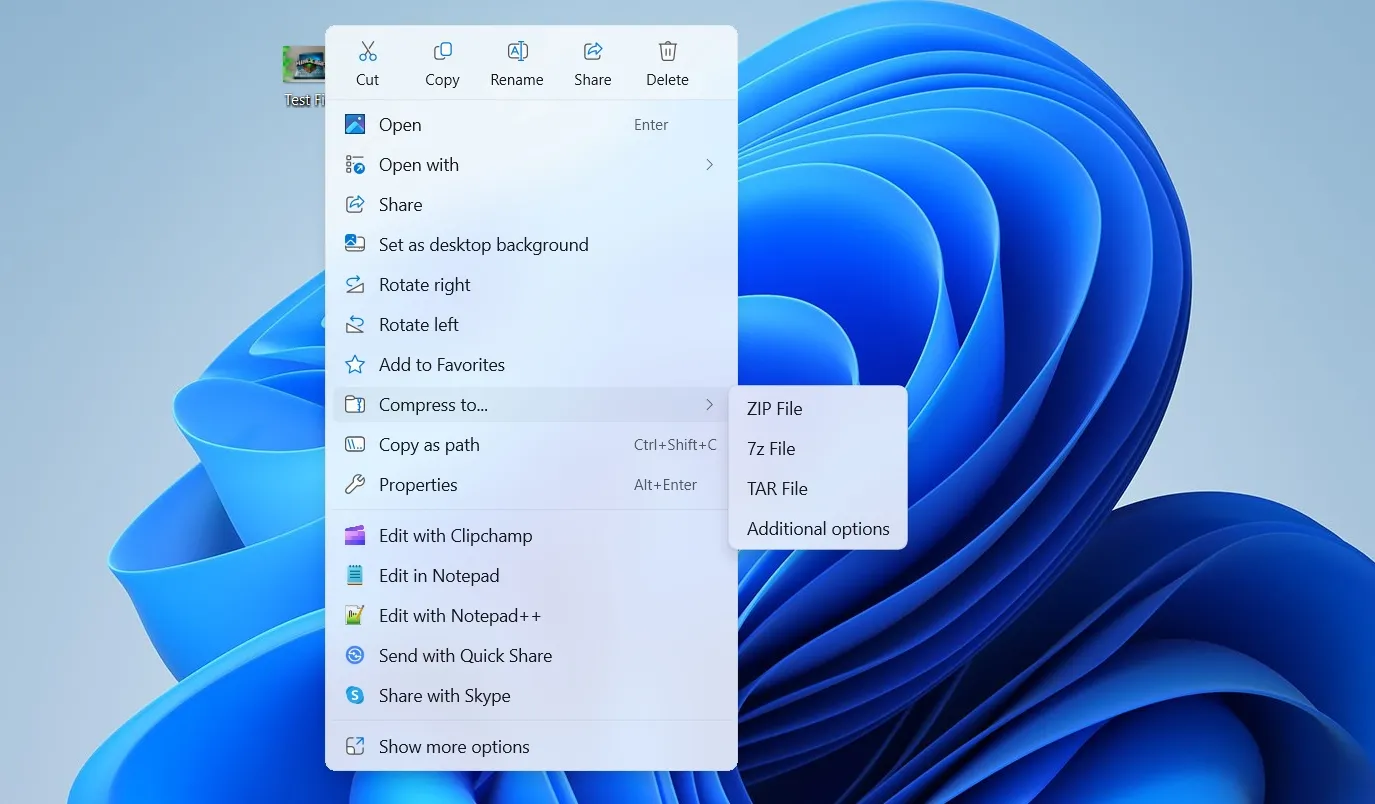
Vous pouvez cliquer sur l’une de ces options, puis Windows créera une version compressée de ce fichier portant le même nom.
Vous obtenez plus de contrôle sur le fichier compressé
Windows a également ajouté de nouvelles options supplémentaires dans le menu Compresser vers.
Nous avons parlé de cette option il y a quelques mois, lorsqu’elle a été rendue disponible dans Windows 11 Canary build 26040.
Cliquez dessus pour ouvrir une fenêtre Créer une archive contenant différentes options, notamment le choix de l’emplacement où vous souhaitez enregistrer le fichier compressé, la sélection du format d’archive, de la méthode de compression et du niveau de compression.

Il existe également des options pour conserver les liens symboliques et conserver les liens physiques. Vous pouvez les utiliser pour protéger certains types de raccourcis de votre fichier lorsqu’il est compressé dans une archive. Une fois que vous avez configuré ces options, vous pouvez cliquer sur le bouton Créer pour lancer le processus de compression.
Bien que vous puissiez désormais compresser des fichiers de manière native sur votre ordinateur Windows,
Microsoft n’a pas encore introduit la fonctionnalité permettant de compresser les fichiers dans le format . format rare. Peut-être que nous n’allons pas voir cela se produire de si tôt. En effet, WinRAR a récemment précisé que Microsoft ne pouvait pas en ajouter. rar pour Windows à moins qu’ils ne soient prêts à payer pour cela.


Laisser un commentaire