VAC n’a pas pu vérifier votre session de jeu Erreur Steam
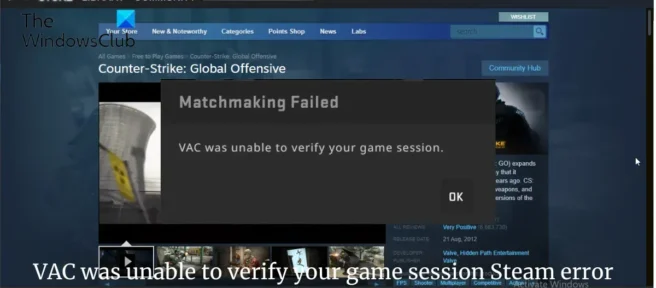
Cet article fournit des solutions pour vous aider si vous obtenez une erreur indiquant que VAC n’a pas pu vérifier votre session de jeu Steam . VAC, ou Valve Anti Cheat, est un produit logiciel anti-triche développé par Valve dans le cadre de Steam. Si le système détecte des astuces installées, il empêchera l’utilisateur de jouer à des jeux sur des serveurs protégés par VAC à l’avenir. Mais récemment, les utilisateurs se sont plaints que cette erreur continue d’apparaître même lorsqu’ils n’utilisent pas de triche. Heureusement, vous pouvez prendre quelques mesures simples pour résoudre ce problème.
Correction d’un problème empêchant VAC de vérifier votre session de jeu sur Steam.
Pour corriger l’erreur VAC n’a pas pu vérifier votre session de jeu, que vous pouvez voir en jouant à Counter-Strike sur Steam, suivez ces conseils :
- Vérification des interdictions VAC
- Effacer le cache de téléchargement Steam
- Réparer le dossier de la bibliothèque Steam
- Exécutez le jeu en tant qu’administrateur
- Vérification de l’intégrité des fichiers du jeu
- Réinstaller le jeu
Voyons-les maintenant en détail.
1] Vérifier le blocage VAC
Avant de procéder à diverses méthodes de dépannage, vérifiez si vous avez reçu une interdiction VAC. Votre appareil peut être banni par le système VAC, c’est pourquoi une erreur apparaît.
- Lancez Steam et cliquez sur Steam > Paramètres .
- Accédez à l’ onglet Compte et vérifiez le statut VAC .
Il dit : « Aucune interdiction VAC sur le compte. » Cependant, s’il indique que vous êtes banni, visitez le site Web VACBanned , entrez votre SteamID et appuyez sur Entrée. Il vous indiquera quand vous avez reçu une interdiction VAC.
2] Effacer le cache de téléchargement Steam

Si vous obtenez une erreur VAC qui n’a pas réussi à valider votre session de jeu Steam, vous devez vider le cache de téléchargement Steam et jeter un coup d’œil. Voici comment:
- Lancez Steam en mode administrateur.
- Sur le client, cliquez sur Steam dans le coin supérieur gauche de l’écran.
- Dans le menu déroulant, cliquez sur » Paramètres « .
- Dans les paramètres, accédez à l’ onglet Téléchargements .
- Cliquez sur « Effacer le cache de téléchargement ».
- Cliquez sur OK à l’invite pour confirmer votre action. Attendez que le processus soit terminé.
- Lorsque vous avez terminé, enregistrez vos modifications et quittez le client.
3] Réparez le dossier de la bibliothèque Steam.
Le dossier Steam Library contient les fichiers importants qui composent votre installation Steam, les mods et les éléments d’atelier qui l’accompagnent. Il est possible que quelque chose se passe mal avec ces fichiers, ce qui peut entraîner diverses erreurs. Voici comment vous pouvez récupérer ces fichiers :
- Lancez Steam et cliquez sur Steam > Paramètres .
- Allez dans l’ onglet Téléchargements et cliquez sur Dossier de la bibliothèque Steam .
- À côté de l’emplacement de stockage, cliquez sur les trois points horizontaux et sélectionnez Restaurer le dossier .
4] Exécutez le jeu en tant qu’administrateur
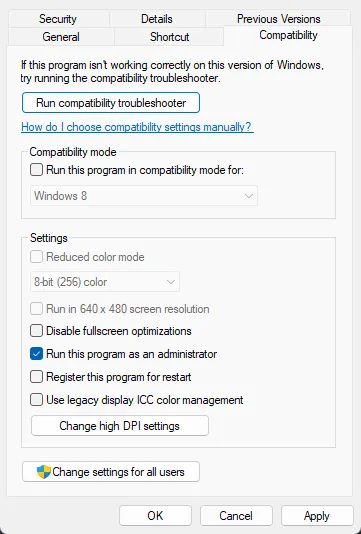
L’exécution du jeu en tant qu’administrateur garantit que le jeu ne plante pas en raison d’un manque d’autorisations. Voici comment procéder :
- Faites un clic droit sur le raccourci du jeu. exe sur votre appareil.
- Cliquez sur Propriétés .
- Cliquez sur l’ onglet Compatibilité.
- Cochez la case Exécuter ce programme en tant qu’administrateur .
- Cliquez sur OK pour enregistrer vos modifications.
5] Vérifier l’intégrité des fichiers du jeu
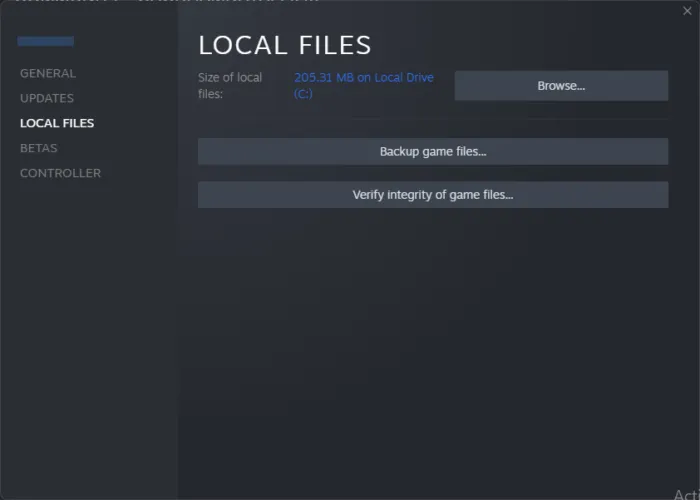
Parfois, les fichiers de jeu peuvent être corrompus en raison d’un bogue ou d’une mise à jour récente. Cela peut également être la cause de cette erreur. Vérifiez l’intégrité des fichiers du jeu sur votre PC à l’aide du client Steam et vérifiez si le problème est résolu. Voici comment c’est fait :
- Ouvrez Steam et cliquez sur » Bibliothèque « .
- Faites un clic droit sur le jeu pour lequel vous rencontrez l’erreur.
- Sélectionnez Propriétés > Fichiers locaux.
- Cliquez ensuite sur « Vérifier l’intégrité des fichiers du jeu » .
6] Réinstallez le jeu
Si aucune de ces étapes n’a fonctionné pour vous, envisagez de réinstaller le jeu. Il est connu pour aider la plupart des joueurs à se débarrasser de cette erreur.
L’interdiction VAC est-elle permanente ?
Oui, les bannissements VAC sont permanents et ne peuvent pas être supprimés par le support Steam. Cependant, si l’interdiction est considérée comme incorrecte, elle sera automatiquement supprimée. Cependant, vous pouvez essayer de contacter le support Steam pour voir s’ils peuvent vous aider avec l’erreur.
Pourquoi est-ce que j’obtiens une erreur d’authentification VAC ?
L’erreur d’authentification VAC se produit généralement si l’utilisateur a installé des astuces pour le jeu. Cependant, les utilisateurs peuvent également rencontrer cette erreur s’ils n’ont pas installé de triche. Pour résoudre ce problème, vous pouvez essayer de redémarrer le jeu, de vider le cache de téléchargement Steam et de réparer les dossiers de la bibliothèque.
Est-ce qu’un bannissement VAC est un bannissement IP ?
Non, une interdiction VAC n’est pas une interdiction IP. Il bloque uniquement le compte utilisateur. Bloquer un utilisateur par adresse IP ou matériel sera inutile car il peut être facilement usurpé par l’utilisateur.
Est-il possible de masquer l’interdiction VAC ?
Le profil Steam de l’utilisateur est également marqué comme une interdiction d’écriture. Ceci est public et ne peut pas être masqué, quelle que soit la visibilité du profil du compte de groupe. Cependant, les interdictions VAC sont cachées aux autres utilisateurs après sept ans sans autre interdiction.
Source : Le Club Windows


Laisser un commentaire