Périphérique utilisé par une autre erreur d’application dans Windows 11/10
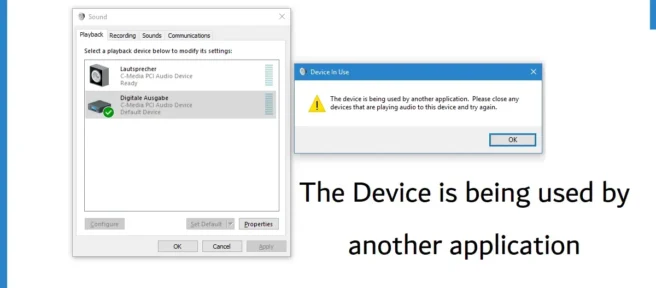
L’erreur « L’appareil est utilisé par une autre application » dans Windows fait référence à votre appareil ayant des problèmes audio ou vidéo, et le plus souvent, ils ont quelque chose à voir avec la connexion HDMI. L’interface multimédia haute définition permet aux utilisateurs de connecter des interfaces multimédias pour diffuser la télévision ou des jeux sur un grand écran. D’autres causes incluent des pilotes corrompus ou des fichiers mal installés. Dans cet article, nous verrons comment vous pouvez corriger cette erreur dans Windows 11/10.
Réparer Périphérique utilisé par une autre erreur d’application
Si le son de Windows 11/10 ne fonctionne pas et que vous rencontrez l’erreur L’appareil est utilisé par une autre application, voici quelques conseils pour vous aider :
- Désactivez Autoriser les applications à prendre le contrôle exclusif des paramètres audio.
- Redémarrez le service audio de votre ordinateur.
- Rechercher une mise à jour du pilote audio
- Exécutez une analyse SFC pour réparer les fichiers système
- Restaurer vos pilotes existants
1] Désactivez Autoriser les applications à prendre le contrôle exclusif des options audio.

Comme indiqué dans l’erreur, cela est dû au fait que l’appareil est utilisé par d’autres applications. La solution à ce problème consiste à fermer toutes les applications que vous soupçonnez d’utiliser les paramètres audio, puis à leur donner le contrôle exclusif pour éviter ce problème à l’avenir.
- Appuyez sur la combinaison de touches Win + R pour ouvrir la commande Exécuter.
- Tapez « sndvol » et appuyez sur Entrée pour ouvrir le mélangeur de volume. Vous pouvez également y accéder à partir de la barre d’état système.
- Vous trouverez ici toutes les applications et fenêtres qui utilisent actuellement le son. Vous pouvez ensuite ouvrir le Gestionnaire des tâches et mettre fin aux tâches qui, selon vous, sont en conflit et à l’origine de cette erreur.
- Il est maintenant temps de modifier les paramètres audio. Pour cela, faites un clic droit sur l’icône « Son » dans la barre des tâches et sélectionnez « Paramètres du son ». Vous pouvez également ouvrir Paramètres Windows > Système > Son.
- Faites défiler vers le bas et sous la section Avancé, sélectionnez Paramètres audio avancés.
- Sélectionnez les haut-parleurs qui fonctionnent comme périphérique de sortie audio actuel sur votre PC et cliquez sur Propriétés.
- Cliquez sur l’onglet Avancé et désactivez l’option « Autoriser les applications à prendre le contrôle exclusif de cet appareil ».
Cliquez sur « OK » puis sur « Appliquer » pour que les modifications prennent effet et redémarrez votre ordinateur. Vérifiez si le problème persiste.
2] Redémarrez le service audio de votre ordinateur.

Le redémarrage des services audio est une autre solution rapide au problème. Le service audio s’occupe du son dans tous les programmes Windows. L’arrêter arrêtera l’exécution de tout service dépendant.
- Ouvrez la fenêtre Exécuter à l’aide du raccourci clavier Win + R et tapez « services.msc » pour ouvrir le gestionnaire de services.
- Faites défiler vers le bas et recherchez un service nommé « Windows Audio ».
- Faites un clic droit dessus puis sélectionnez Redémarrer.
- Le processus prendra un certain temps, après quoi vous pourrez fermer la fenêtre Services et redémarrer votre ordinateur.
Après avoir redémarré votre PC, vérifiez si le problème est résolu.
3] Vérifiez la mise à jour du pilote audio
Vous devez également vous assurer qu’il n’y a pas de mises à jour du dernier ensemble de pilotes audio/son. Des pilotes incompatibles peuvent provoquer toutes sortes d’erreurs.
- Ouvrez les paramètres Windows en recherchant dans le menu de recherche ou en appuyant sur la combinaison de touches « Win + I ».
- Sélectionnez l’onglet Windows Update.
- S’il existe des mises à jour de pilotes facultatives pertinentes, elles seront affichées ici.
- Ensuite, vous pouvez les télécharger et les installer
La plupart des mises à jour nécessitent que vous redémarriez votre ordinateur, alors faites-le et cela devrait mettre fin à l’erreur en question.
4] Exécutez une analyse SFC pour réparer les fichiers système.

Pour garantir le bon fonctionnement des services audio, Windows nécessite que certains fichiers et dossiers fonctionnent correctement. Si ce n’est pas le cas, vous pouvez rencontrer l’erreur décrite. Windows dispose de deux utilitaires de réparation de fichiers intégrés, à savoir SFC et DISM, et vous pouvez les exécuter pour vous assurer que vos fichiers système sont en ordre.
- Recherchez l’invite de commande dans le menu Rechercher et cliquez sur pour l’exécuter en tant qu’administrateur.
- Tapez la commande suivante et appuyez sur Entrée
sfc /scannow
- Le processus prendra un certain temps, après quoi, s’il y a des fichiers corrompus, vous en serez informé.
Vous pouvez également exécuter l’utilitaire DISM. Lisez ici comment vous pouvez le faire.
5] Restauration des pilotes existants.

Enfin, vous pouvez également restaurer vos pilotes. Cette erreur peut être causée par certains pilotes récemment installés qui peuvent avoir un bogue non résolu causant des problèmes de compatibilité. L’inconvénient de cette solution est que ce n’est pas quelque chose que vous pouvez faire à chaque fois, selon le pilote.
- Ouvrez la commande Exécuter à l’aide du raccourci clavier Win+R.
- Tapez « devmgmt.msc » et appuyez sur Entrée.
- Recherchez « Entrées et sorties audio » et développez cette option pour trouver vos haut-parleurs.
- Faites un clic droit et sélectionnez Propriétés . Cela ouvrira une boîte de dialogue séparée
- Allez dans l’onglet « Pilote » puis sélectionnez « Rouler le pilote… ».
Si l’option Roll Back Driver est grisée, cette option ne peut pas être utilisée avec le pilote spécifié.
Comment savoir quelle application utilise mes haut-parleurs ?
Une confusion courante avec les haut-parleurs est de savoir que toutes les applications les utilisent en même temps. L’origine du son est ambiguë si trop d’applications utilisent le haut-parleur en même temps. Pour ce faire, vous pouvez utiliser le mélangeur de volume. Tapez la commande sndvol dans la case « Lancer la recherche » et appuyez sur « Entrée » ou utilisez l’icône du son dans la barre des tâches pour ouvrir le mélangeur de volume et il vous montrera toutes les applications qui utilisent vos haut-parleurs.
- Aucun périphérique d’entrée audio trouvé dans Windows
- Erreur « Périphérique de sortie audio non installé » dans Windows
Quelle application utilise actuellement mon microphone ?
De même, vous pouvez vous demander quelles applications utilisent ou accèdent à votre microphone. La barre des tâches affiche les icônes de toutes les applications actuellement connectées à votre microphone et vous pouvez utiliser les paramètres audio pour afficher et modifier les applications autorisées à l’utiliser.
Nous espérons que vous trouvez cela utile.
Source : Le Club Windows



Laisser un commentaire