Dépannage de l’erreur « Accès refusé » dans Steam sur votre PC
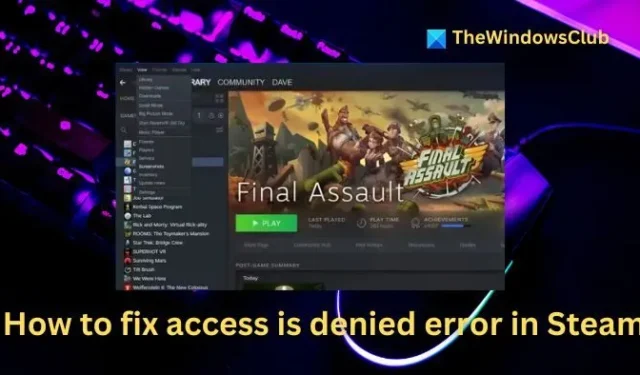
En tant que joueur PC passionné, vous dépendez souvent de Steam, qui fonctionne généralement sans problème. Néanmoins, vous pouvez parfois être confronté à des problèmes imprévus, tels que l’ erreur Accès refusé dans Steam , qui entrave votre capacité à lancer et à profiter de vos titres préférés. Alors, comment pouvez-vous résoudre cette erreur ? Vous trouverez ci-dessous plusieurs méthodes simples que vous pouvez mettre en œuvre :
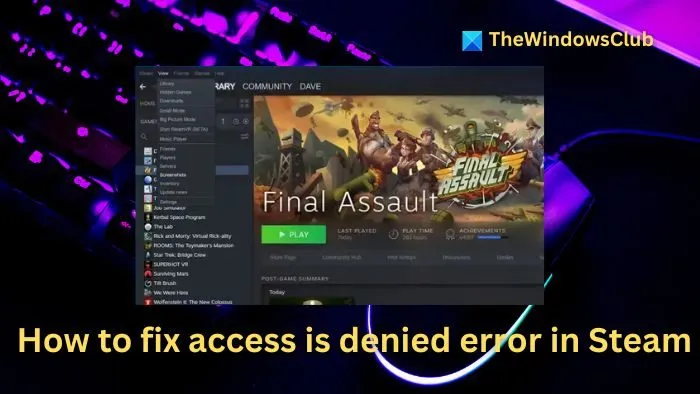
Comment résoudre l’erreur d’accès refusé dans Steam
Voici quelques stratégies efficaces pour résoudre l’erreur d’accès refusé dans Steam sur votre machine Windows.
- Lancer Steam en tant qu’administrateur
- Vider le cache DNS
- Activer ou désactiver un VPN
- Vérifiez l’intégrité des fichiers de jeu
- Réinstaller Steam
N’oubliez pas que certaines de ces actions peuvent nécessiter des privilèges administratifs.
1] Lancez Steam en tant qu’administrateur

Pour garantir que Steam fonctionne avec les autorisations nécessaires, démarrez-le en tant qu’administrateur.
- Appuyez sur CTRL + ALT + Suppr pour accéder au Gestionnaire des tâches .
- Recherchez Steam dans la liste des processus, faites un clic droit dessus et choisissez Fin de tâche .
- Ouvrez la recherche Windows, tapez « Steam », cliquez avec le bouton droit sur l’application et sélectionnez Exécuter en tant qu’administrateur pour la lancer avec des privilèges élevés.
2] Vider le cache DNS
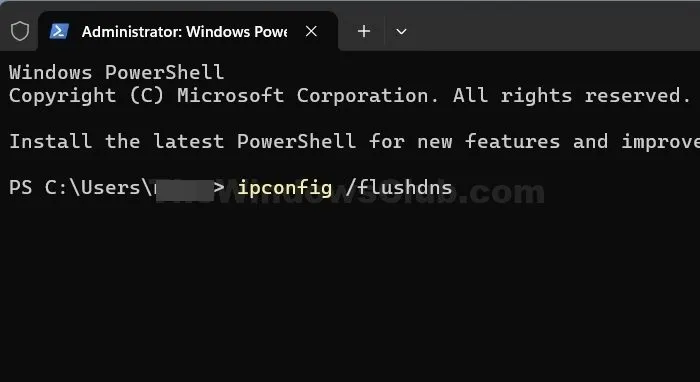
Vous pouvez également envisager de vider le cache DNS et de réinitialiser WINSOCK. Cette action permet de supprimer les enregistrements DNS obsolètes ou corrompus du cache de votre ordinateur, ce qui est essentiel pour résoudre les noms de domaine en adresses IP.
Cliquez avec le bouton droit sur l’icône du menu Démarrer et choisissez Terminal (Admin) .
Ensuite, exécutez les commandes suivantes une par une pour vider le DNS :
ipconfig /flushdns
ipconfig /registerdns
ipconfig /release
ipconfig /renew
netsh winsock reset
Une fois ce processus terminé, redémarrez votre ordinateur pour vérifier si l’erreur Accès refusé dans Steam persiste.
3] Activer ou désactiver un VPN
Il est possible que Steam ait temporairement restreint votre adresse IP ou que votre fournisseur d’accès Internet (FAI) ait limité votre accès à la plateforme. Pour enquêter, vous pouvez utiliser un VPN, qui vous proposera une nouvelle adresse IP pour retrouver l’accès à Steam. Pensez à utiliser des services VPN gratuits comme Windscribe ou Proton VPN.
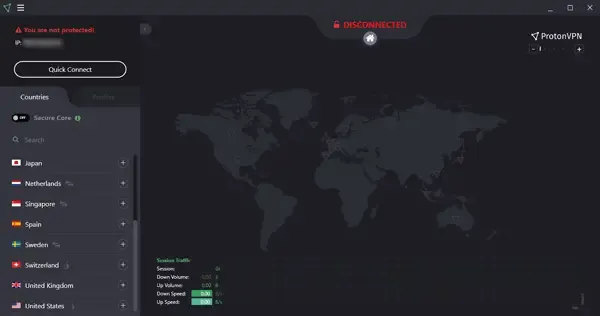
- Commencez par télécharger et installer Proton VPN.
- Connectez-vous à un serveur VPN.
- Ensuite, lancez le client Steam et essayez d’accéder à votre compte pour voir si le problème est résolu.
Si vous ne parvenez toujours pas à accéder à Steam, vérifiez si le service lui-même subit une interruption de service. Si vous pouvez vous connecter via le VPN, vous devrez peut-être patienter un peu. Si le problème persiste, il est conseillé de contacter le support Steam ou votre FAI.
4] Vérifiez l’intégrité des fichiers de jeu

Si l’erreur survient lors de la tentative de jeu d’un jeu particulier, la vérification de l’intégrité des fichiers du jeu peut souvent résoudre le problème. Ce processus remplacera tous les fichiers de jeu corrompus.
- Lancez Steam et accédez à votre bibliothèque.
- Cliquez avec le bouton droit sur le jeu à l’origine de l’erreur et sélectionnez Propriétés.
- Cliquez sur FICHIERS LOCAUX > Vérifier l’intégrité des fichiers du jeu .
- Le processus de vérification prendra quelques instants. Une fois terminé, rechargez le jeu et voyez si l’erreur persiste.
5] Réinstaller Steam
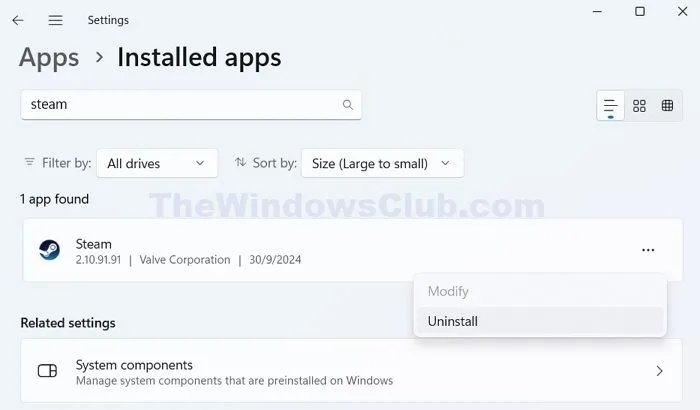
Enfin, si aucune des solutions ci-dessus ne fonctionne, envisagez de réinstaller Steam. Cette action éliminera tous les fichiers corrompus ou obsolètes qui pourraient contribuer au problème.
- Appuyez sur la touche Windows + I pour ouvrir les paramètres.
- Accédez à Applications > Applications installées et recherchez Steam.
- Cliquez sur l’icône à trois points et sélectionnez Désinstaller pour supprimer Steam de votre système.
- Après la désinstallation, visitez la page de téléchargement de Steam , téléchargez la dernière version du logiciel et suivez les instructions d’installation.
- Vérifiez si l’erreur d’accès refusé se produit toujours après la réinstallation.
Dans la plupart des cas, le lancement de Steam en tant qu’administrateur devrait résoudre le problème d’accès refusé. Malgré cela, vider le cache DNS ou utiliser un VPN peuvent également être des techniques de dépannage efficaces.
Pourquoi ne puis-je pas accéder à mes jeux sur Steam ?
Si vous n’avez pas reçu de reçu, votre achat est peut-être en cours de traitement. Vérifiez si votre historique d’achat est enregistré. Si c’est le cas, cliquez dessus pour vérifier si la transaction est terminée. Si elle confirme la fin de la transaction mais que vous ne parvenez toujours pas à localiser le jeu, envisagez de redémarrer Steam et de réessayer.
Pourquoi ne parviens-je pas à me connecter à un jeu sur Steam ?
Des interférences provenant de votre pare-feu, de votre antivirus ou des problèmes avec votre routeur ou votre connexion Internet peuvent parfois entraîner des problèmes de connexion avec Steam.



Laisser un commentaire