Les meilleures stratégies pour optimiser les performances d’un ordinateur portable à double GPU


De nombreux ordinateurs portables sont équipés de GPU intégrés et dédiés, qui fonctionnent généralement bien ensemble, en commutant automatiquement en fonction des besoins d’utilisation. Cependant, sans une optimisation appropriée, vous risquez de ne pas exploiter pleinement leurs capacités. Voici les stratégies efficaces que j’ai utilisées pour optimiser mon ordinateur portable à double GPU pour des performances maximales.
Mettez à jour vos pilotes GPU vers la dernière version
La mise à jour des pilotes du GPU peut résoudre de nombreux problèmes associés aux ordinateurs portables à double GPU. Il est essentiel de maintenir vos pilotes à jour pour garantir que les deux GPU fonctionnent harmonieusement, offrant ainsi les meilleures performances grâce aux dernières optimisations.
Je recommande vivement d’utiliser le logiciel du fabricant pour mettre à jour ces pilotes. Ces outils installent non seulement automatiquement les pilotes appropriés, mais offrent également un contrôle détaillé des paramètres du GPU. Voici quelques utilitaires populaires des fabricants :
- Expérience NVIDIA GeForce
- Panneau de configuration NVIDIA (pour les ordinateurs portables plus anciens)
- Logiciel AMD : Édition Adrenalin
- Centre de contrôle AMD Catalyst (pour les ordinateurs portables plus anciens)
- Centre de commande des graphiques Intel
- Assistant de pilotes et d’assistance Intel (compatible avec les ordinateurs portables plus anciens)
Ces applications garantissent l’installation des pilotes les plus récents. Si vous préférez ne pas utiliser le logiciel du fabricant, vous pouvez également opter pour un outil de mise à jour des pilotes.
Donner la priorité au GPU dédié dans les paramètres du plan d’alimentation
Windows détermine le GPU à utiliser en fonction des paramètres du plan d’alimentation. Par défaut, il utilise souvent le GPU intégré pour économiser l’énergie. Pour des performances améliorées, je suggère d’ajuster les paramètres pour donner la priorité au GPU dédié pour la plupart des tâches, car il offre des capacités supérieures. Voici comment procéder :
Ouvrez la recherche Windows, saisissez « plan d’alimentation » et sélectionnez Modifier le plan d’alimentation . Cliquez ensuite sur Modifier les paramètres d’alimentation avancés .

Recherchez Switchable Dynamic Graphics (ou Nvidia Optimus ) -> Paramètres globaux et définissez-le sur Maximiser les performances . J’ai également testé l’ option Optimiser les performances , qui peut être bénéfique pour ceux qui se soucient de la longévité de la batterie ou de la réduction de la chaleur de l’ordinateur portable pendant les tâches intensives.
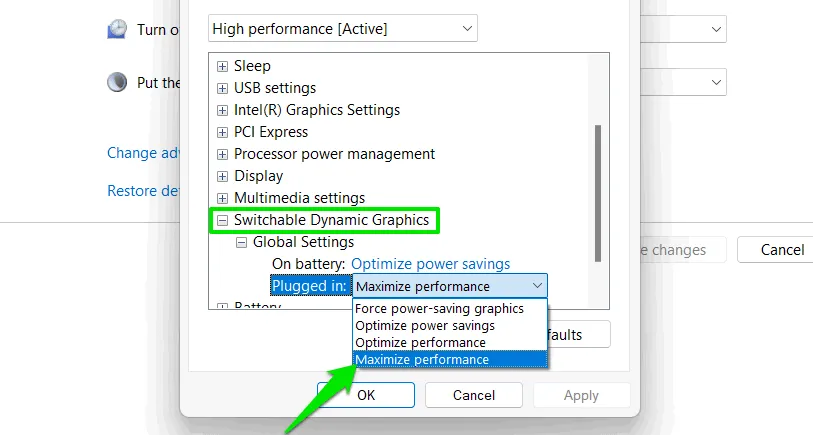
Choisissez manuellement le GPU pour chaque application
Par défaut, Windows sélectionne automatiquement le GPU à utiliser pour les applications. Cependant, j’ai rencontré des cas où un programme, généralement un jeu, n’a pas réussi à basculer vers le GPU dédié, ce qui a entraîné une baisse des performances. Pour atténuer ce problème, vous pouvez attribuer manuellement le GPU approprié à chaque application.
Accédez aux paramètres Windows, allez dans Système -> Affichage -> Graphiques . À partir de là, vous pouvez définir les préférences graphiques pour n’importe quelle application. Si vous souhaitez qu’elle utilise le GPU dédié, sélectionnez Hautes performances .
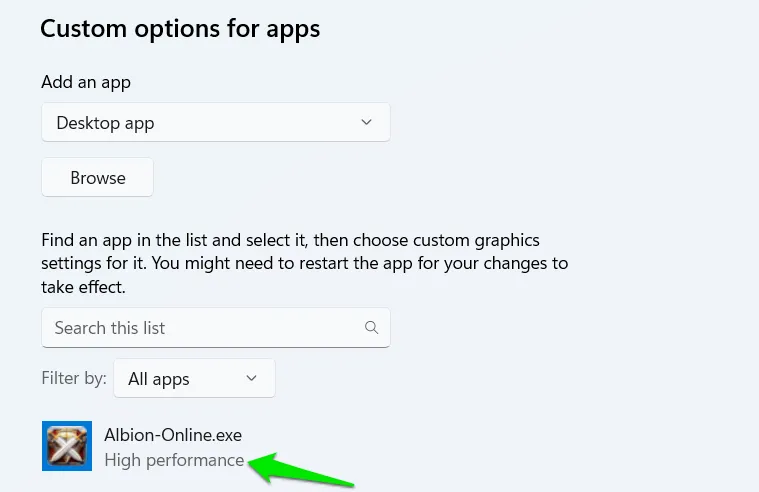
Cette fonctionnalité vous permet également de sélectionner le mode d’économie d’énergie pour les applications qui ne nécessitent pas de ressources GPU dédiées.
Ajuster la vitesse du ventilateur en fonction de la température du GPU
L’exploitation optimale du GPU dédié peut entraîner des problèmes de surchauffe. En règle générale, les ordinateurs portables ajustent la vitesse des ventilateurs en fonction de la température du processeur, mais dans votre scénario, le GPU risque de chauffer plus rapidement. Pour résoudre ce problème, je recommande d’utiliser des commandes de ventilateur plus agressives qui exploitent la température du GPU.
L’ outil SpeedFan est parfait pour cela car il est compatible avec la plupart des ordinateurs portables et offre des options de contrôle détaillées des ventilateurs. À l’ouverture de l’application, cliquez sur Configurer une fois les ventilateurs détectés.
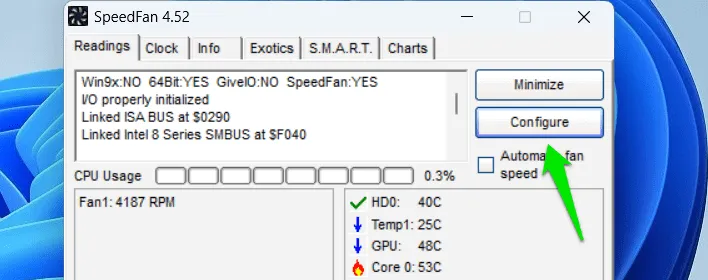
Accédez à l’ onglet Contrôle du ventilateur , cliquez sur Ajouter pour créer un nouveau profil de contrôle. Ouvrez le nouveau profil, sélectionnez Ajouter dans la section Températures et choisissez votre GPU dédié.
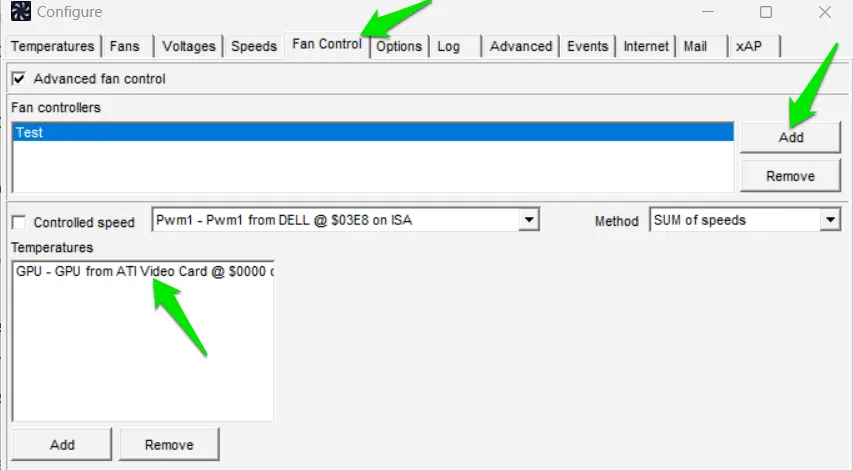
Vous pouvez désormais modifier le graphique de droite pour augmenter la vitesse des ventilateurs à des températures de GPU plus basses. Je préfère définir la vitesse maximale du ventilateur à partir de 50 °C, mais vous pouvez ajuster ce seuil en fonction de vos préférences.
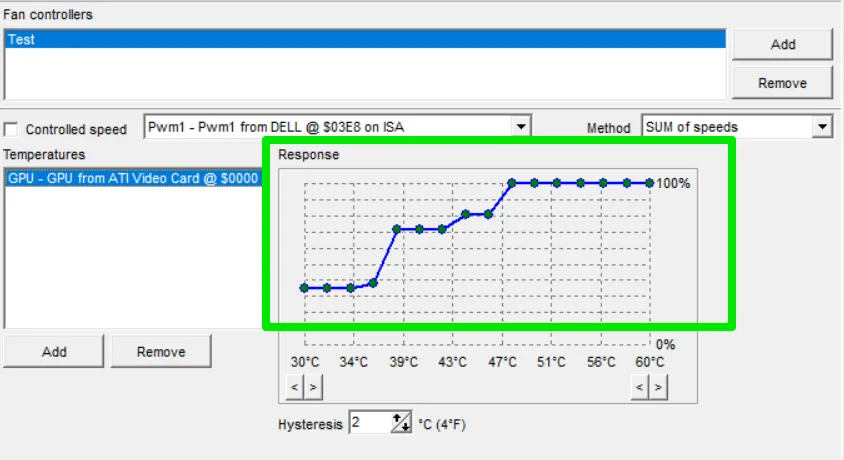
Prévenir la limitation pour éviter les goulots d’étranglement des performances
La limitation thermique est un problème majeur pour les ordinateurs portables dotés de GPU dédiés en raison des solutions de refroidissement limitées. Bien qu’il soit impossible d’éliminer complètement la limitation thermique, vous pouvez augmenter le seuil. La plupart des ordinateurs portables limitent le processeur en fonction des signaux du GPU, même lorsque le processeur fonctionne à des températures sûres. Cela peut entraîner des goulots d’étranglement du GPU et une dégradation globale des performances.
Vous pouvez atténuer ce problème en utilisant l’ application ThrottleStop . Lancez l’application et décochez l’ option BD PROCHOT pour la désactiver. N’oubliez pas de cliquer sur Enregistrer pour appliquer vos modifications.
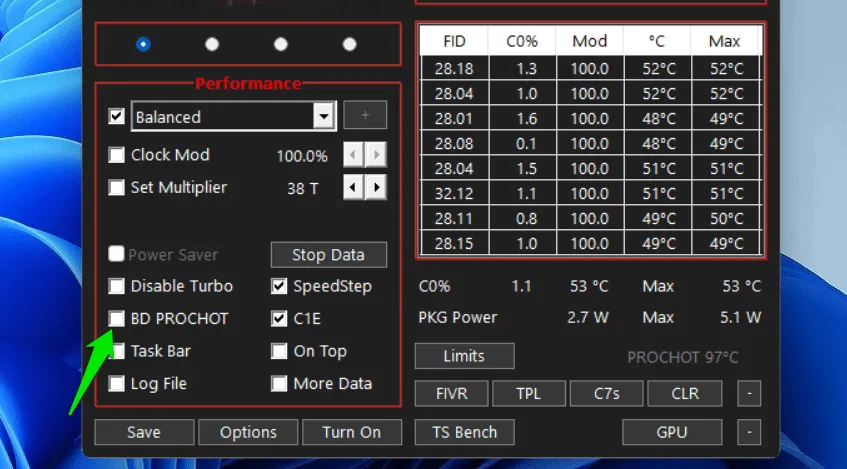
Gardez à l’esprit que cela ne concerne qu’un seul type de limitation ; d’autres facteurs peuvent également limiter les performances du GPU.
Explorez les paramètres des logiciels Nvidia ou AMD pour découvrir d’autres moyens de gérer votre GPU dédié, comme l’activation de Radeon Chill pour une meilleure gestion de la température.
Crédit image : Freepik . Toutes les captures d’écran sont une gracieuseté de Karrar Haider.



Laisser un commentaire