Nvgpucomp64.dll continue de planter les jeux : 5 façons de le réparer
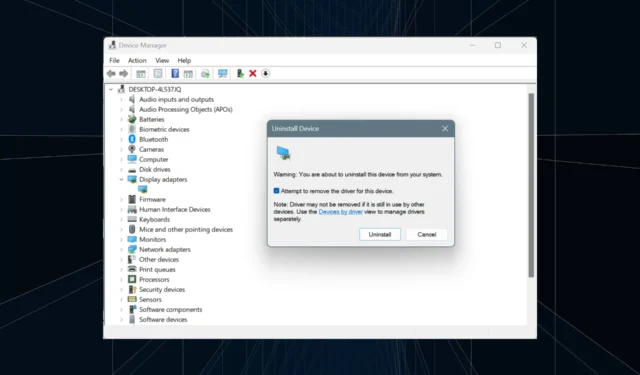
Au cours des derniers jours, nous avons vu plusieurs rapports faisant état de plantages de jeux et nvgpucomp64.dll apparaissant comme nom de module défaillant. Le fichier DLL (Dynamic Link Library) est lié au pilote graphique NVIDIA.
Les jeux concernés par nvgpucomp64.dll incluent Palworld, Lords of the Fallen, Lies of P, Rocket League, Apex Legends et FiveM, entre autres.
Pour commencer, utilisez un outil de réparation de DLL efficace qui identifiera automatiquement toutes les DLL problématiques, supprimera la copie existante et en enregistrera une nouvelle sur le PC. Cependant, si le problème n’est pas lié à la DLL mais au système, dirigez-vous vers les solutions répertoriées ci-dessous.
Que puis-je faire si nvgpucomp64.dll est le module défaillant ?
1. Changez le multiplicateur du processeur
- Éteignez l’ordinateur, puis rallumez-le et appuyez plusieurs fois sur la touche F1, F10, F12, Escou Delpour accéder au BIOS, selon le fabricant.
- Dans le BIOS, recherchez les paramètres du processeur, puis accédez au paramètre de fréquence avancé (ou son équivalent dans votre cas).
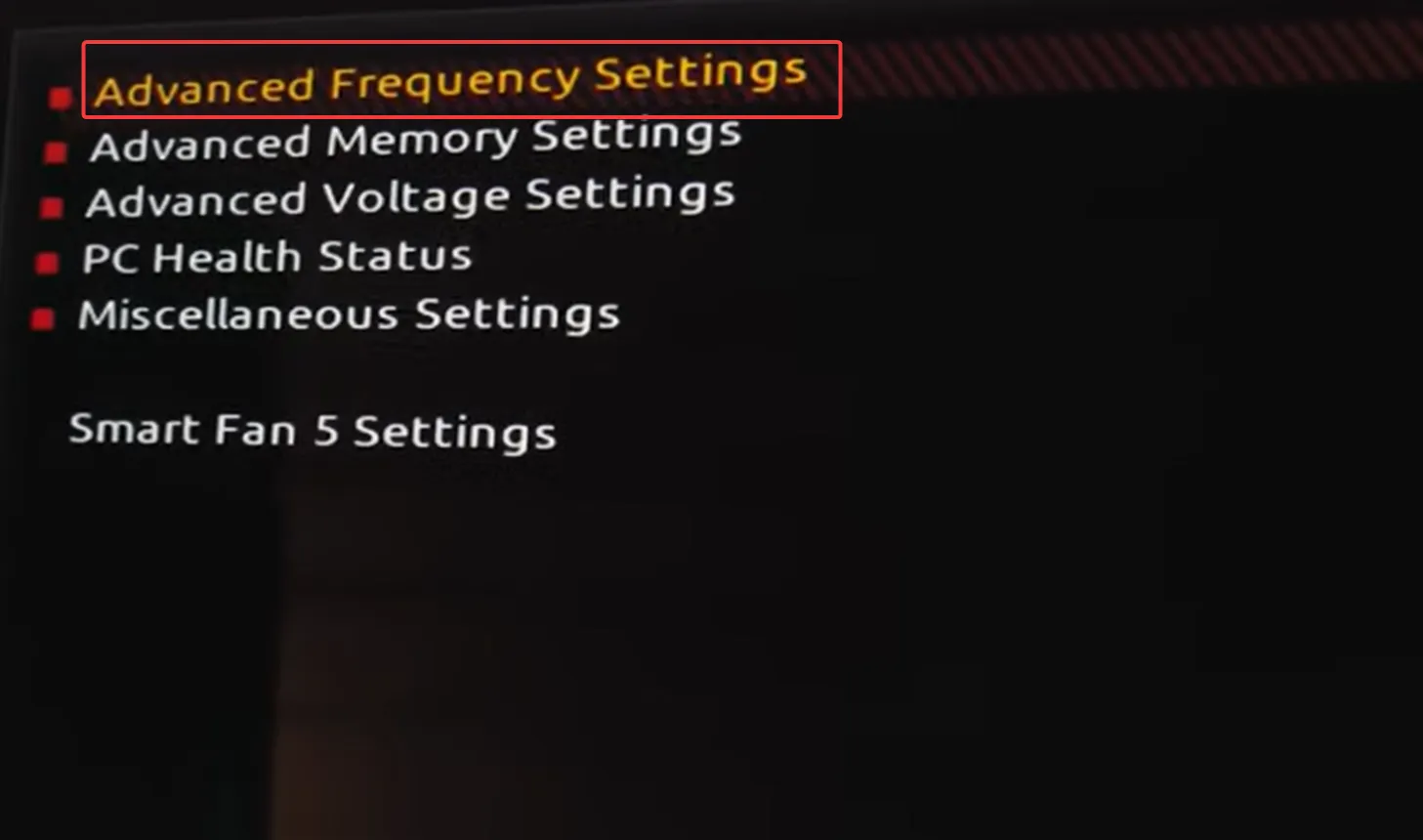
- Maintenant, localisez l’ option de taux d’horloge du processeur ou de multiplicateur de processeur et diminuez-la de 1 .
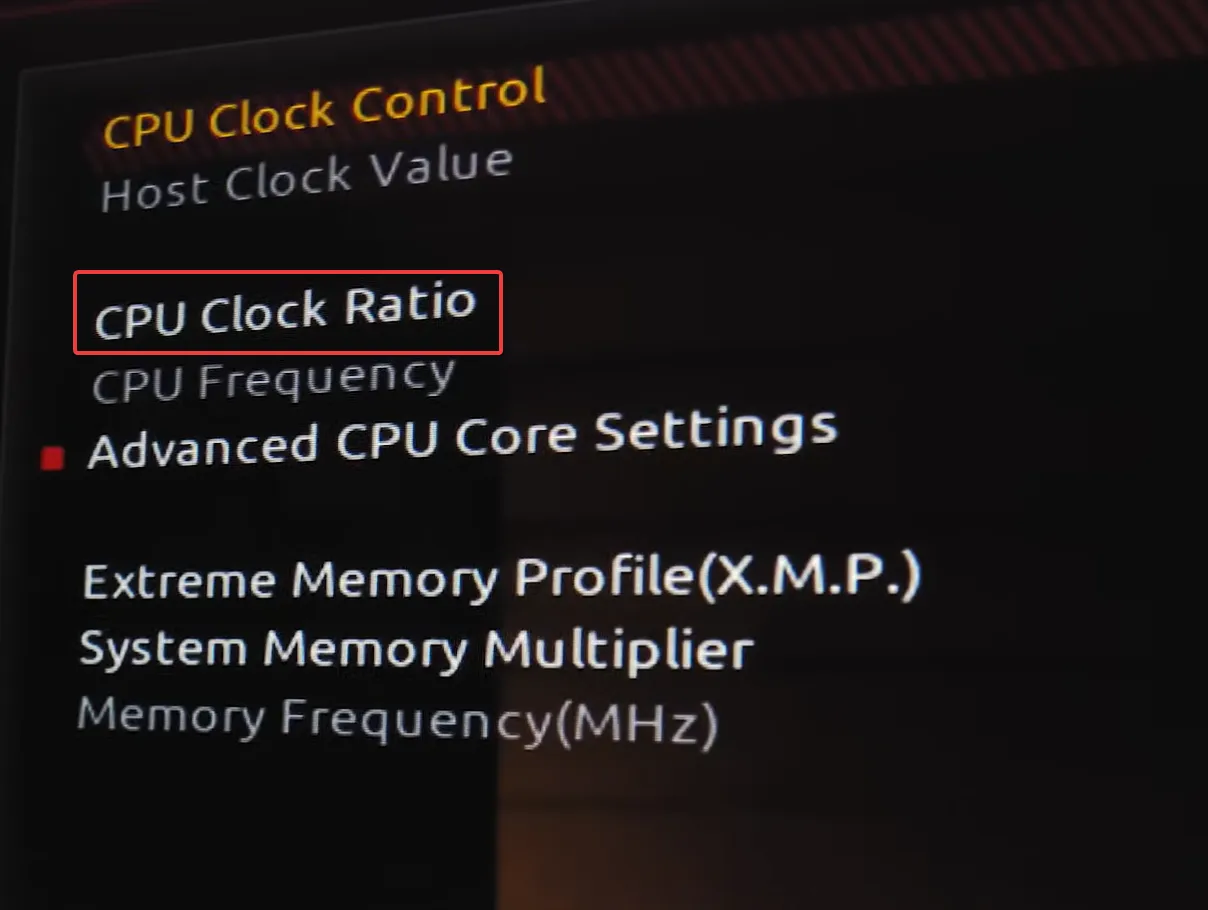
- Redémarrez le PC et vérifiez si nvgpucomp64.dll plante toujours vos jeux.
- Si oui, réduisez encore le multiplicateur du processeur jusqu’à ce que les choses fonctionnent.
Pour certains, diminuer le multiplicateur du processeur de 56 à 54 ou de 53 à 51 a fait l’affaire. Il faudra donc expérimenter les différents réglages !
De plus, n’apportez aucune autre modification dans le BIOS, car cela pourrait affecter la stabilité du PC.
2. Réinitialiser le BIOS aux valeurs par défaut
- Accédez au BIOS sur votre PC.
- Maintenant, recherchez l’ option Par défaut ou Charger la valeur par défaut optimisée et cliquez dessus.
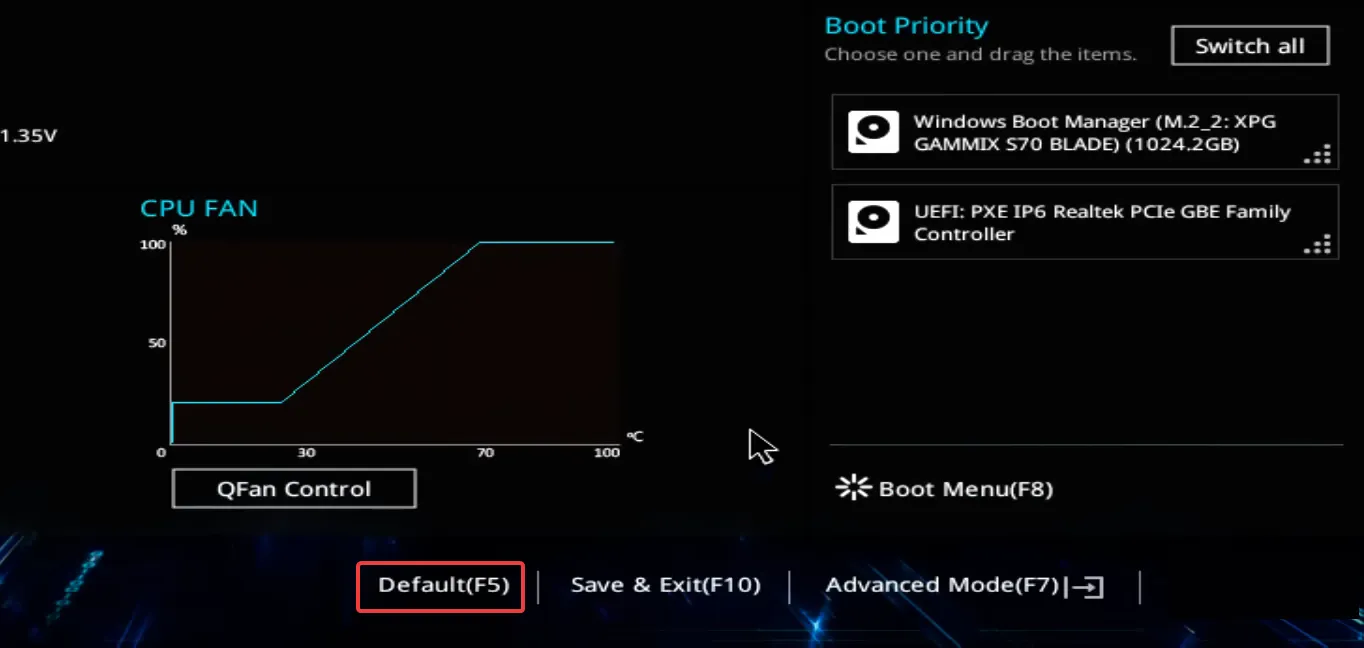
- Cliquez sur OK dans l’invite de confirmation pour confirmer.
Si vous avez une bonne compréhension des composants matériels, retirer la batterie CMOS et la rebrancher réinitialisera également le BIOS. Cette méthode est applicable tous fabricants !
3. Videz le cache NVIDIA Shader
3.1. Désactivation de la taille du cache du shader
- Lancez le panneau de configuration NVIDIA et accédez à Gérer les paramètres 3D dans le volet de gauche.
- Sélectionnez Désactivé dans le menu déroulant Taille du cache du shader, puis cliquez sur Appliquer pour enregistrer les modifications.
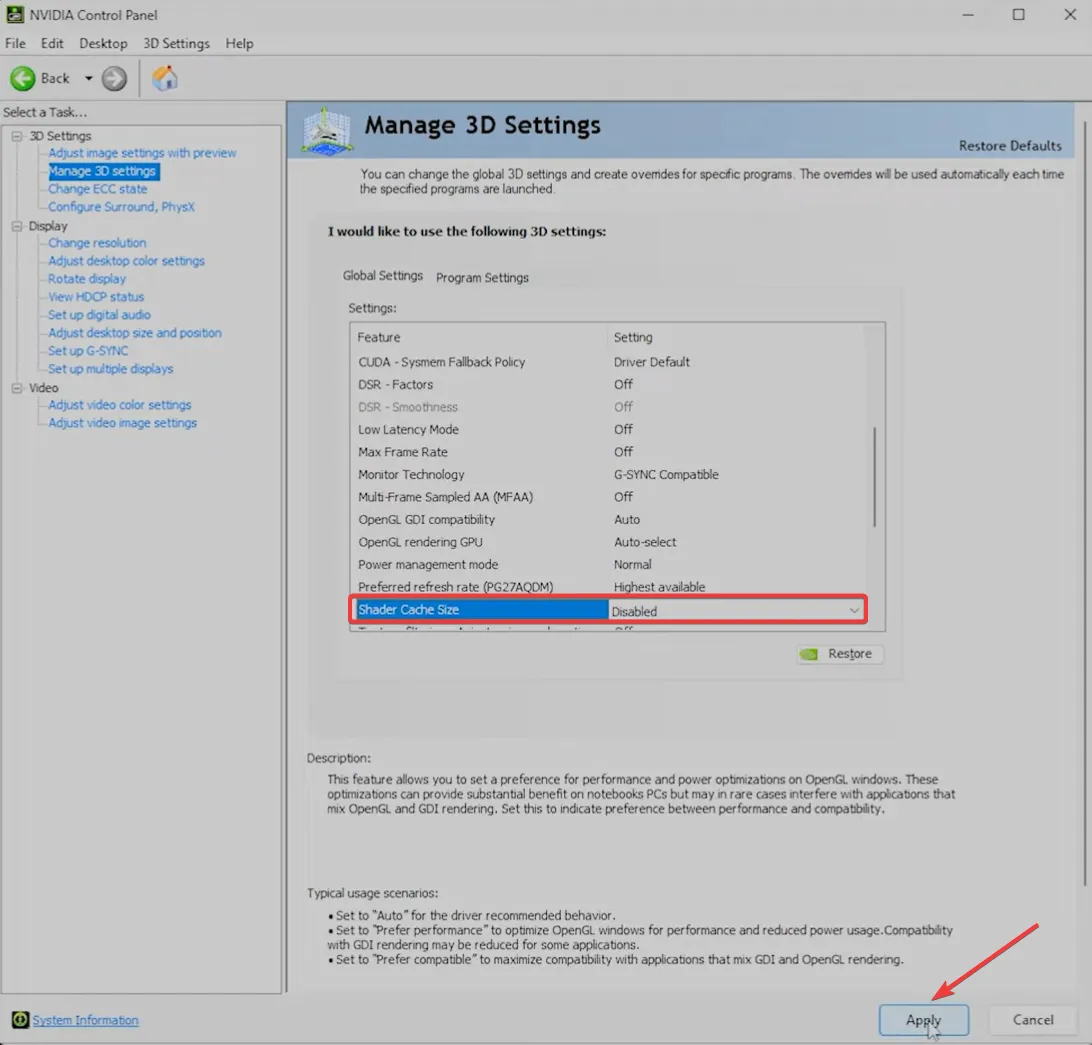
3.2. Effacer les fichiers restants avec le nettoyage de disque
- Appuyez sur Windows+ Spour ouvrir la recherche, tapez Nettoyage de disque dans le champ de texte et cliquez sur le résultat de recherche approprié.
- Sélectionnez le lecteur système (sur lequel Windows est installé) dans le menu déroulant, puis cliquez sur OK. Pour la plupart d’entre vous, ce serait le lecteur C:.

- Assurez-vous que seule la case DirectX Shader Cache est cochée, puis cliquez sur OK.

- Cliquez sur Supprimer les fichiers dans l’invite de confirmation.
3.3. Suppression du cache de shader NVIDIA
- Appuyez sur Windows + E pour ouvrir l’Explorateur de fichiers, collez le chemin suivant dans la barre d’adresse et appuyez surEnter :
%localappdata%
- Ouvrez le dossier NVIDIA ici, puis accédez au dossier GLCache.
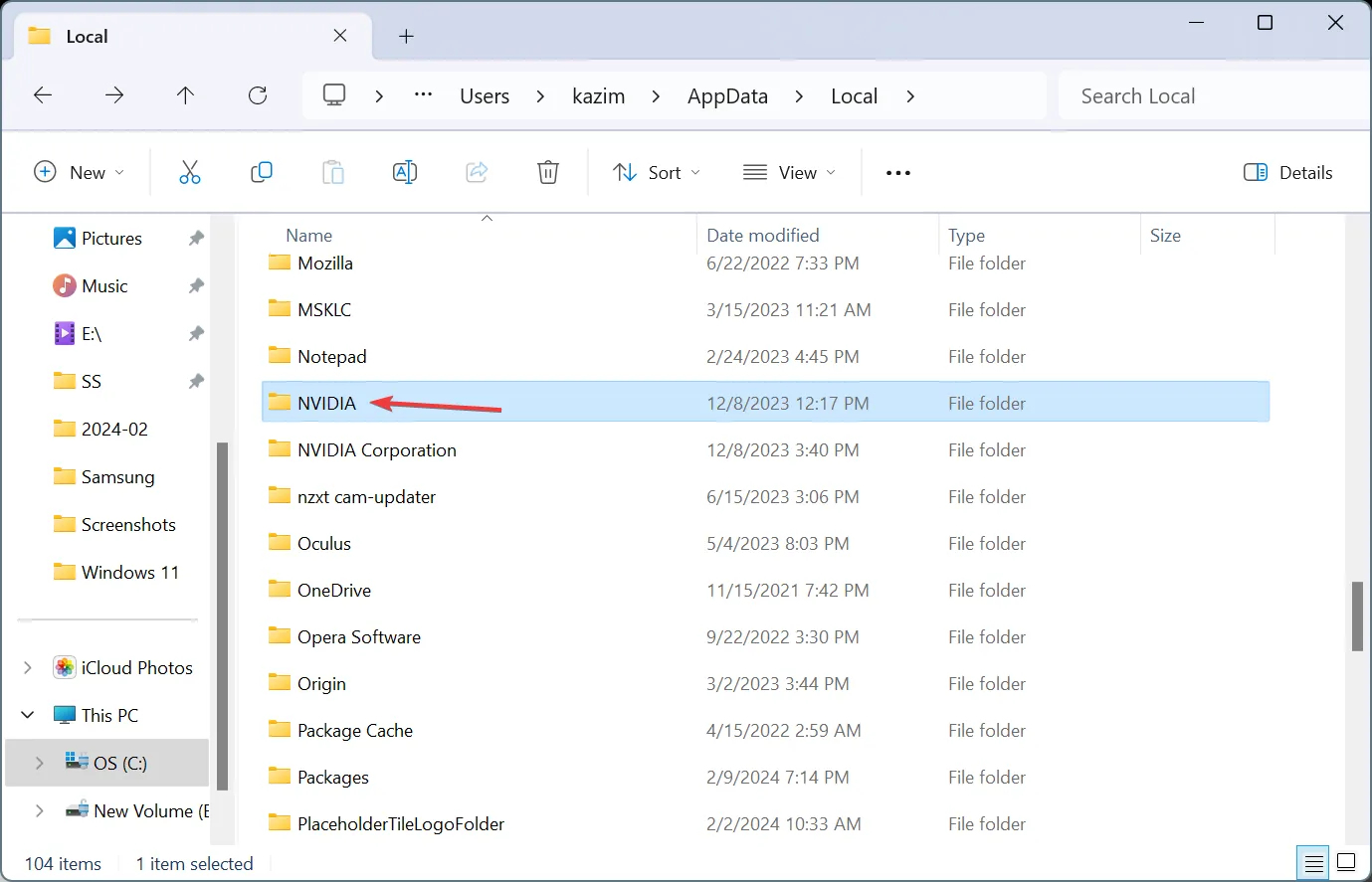
- Appuyez sur Ctrl+ Apour sélectionner tous les fichiers/dossiers, puis appuyez sur Deletepour les effacer.
- De même, supprimez tous les fichiers du dossier D3DSCache .
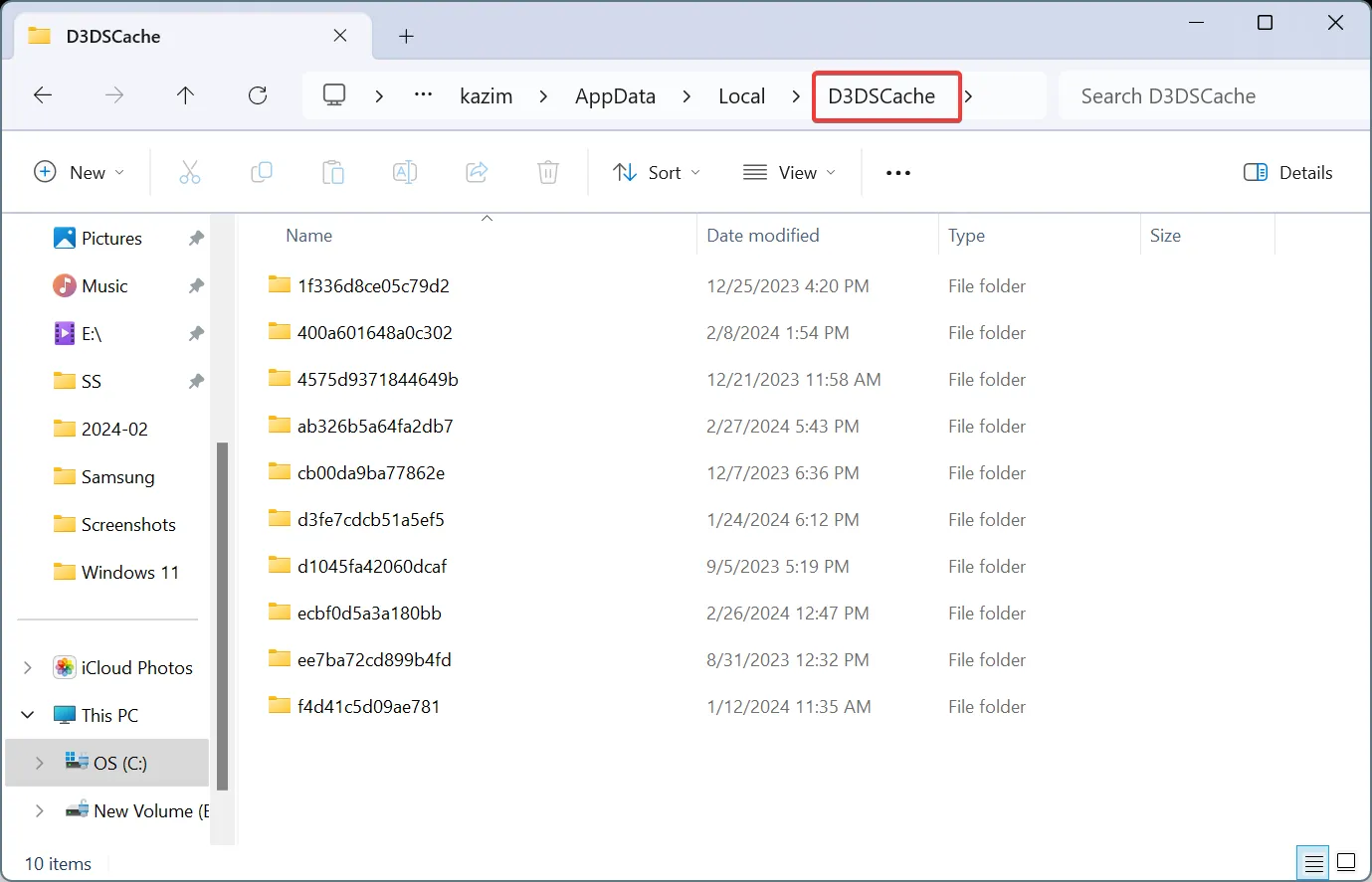
- Maintenant, suivez le chemin suivant en remplaçant le nom d’utilisateur par le nom réel du profil :
C:\Users\Username\AppData\LocalLow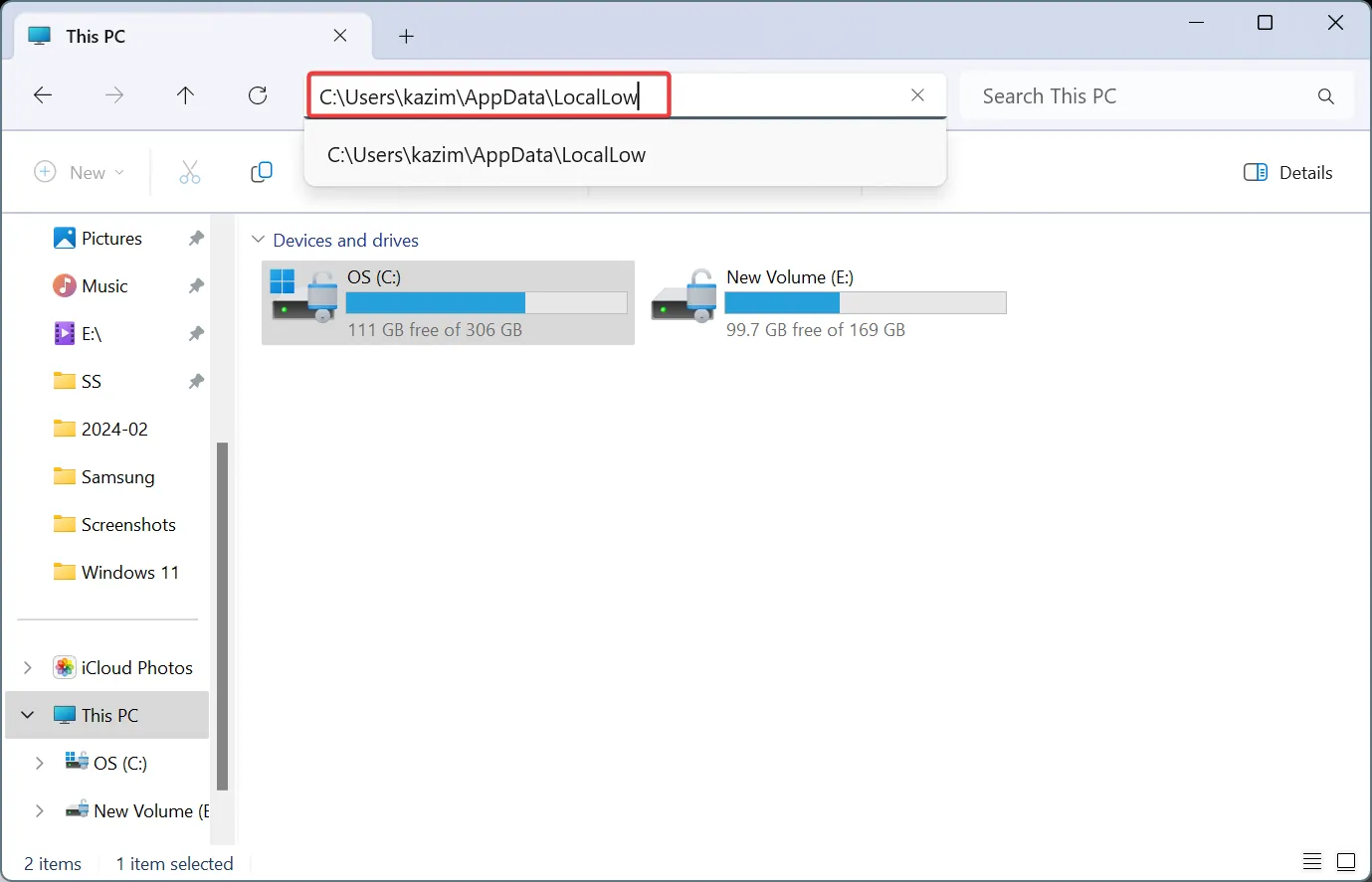
- Sélectionnez le dossier NVIDIA , choisissez PerDriverVersion, double-cliquez sur DXCache et supprimez tous les fichiers ici.
3.4. Réactivation de la taille du cache du shader
- Lancez le panneau de configuration NVIDIA et accédez à Gérer les paramètres 3D.
- Sélectionnez Pilote par défaut dans la taille du cache du shader et cliquez sur Appliquer en bas pour enregistrer les modifications.
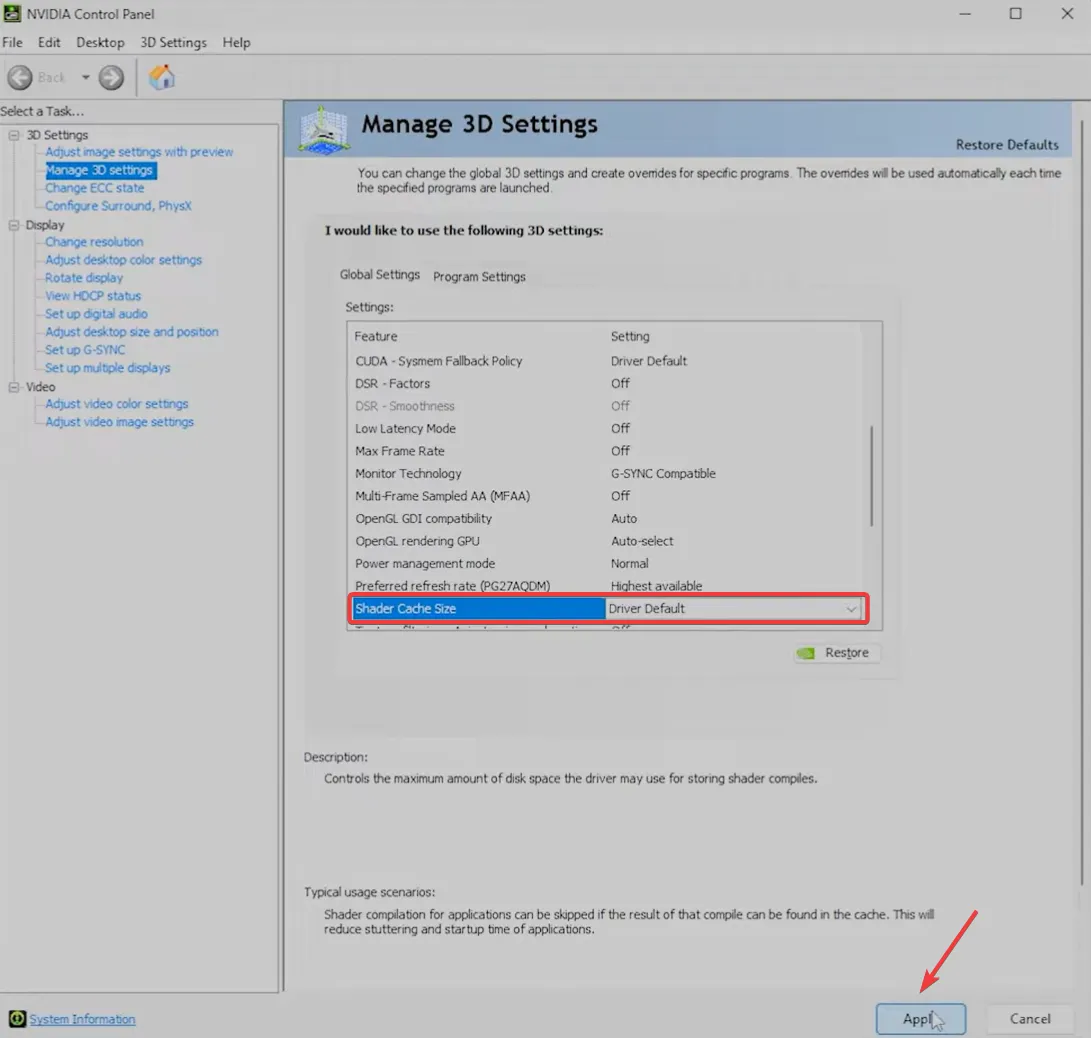
La suppression du cache Shader est également utile lorsque Metal Gear Solid 5 continue de planter sur le PC.
4. Réinstallez le pilote NVIDIA
- Appuyez sur Windows+ Xpour ouvrir le menu Power User et sélectionnez Gestionnaire de périphériques dans la liste des options.
- Développez l’ entrée Cartes graphiques , cliquez avec le bouton droit sur l’adaptateur NVIDIA et sélectionnez Désinstaller le périphérique .
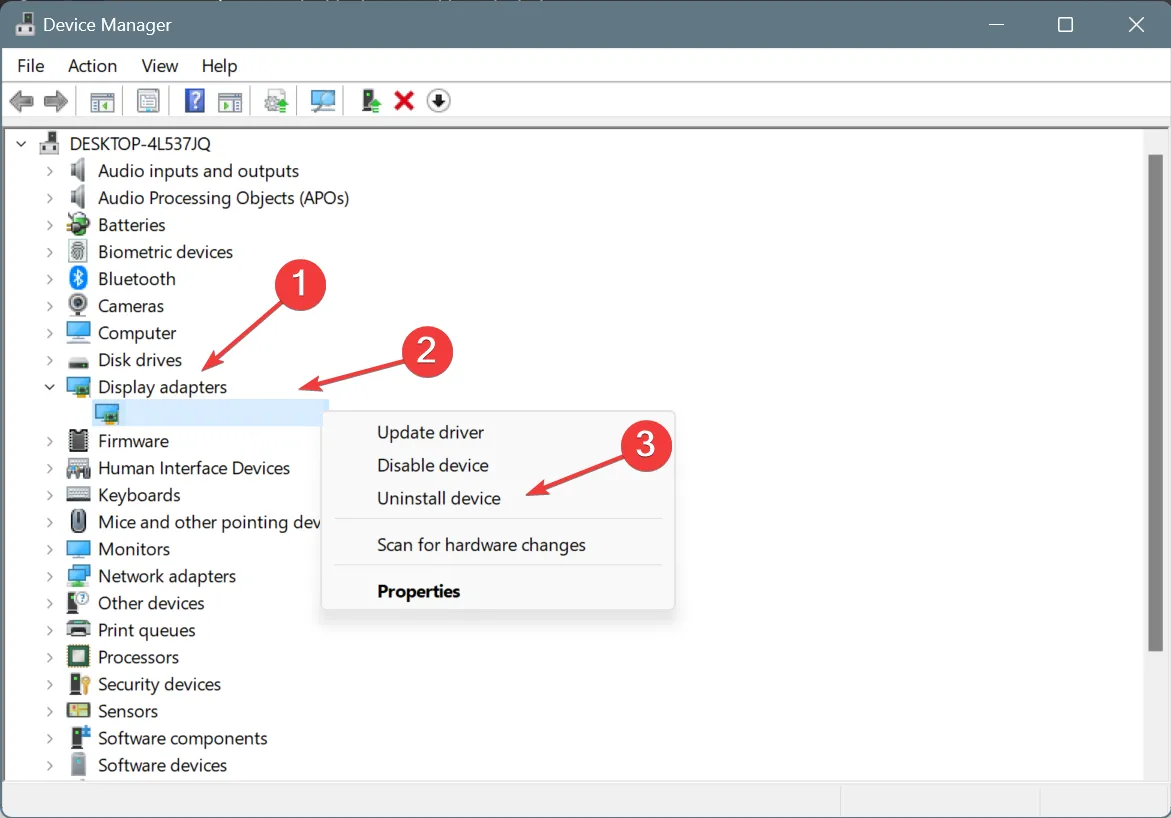
- Cochez la case Tenter de supprimer le pilote de ce périphérique et cliquez sur Désinstaller.
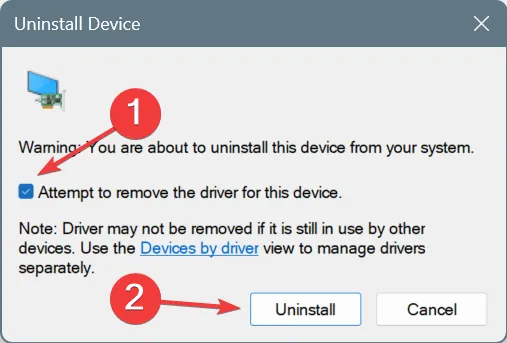
- Une fois terminé, redémarrez l’ordinateur, laissez Windows installer automatiquement une nouvelle copie du pilote et recherchez les améliorations.
Si cela ne fonctionne pas, démarrez Windows en mode sans échec , puis exécutez DDU pour désinstaller le pilote graphique NVIDIA et enfin, réinstallez le pilote à l’aide de NVCleanstall au lieu de l’application GeForce Experience. Cela vous fournira uniquement les composants requis sans aucun logiciel supplémentaire.
En outre, mettez à jour le pilote graphique NVIDIA pour corriger les plantages de nvgpucomp64.dll sous Windows. Le problème est répandu et un correctif est peut-être en cours !
5. Réinstallez le(s) jeu(s) concerné(s)
- Appuyez sur Windows + R pour ouvrir Exécuter, tapez appwiz.cpl dans le champ de texte et appuyez sur Enter.
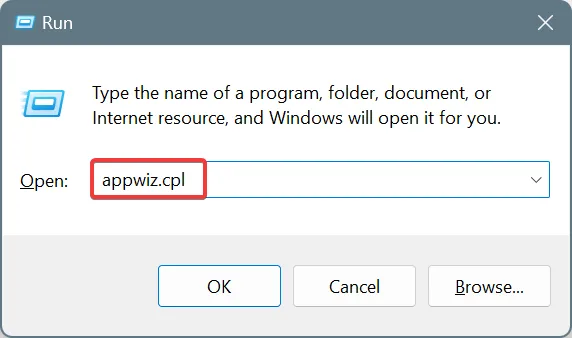
- Sélectionnez le jeu qui plante à cause du module défaillant nvgpucomp64.dll et cliquez sur Désinstaller .
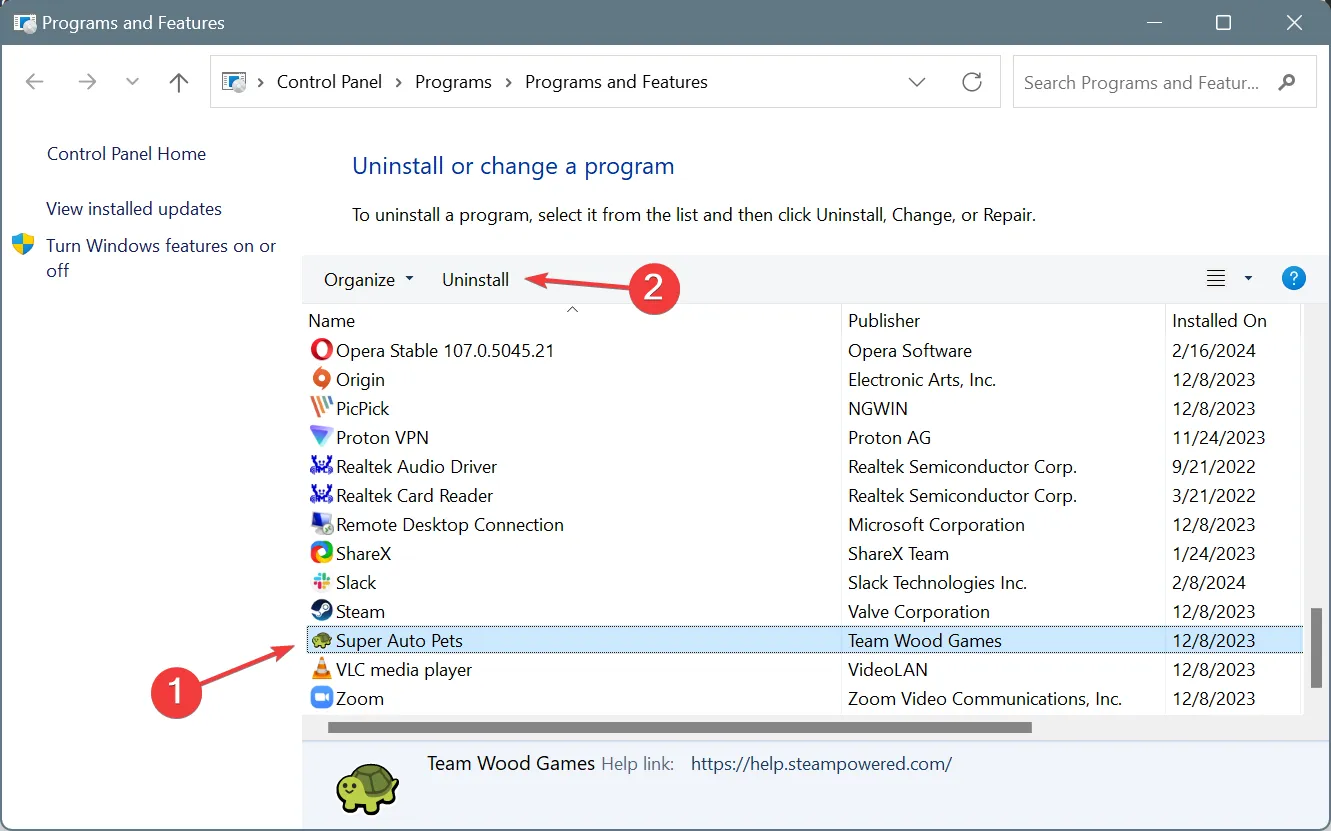
- Suivez les instructions à l’écran pour terminer le processus.
- Une fois terminé, redémarrez le PC, puis réinstallez le jeu depuis la source officielle.
Si cela ne fonctionne pas, utilisez un outil de désinstallation de logiciel efficace pour supprimer tous les fichiers restants et les entrées de registre qui pourraient encore être en conflit avec les composants du pilote NVIDIA.
Selon toute vraisemblance, vous ne devriez plus trouver nvgpucomp64.dll comme nom de module défaillant pour les plantages de jeu .
Pour toute question ou pour partager le correctif qui a fonctionné pour vous, déposez un commentaire ci-dessous.


Laisser un commentaire