Étapes pour résoudre l’erreur d’imprimante 0x000005b3 sur un PC Windows
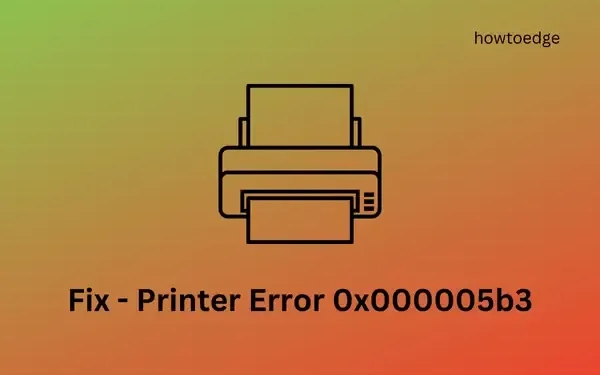
Un certain nombre d’utilisateurs ont rencontré l’erreur d’imprimante 0x000005b3 en essayant de connecter leurs imprimantes à un réseau. Si vous vous trouvez dans une situation similaire, il n’y a pas lieu de paniquer. Dans cet article, nous allons explorer les causes potentielles de ce problème et fournir quatre solutions pratiques conçues pour vous aider à le résoudre sous Windows 11/10.
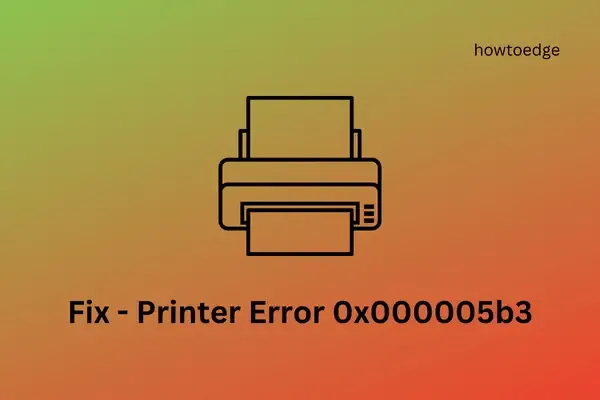
Comment corriger l’erreur d’imprimante 0x000005b3
Si vous rencontrez le code d’erreur 0x000005b3 lors de l’impression ou de la connexion à une imprimante partagée, nous vous recommandons d’essayer les solutions suivantes l’une après l’autre.
- Effacer les fichiers temporaires et le cache
- Redémarrer le service Spouleur d’impression
- Mettez à jour vos pilotes d’imprimante
- Exécutez l’utilitaire de résolution des problèmes d’impression
Maintenant que nous avons décrit les solutions, examinons chaque solution plus en détail.
1. Effacer les fichiers temporaires et le cache
Au fil du temps, votre appareil accumule des données inutiles, notamment du cache, des cookies et d’autres fichiers. Windows dispose d’un outil de nettoyage de disque utile qui vous aide à supprimer automatiquement tous les fichiers corrompus ou endommagés.
Vous pouvez également supprimer les fichiers temporaires et les données mises en cache sur Windows 11 en accédant au chemin suivant :
Settings > System > Storage
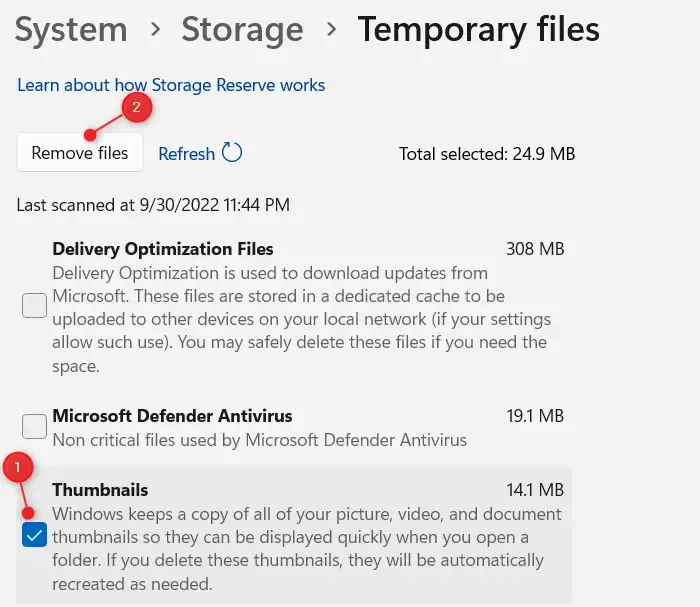
La fonctionnalité Storage Sense de Microsoft vous permet d’effacer automatiquement les fichiers temporaires et de gérer efficacement le contenu du cloud local.
Comment effacer le dossier temporaire
Pour vider le contenu du dossier temporaire dans Windows 11/10, suivez ces étapes simples :
- Commencez par ouvrir l’Explorateur de fichiers (Win + E).
- Ensuite, assurez-vous que les fichiers et dossiers cachés sont visibles.
- N naviguez jusqu’au répertoire suivant :
C:\Windows\Temp
- Si une invite de confirmation s’affiche, sélectionnez Continuer pour accéder au dossier.
- Appuyez sur Ctrl + A pour sélectionner tous les éléments du dossier, puis appuyez sur
Shift + Delpour les supprimer définitivement. Soyez prudent lorsque vous effectuez cette action.
Après avoir redémarré votre ordinateur, vérifiez si vous pouvez imprimer des documents avec succès sur le réseau partagé.
2. Redémarrez le service de spouleur d’impression
Le service Spouleur d’impression doit être actif pour imprimer ou se connecter à une imprimante partagée sur votre système Windows 11/10. Vérifiez son état et réactivez-le s’il est désactivé en suivant les instructions ci-dessous :
- Utilisez le raccourci Win + R pour ouvrir la boîte de dialogue Exécuter.
- Tapez «
services.msc» et appuyez sur OK . - Dans la fenêtre Services, faites défiler vers le bas jusqu’à ce que vous trouviez Spouleur d’impression .
- Faites un clic droit dessus et choisissez Propriétés .
- Modifiez le type de démarrage sur Automatique à l’aide du menu déroulant.
- Cliquez sur Démarrer sous État du service pour activer le service Spouleur d’impression.
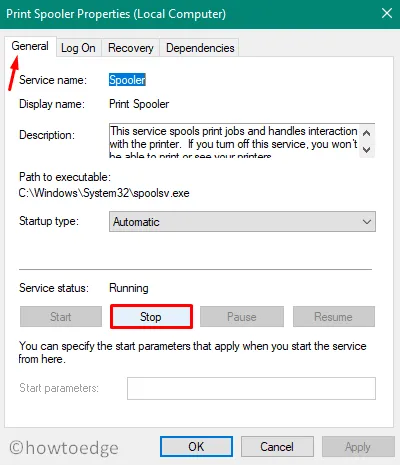
- Après cela, cliquez sur Appliquer puis sur OK pour finaliser les modifications.
Redémarrez votre ordinateur et vérifiez si le code d’erreur 0x000005b3 persiste.
3. Mettre à jour les pilotes d’imprimante
Des pilotes d’imprimante obsolètes ou corrompus peuvent également entraîner l’erreur 0x000005b3. Vérifiez si des mises à jour sont disponibles pour vos pilotes d’imprimante sur le site Web du fabricant et installez-les en conséquence. Voici comment vous pouvez rechercher des mises à jour :
- Appuyez sur Win + X et sélectionnez Gestionnaire de périphériques.
- Recherchez la section Imprimantes et développez-la en cliquant sur l’icône « > » à côté.
- Cliquez avec le bouton droit sur votre pilote d’imprimante et choisissez Mettre à jour le pilote .
- Sélectionnez « Rechercher automatiquement les pilotes » dans la fenêtre suivante.
- Windows recherchera des mises à jour en ligne et, s’il y en a, il téléchargera et installera automatiquement la dernière version.
- En règle générale, les mises à jour des pilotes peuvent rediriger les utilisateurs vers Windows Update pour des vérifications supplémentaires.
- Si l’option « Rechercher des pilotes mis à jour sur Windows Update » vous est proposée, cliquez dessus pour continuer.
Si des mises à jour sont disponibles, elles doivent apparaître comme des mises à jour facultatives. Cliquez sur le lien fourni, sélectionnez les cases correspondantes et appuyez sur « Télécharger et installer ».
Si ni le Gestionnaire de périphériques ni Windows Update ne parviennent à trouver de nouvelles mises à jour, visitez le site du fabricant de l’imprimante pour rechercher les correctifs disponibles. Téléchargez la mise à jour sous forme de fichier exécutable et double-cliquez simplement sur le fichier d’installation pour mettre à jour les pilotes de votre imprimante.
4. Exécutez l’utilitaire de résolution des problèmes d’impression
Si les solutions précédentes n’ont pas résolu le problème de l’imprimante, vous pouvez essayer d’exécuter l’utilitaire de résolution des problèmes d’impression intégré. Cet outil peut identifier et éventuellement corriger les causes sous-jacentes de l’erreur. Voici comment accéder à l’utilitaire de résolution des problèmes :
- Appuyez sur Win + I pour ouvrir les paramètres.
- Accédez à Système > Dépannage > Autres outils de dépannage.
- Sous « Le plus fréquent », recherchez l’ option Imprimante et cliquez sur le bouton Exécuter comme indiqué ci-dessous :
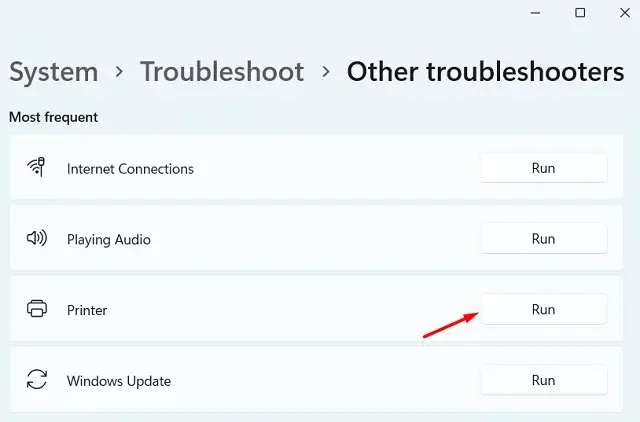
- Une fois l’utilitaire de résolution des problèmes démarré, sélectionnez votre imprimante et cliquez sur le bouton Suivant.
- Suivez les instructions à l’écran pour terminer le processus de dépannage.
Nous espérons qu’en suivant ces solutions, l’erreur d’imprimante 0x000005b3 sera résolue. Si vous rencontrez des difficultés en suivant les étapes mentionnées, n’hésitez pas à partager votre expérience dans les commentaires ci-dessous.



Laisser un commentaire