Guide étape par étape pour modifier la stratégie d’exécution des scripts PowerShell
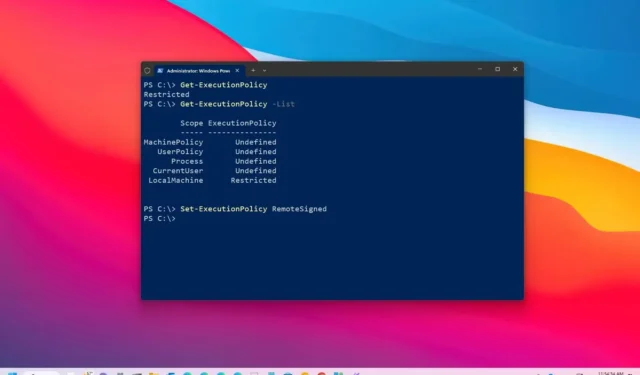
- Pour modifier la politique d’exécution de PowerShell, lancez PowerShell (admin) et exécutez la commande « Set-ExecutionPolicy RemoteSigned » pour activer l’exécution du script. Alternativement, la commande « Set-ExecutionPolicy AllSigned » autorise uniquement les scripts provenant d’éditeurs vérifiés. La commande « Set-ExecutionPolicy Unrestricted » , en revanche, permet à tous les scripts de s’exécuter librement.
- Si vous souhaitez revenir aux paramètres par défaut, utilisez la commande « Set-ExecutionPolicy Restricted » pour interdire complètement l’exécution du script.
- Vous pouvez également ajuster les autorisations du script PowerShell via l’application Paramètres de Windows 10 ou 11.
Par défaut, sous Windows 10 ou 11, la tentative d’exécution d’un script dans PowerShell peut entraîner un message d’erreur indiquant « impossible à charger car l’exécution des scripts est désactivée sur ce système » . Cette erreur se produit en raison d’une stratégie d’exécution en place pour des raisons de sécurité, qui contrôle la manière dont les scripts et les fichiers de configuration sont exécutés pour éviter toute activité malveillante sur votre système.
Pour exécuter un script sur ces systèmes d’exploitation, vous avez la possibilité de modifier la politique d’exécution de la machine locale, de l’utilisateur actuel ou de la session elle-même.
Lorsque vous définissez une stratégie d’exécution pour l’utilisateur actuel ou la machine locale, ces informations sont stockées dans le registre Windows. Toutefois, si vous définissez la stratégie pour une seule session, cette modification ne sera conservée que jusqu’à la fermeture de PowerShell.
Comme indiqué par Microsoft , ces politiques d’exécution n’imposent aucune restriction sur les activités. Vous pouvez les contourner temporairement en saisissant le script directement dans la ligne de commande. L’objectif de ces politiques est d’aider les utilisateurs à éviter l’exécution de scripts nuisibles.
Ce guide fournira des instructions détaillées sur la modification de votre politique d’exécution pour permettre l’exécution réussie de scripts dans PowerShell sur Windows 10 ou 11.
- Modifier la politique d’exécution sur Windows 11 via PowerShell
- Modifier la politique d’exécution sur Windows 11 via les paramètres
- Modifier la politique d’exécution pour autoriser l’exécution de scripts non signés
Modifier la politique d’exécution sur Windows 11 via PowerShell
Pour modifier la stratégie d’exécution de PowerShell sur Windows 10 ou 11, procédez comme suit :
-
Appuyez sur Démarrer sur votre appareil Windows 11.
-
Recherchez PowerShell , cliquez avec le bouton droit sur le résultat supérieur et sélectionnez Exécuter en tant qu’administrateur .
-
Saisissez la commande suivante pour vérifier la politique d’exécution actuelle et appuyez sur Entrée :
Get-ExecutionPolicy -
(Facultatif) Pour répertorier les stratégies d’exécution PowerShell efficaces, saisissez la commande suivante et appuyez sur Entrée :
Get-ExecutionPolicy -List -
Pour autoriser l’exécution des scripts sur votre machine Windows 11, entrez la commande suivante et appuyez sur Entrée :
Set-ExecutionPolicy RemoteSigned -
(Facultatif) Pour empêcher l’exécution de tout script, vous pouvez entrer cette commande et appuyer sur Entrée :
Set-ExecutionPolicy Restricted
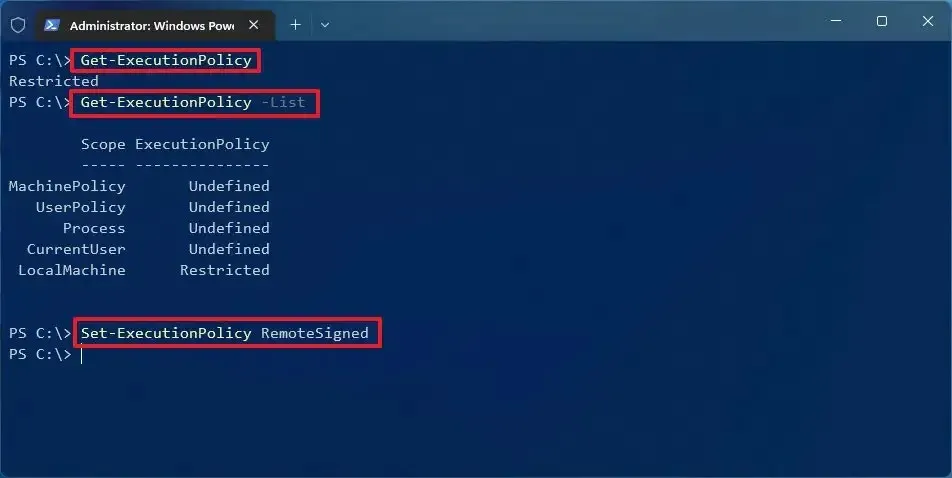
Une fois les étapes terminées, vous devriez pouvoir exécuter votre script avec succès sur Windows 11. Si, à tout moment, vous souhaitez rétablir les autorisations d’exécution du script, vous pouvez exécuter la commande facultative décrite ci-dessus.
Si vous devez définir la politique d’exécution pour autoriser l’exécution du script uniquement pour l’utilisateur actuel ou le périphérique local, vous pouvez utiliser l’option « Portée » avec votre commande, comme suit : Set-ExecutionPolicy -ExecutionPolicy RemoteSigned -Scope CurrentUserou Set-ExecutionPolicy -ExecutionPolicy RemoteSigned -Scope LocalMachine.
Sous Windows 11, vous disposez de quatre stratégies d’exécution pour contrôler les scripts qui peuvent s’exécuter :
- Restreint — empêche l’exécution de tous les scripts.
- RemoteSigned — autorise les scripts créés localement, mais exige que les scripts provenant d’autres machines soient signés par un éditeur de confiance.
- AllSigned — autorise tous les scripts, à condition qu’ils soient signés par une source fiable.
- Illimité — permet à n’importe quel script de s’exécuter sans limitations.
Si votre script ne nécessite pas de paramètres spécifiques et ne fournit aucune sortie, il n’est peut-être pas nécessaire de modifier la stratégie d’exécution. Au lieu de cela, vous pouvez utiliser la commande PowerShell.exe -File "FILENAME"-ExecutionPolicy Bypasspour contourner les restrictions.
Modifier la politique d’exécution sur Windows 11 via les paramètres
Sous Windows 10 et 11, vous pouvez également modifier les autorisations des scripts PowerShell via l’application Paramètres.
Pour Windows 11
Pour mettre à jour la politique d’exécution à l’aide de l’application Paramètres, procédez comme suit :
-
Ouvrez les Paramètres .
-
Sélectionnez Système .
-
Accédez à la section Pour les développeurs .
-
Cliquez sur l’ option PowerShell .
-
Activez le bouton bascule pour « Modifier la politique d’exécution pour autoriser les scripts PowerShell locaux […] » .
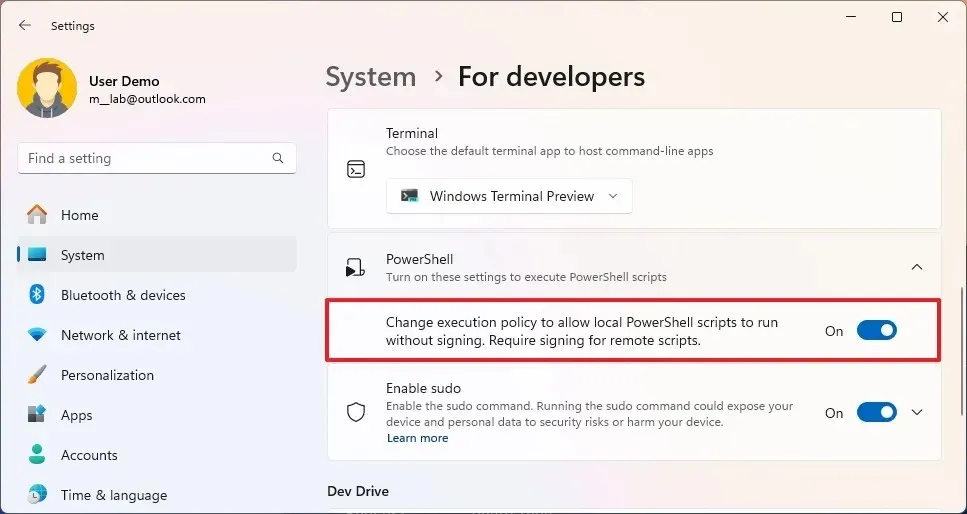
Si vous décidez que vous ne souhaitez plus que cette option soit activée, suivez simplement les mêmes étapes et à l’ étape 5 , désactivez l’interrupteur à bascule.
Pour Windows 10
Pour mettre à jour la stratégie d’exécution PowerShell via l’application Paramètres, procédez comme suit :
-
Ouvrez les Paramètres .
-
Sélectionnez Mise à jour et sécurité .
-
Accédez à la section Pour les développeurs .
-
Activez l’ option « Modifier la politique d’exécution pour autoriser les scripts PowerShell locaux […] » dans les paramètres PowerShell.
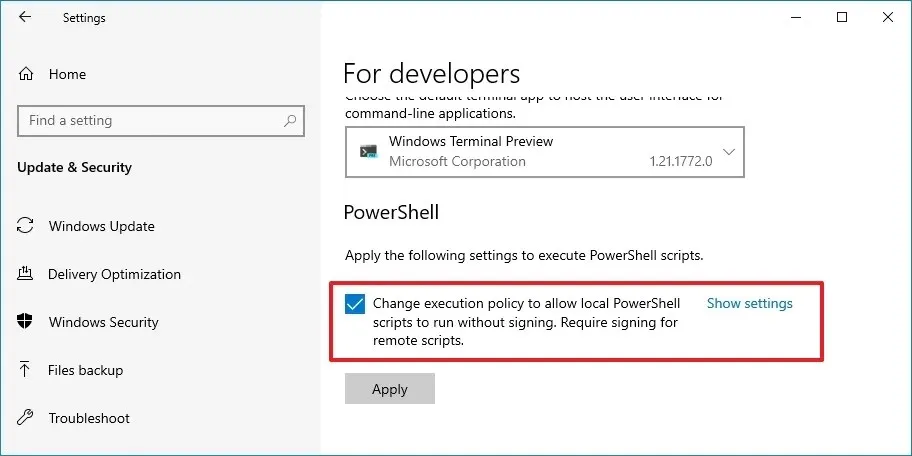
-
Cliquez sur le bouton Appliquer pour enregistrer les modifications.
Si vous souhaitez désactiver cette fonctionnalité, répétez les mêmes étapes mais à l’ étape 4 , désactivez l’option et appliquez vos modifications.
Une fois les étapes terminées, la stratégie d’exécution de PowerShell sera définie sur « RemoteSigned », vous permettant d’exécuter des scripts locaux sans nécessiter de signature, tout en insistant sur la vérification des scripts distants.
Modifier la politique d’exécution pour exécuter des scripts non signés
Si vous rencontrez un script PowerShell provenant d’un autre ordinateur ou téléchargé en ligne, la tentative d’exécution peut générer une erreur indiquant « Impossible de charger le fichier […].ps1. Le fichier […].ps1 n’est pas signé numériquement. Vous ne pouvez pas exécuter ce script sur le système actuel » ou « Le script ne s’exécutera pas sur le système » . Cependant, si vous êtes certain de sa sécurité et que la source est fiable, vous pouvez ajuster la stratégie d’étendue « Processus » pour autoriser son exécution.
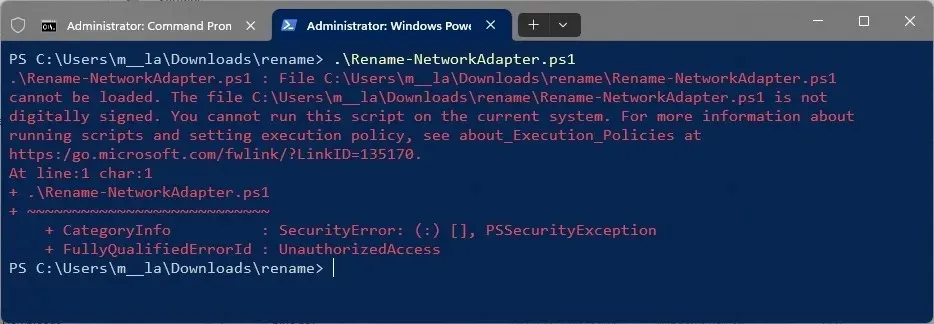
Pour modifier la stratégie d’exécution de PowerShell afin d’autoriser l’exécution d’un script « .ps1 » non signé numériquement, procédez comme suit :
-
Ouvrir Démarrer .
-
Recherchez PowerShell , cliquez avec le bouton droit sur le résultat supérieur et choisissez Exécuter en tant qu’administrateur .
-
Pour modifier la politique et autoriser les scripts PowerShell non signés, entrez la commande suivante et appuyez sur Entrée :
Set-ExecutionPolicy -Scope Process -ExecutionPolicy Bypass
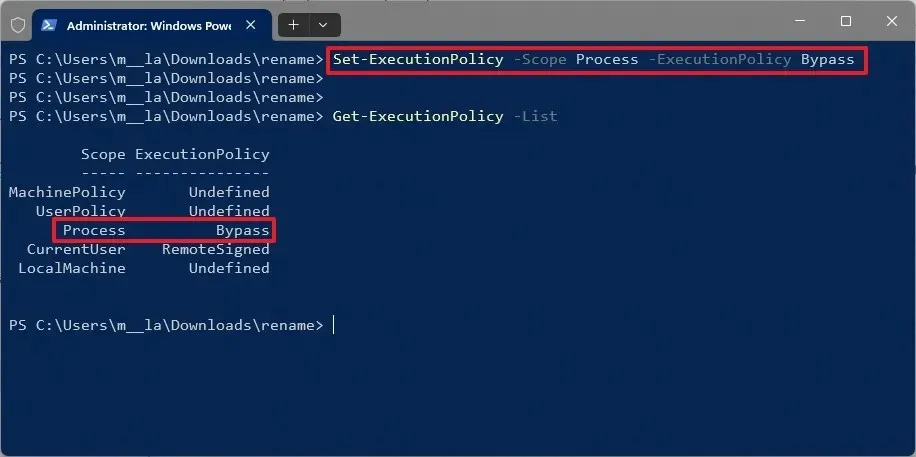
Après avoir exécuté ces étapes, exécutez le fichier de script avec la commande .\Your-PowerShell-Script.ps1pendant votre session en cours. Notez qu’une fois la session PowerShell fermée, la stratégie d’exécution revient à son état précédent, empêchant ainsi l’exécution d’autres scripts sans autres ajustements.
Si vous devez exécuter un autre script, vous pouvez répéter les étapes décrites.
Mise à jour le 10 octobre 2024 : Ce guide a été révisé pour garantir son exactitude et refléter les adaptations récentes du processus.



Laisser un commentaire