StartMenuExperienceHost.exe Erreur 1000, 1002 dans Windows 11/10
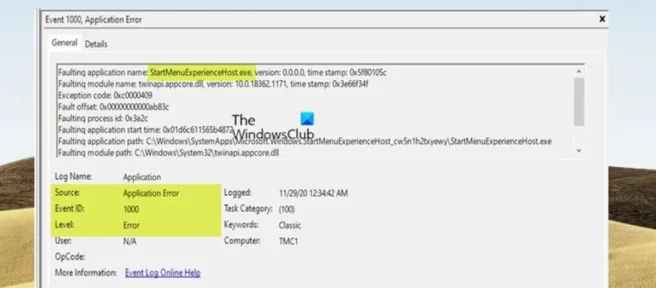
Si, après une mise à jour/mise à niveau du système, le menu Démarrer ne fonctionne pas, s’ouvre, se fige ou ne répond pas, et que vous voyez une erreur StartMenuExperienceHost.exe avec l’ID d’événement 1000, 1002 dans l’Observateur d’événements, ou est consigné sous Événements critiques dans le Reliability Monitor sur votre PC avec Windows 11 ou Windows 10, alors cet article est destiné à vous aider à trouver les meilleures solutions que vous pouvez appliquer pour résoudre le problème.
Qu’est-ce que StartMenuExperienceHost.exe ?
StartMenuExperienceHost.exe, avec le nom convivial Start, est un fichier exécutable intégré au système d’exploitation hôte qui gère le menu Démarrer de Windows 11/10. Avant Windows 10 v1903, le menu Démarrer était géré par Windows Shell Experience Host (ShellExperienceHost.exe). Par exemple, en raison d’une instabilité, s’il y a un problème avec le menu de démarrage, l’intégralité de explorer.exe peut se bloquer et nécessiter un redémarrage.
Ainsi, StartMenuExperienceHost.exe a été introduit pour améliorer les performances du menu Démarrer. Cela étant dit, si le menu Démarrer rencontre des problèmes, vous n’aurez qu’à redémarrer le processus StartMenuExperienceHost.exe, pas l’ensemble du système ou explorer.exe. le fichier se trouve dans le dossier %SystemDrive%\Windows\SystemApps\Microsoft.Windows.StartMenuExperienceHost_cw5n1h2txyewy
StartMenuExperienceHost.exe Erreur 1000, 1002
Si vous rencontrez des problèmes avec le menu Démarrer et que vous voyez l’erreur 1000, 1002 StartMenuExperienceHost.exe dans l’Observateur d’événements ou le Moniteur de fiabilité sur un PC Windows 11/10, nos solutions recommandées ci-dessous sont conçues pour vous aider à résoudre tout problème avec le menu Démarrer. qui déclenchent cet événement sur votre appareil.
- Exécutez une analyse SFC et DISM
- Redémarrer le menu Démarrer
- Réenregistrer l’expérience Shell
- Ré-enregistrer le fichier twinapi.appcore.dll
- Désinstaller une mise à jour ou annuler une mise à jour
- Utiliser le point de restauration système
- Réinitialiser/Réinstaller Windows 11/10
Examinons la description du processus par rapport à chacune des solutions répertoriées.
1] Exécutez une analyse SFC et DISM
Il y a eu des arguments sur l’analyse à exécuter en premier, SFC ou DISM. L’analyse effectuée en premier dépend de si vous pouvez exécuter une analyse SFC pour réparer les fichiers système en premier, mais si vous obtenez le message suivant :
La protection des ressources Windows a trouvé des fichiers corrompus mais n’a pas pu en réparer certains. Les détails sont inclus dans le fichier CBS.Log windir\Logs\CBS\CBS.log.
Le dossier WinSxS où SFC extrait les fichiers pour démarrer la récupération est probablement corrompu. Donc, dans ce cas, vous pouvez maintenant exécuter une analyse DISM pour restaurer la santé.
Une fois que vous obtenez un rapport de santé propre après l’analyse, vous pouvez redémarrer SFC. Toutes choses étant égales par ailleurs, l’analyse SFC devrait réparer avec succès tous les fichiers système corrompus. Sinon, il peut y avoir d’autres problèmes sous-jacents et éventuellement une mauvaise image système Windows.
2] Redémarrer le menu Démarrer
Tout d’abord, redémarrez le menu Démarrer et voyez si cela vous aide. Si ce n’est pas le cas, vous devez réenregistrer le menu Démarrer comme indiqué à l’étape suivante et voir si cela vous aide.
Vous pouvez également redémarrer StartMenuExperienceHost.exe à l’aide de l’invite de commande ou de PowerShell.
3] Ré-enregistrer Shell Experience
Ouvrez une fenêtre PowerShell élevée et exécutez la commande suivante :
Get-appxpackage -all *shellexperience* -packagetype bundle |% {add-appxpackage -register -disabledevelopmentmode ($_.installlocation + “\appxmetadata\appxbundlemanifest.xml”)}
Voyez si cela a aidé.
4] Ré-enregistrer le fichier twinapi.appcore.dll
Lorsque cette erreur se produit sur votre PC Windows 11/10, le fichier DLL spécifique est mentionné dans l’observateur d’événements en tant que module défectueux, dans notre cas-scénario, le fichier DLL s’appelle twinapi.appcore.dll . Il peut donc s’agir d’un fichier DLL corrompu, auquel cas vous pouvez essayer de réenregistrer le fichier système ou de remplacer le fichier par une nouvelle copie téléchargée à partir de Winbindex, abréviation de Windows Binaries Index – assurez-vous de placer le fichier dans le dossier System32 ou SysWOW64, selon le cas.
Pour réenregistrer un fichier DLL, procédez comme suit :
- Ouvrez l’invite de commande en tant qu’administrateur.
- Dans une invite de commande CMD élevée, tapez la commande ci-dessous et appuyez sur Entrée. Remplacez l’espace réservé PathToModule par le chemin d’accès complet au fichier DLL.
regsvr32 twinapi.appcore.dll
- Quittez la ligne de commande CMD une fois la commande exécutée avec succès. Si vous obtenez un RegSvr32. Échec du chargement du module, consultez cet article pour résoudre le problème.
5] Désinstaller la mise à jour ou la mise à jour de restauration
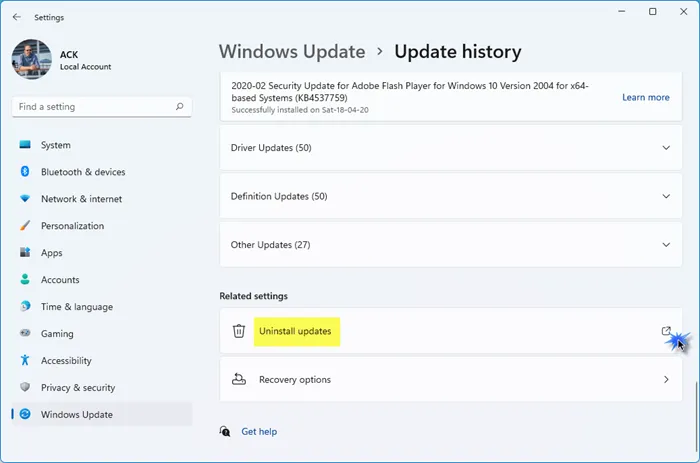
Si le problème que vous rencontrez actuellement a commencé après l’installation de la dernière mise à jour de Windows ou après la mise à niveau vers une version plus récente de Windows, vous pouvez désinstaller la mise à jour ou annuler la mise à jour pour résoudre le problème, selon le cas. Peut être.
Pour désinstaller la dernière mise à jour sur votre système, vous pouvez le faire via la ligne de commande ou via l’application Paramètres. Pour désinstaller les mises à jour Windows via la ligne de commande, suivez ces étapes :
- Ouvrez une invite de commande en mode administrateur.
- Dans une invite CMD élevée, tapez ou copiez et collez la commande ci-dessous et appuyez sur Entrée pour afficher l’historique des mises à jour Windows :
wmic qfe list brief /format:table
- Dans la sortie, notez la mise à jour récemment installée.
- Pour supprimer les mises à jour Windows, tapez la commande ci-dessous et appuyez sur Entrée – remplacez les espaces réservés 1234567 par le numéro de mise à jour réel que vous avez fourni précédemment et que vous souhaitez supprimer.
wusa /uninstall /kb:1234567
- Quittez l’invite CMD lorsque vous avez terminé.
6] Utiliser le point de restauration du système
Si le problème est récent, vous pouvez restaurer votre système à un point antérieur en suivant ces étapes :
- Appuyez sur la touche Windows + R. pour faire apparaître la boîte de dialogue Exécuter.
- Dans la boîte de dialogue Exécuter, tapez rstrui et appuyez sur Entrée pour lancer l’assistant de restauration du système.
- Sur l’écran initial de récupération du système, cliquez sur Suivant .
- Sur l’écran suivant, cochez la case associée à Afficher plus de points de restauration .
- Choisissez maintenant un point de restauration avant de remarquer le problème sur votre appareil.
- Cliquez sur Suivant pour passer au menu suivant.
- Cliquez sur » Terminé » et confirmez dans la dernière invite.
7] Réinitialiser Windows 11/10
Pour l’instant, si vous rencontrez toujours des problèmes avec le menu Démarrer causés par l’événement enregistré 1000 ou 1002, votre seule option est de réinitialiser d’abord votre PC et de voir si cela résout le problème.
J’espère que ce message vous aidera !
StartMenuExperienceHost est-il un virus ?
StartMenuExperienceHost.exe n’est pas un virus. Si vous utilisez Windows 11/10 et les dernières mises à jour, vous n’avez pas à vous soucier de StartMenuExperienceHost.exe. Démarrer (StartMenuExperienceHost.exe) est un fichier exécutable créé par Microsoft et intégré au système d’exploitation principal. Si votre système est instable ou si vous pensez que votre ordinateur est peut-être infecté, vous pouvez exécuter une analyse antivirus complète du système.
Qu’est-ce que l’hôte du protocole de recherche Microsoft ?
SearchProtocolHost.exe est un processus requis par une fonctionnalité intégrée de Windows appelée Windows Search Indexer. Cette fonctionnalité permet d’afficher rapidement les résultats de la recherche sur votre PC Windows, mais lorsqu’elle se transforme en un porc de ressources, elle peut ralentir les performances de votre PC.
Qu’est-ce que l’indexeur de recherche Microsoft Windows ?
SearchIndexer.exe est un service Windows qui gère l’indexation de vos fichiers pour Windows Search, qui alimente le moteur de recherche de fichiers intégré à Windows, qui alimente la zone de recherche du menu Démarrer, l’Explorateur Windows et même la fonction Bibliothèques. Pour empêcher l’indexation de tous les fichiers, vous pouvez désactiver l’indexation en désactivant le service Windows Search. Vous pouvez toujours rechercher votre ordinateur, mais cela prendra plus de temps car il doit rechercher vos fichiers à chaque fois.
Source : Le Club Windows


Laisser un commentaire