Résolu : photos en portrait affichées en mode paysage sous Windows 11
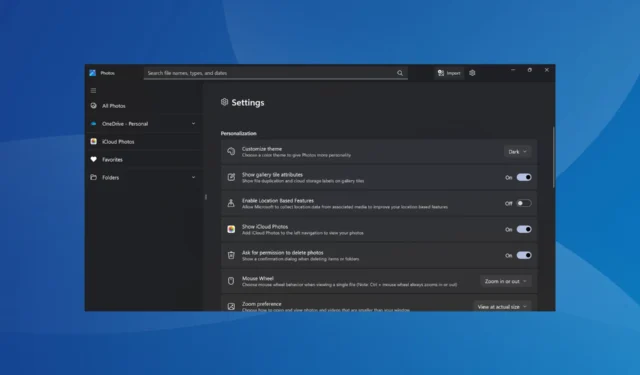
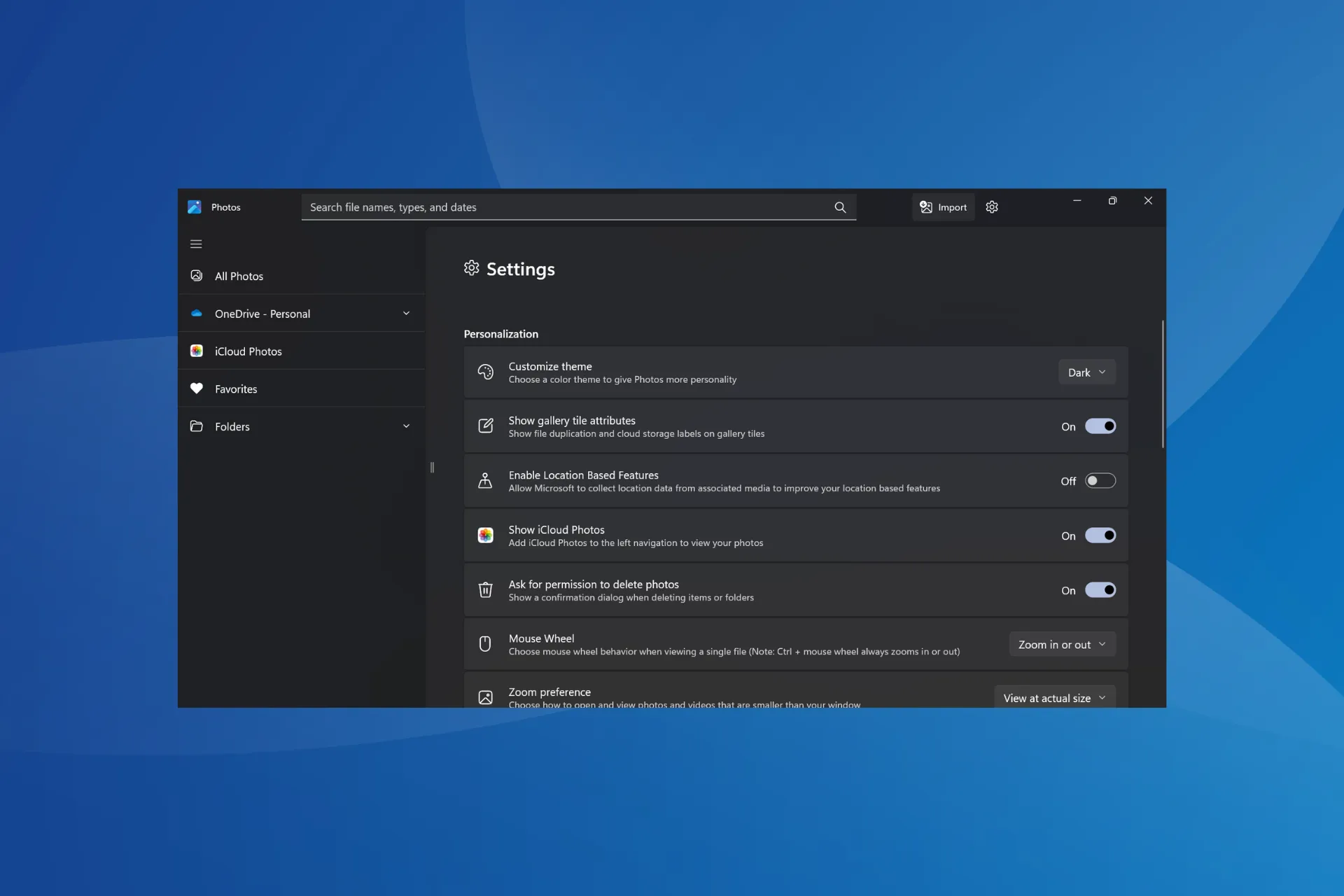
Quelques utilisateurs signalent que les photos configurées pour se charger en mode portrait s’ouvrent plutôt en orientation paysage sous Windows 11. Selon les rapports du forum, le problème était également présent dans Windows 10.
Dans certains cas, les images apparaissaient correctement dans l’Explorateur de fichiers, mais lorsqu’elles étaient ouvertes dans l’application Windows Photos, elles passaient automatiquement en mode paysage.
Pourquoi ma galerie affiche-t-elle des photos de portrait en paysage ?
Cela se produit lorsque le programme ou le système d’exploitation ne lit pas l’orientation EXIF attribuée à la photo. C’est souvent le cas avec les fichiers bruts. De plus, des fichiers système corrompus ou un bogue dans le système d’exploitation peuvent déclencher le problème.
Comment empêcher les photos en portrait de s’afficher en paysage dans Windows 11 ?
Avant de commencer avec les solutions légèrement complexes, essayez ces solutions rapides :
- Modifiez manuellement l’orientation de chaque photo de paysage à portrait et enregistrez les modifications.
- Recherchez les mises à jour en attente du système d’exploitation et de la visionneuse de photos et installez-les.
- Si les images ont été téléchargées depuis le Web, téléchargez-les à nouveau au cas où les métadonnées seraient manquantes. Pour les images créées à l’aide d’un logiciel d’édition, enregistrez-les à nouveau.
1. Téléchargez le codec nécessaire
Lorsque Microsoft Photos fait pivoter automatiquement les images brutes , téléchargez le codec nécessaire pour le format d’image. Recherchez simplement le codec du format sur Google, téléchargez la configuration sur le site officiel et exécutez-la pour installer le codec manquant.

Par exemple, vous devrez télécharger le codec Nikon RAW NEF pour afficher correctement le format d’image Nikon RAW NEF.
2. Désactivez la rotation automatique à partir du registre
- Appuyez sur Windows + R pour ouvrir Exécuter, tapez regedit dans le champ de texte et appuyez sur Enter.
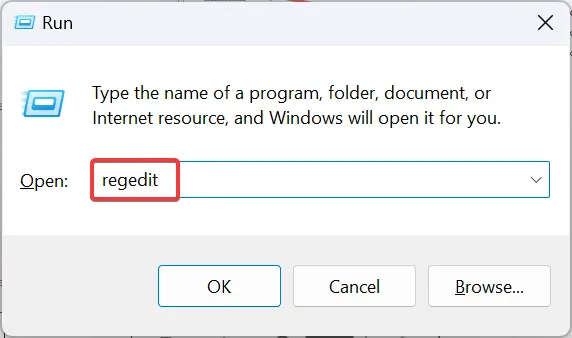
- Cliquez sur Oui dans l’invite UAC.
- Parcourez le chemin suivant ou collez-le dans la barre d’adresse et appuyez surEnter :
Computer\HKEY_LOCAL_MACHINE\SOFTWARE\Microsoft\Windows\CurrentVersion\AutoRotation - Double-cliquez sur Activer DWORD à droite.
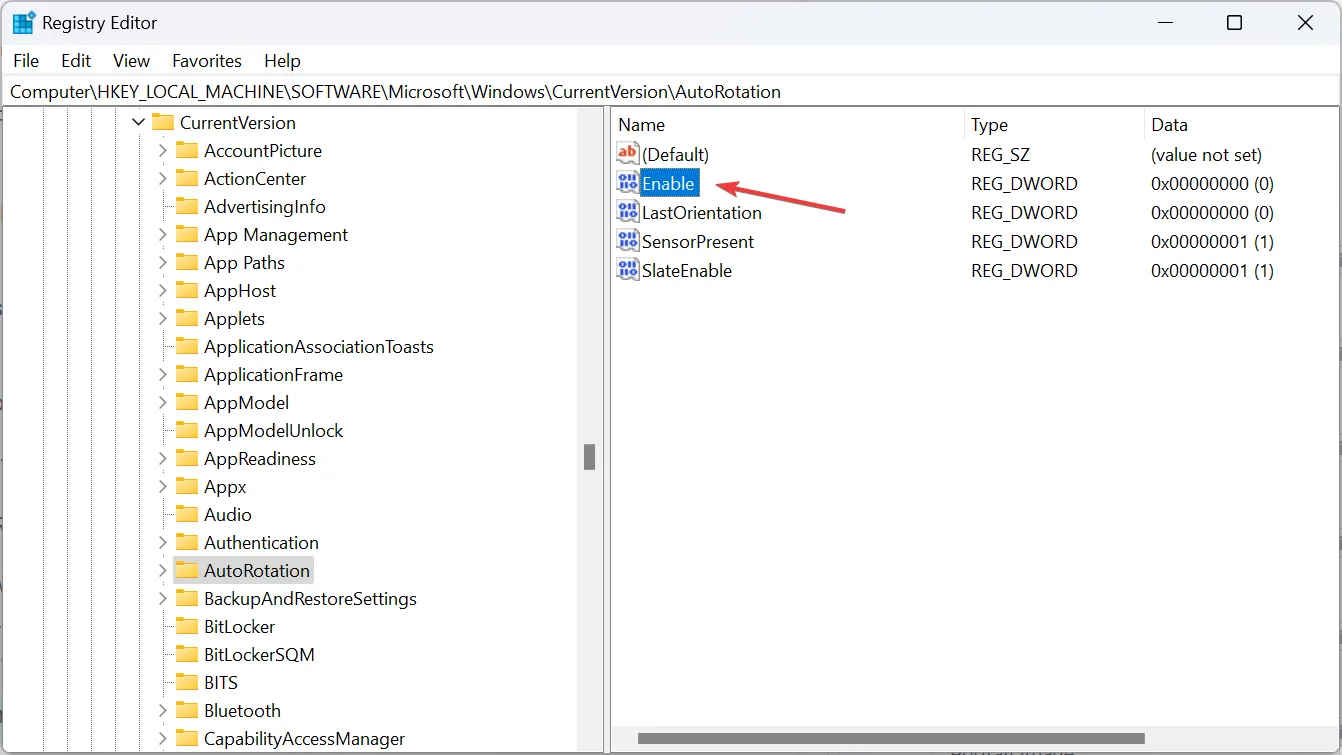
- Entrez 0 dans le champ Données de la valeur et cliquez sur OK pour enregistrer les modifications.
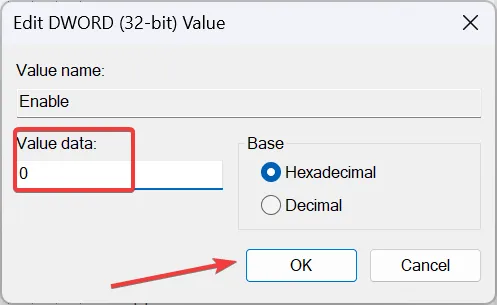
- Enfin, redémarrez l’ordinateur et vérifiez si les photos de Windows tournent toujours automatiquement.
Alternativement, vous pouvez accéder aux paramètres d’affichage et désactiver le verrouillage de rotation. Cependant, les modifications du registre sont plus efficaces !
3. Réparez les fichiers système corrompus
- Appuyez sur Windows + S pour ouvrir la recherche, tapez Invite de commandes dans la barre de recherche, cliquez avec le bouton droit sur le résultat concerné et sélectionnez Exécuter en tant qu’administrateur.
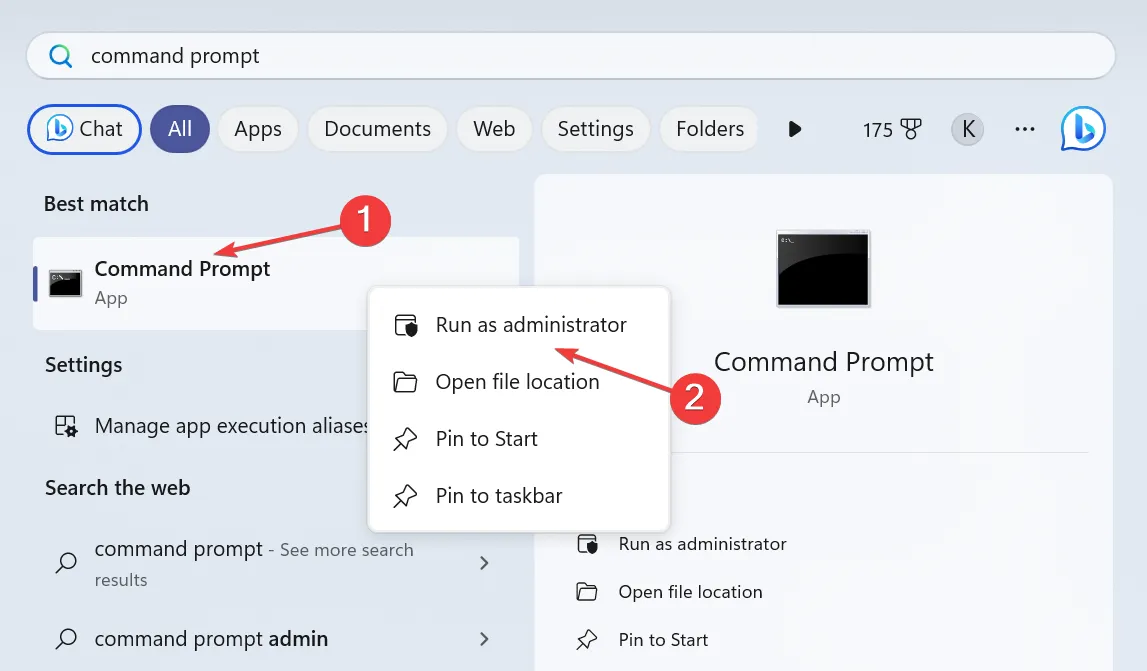
- Cliquez sur Oui dans l’invite UAC.
- Collez les commandes DISM suivantes individuellement et appuyez Enteraprès chacune :
DISM /Online /Cleanup-Image /CheckHealthDISM /Online /Cleanup-Image /ScanHealthDISM /Online /Cleanup-Image /RestoreHealth - Maintenant, exécutez cette commande pour exécuter l’analyse SFC :
sfc /scannow
- Redémarrez l’ordinateur et vérifiez si l’orientation passe toujours automatiquement du portrait au paysage.
La réparation des fichiers système est également utile lorsque l’ option de rotation est grisée dans l’Explorateur de fichiers . Nous recommandons également un outil tiers au cas où vous souhaiteriez gagner du temps et éviter d’autres erreurs possibles.
4. Mettez à jour le pilote graphique
- Appuyez sur Windows+ Xpour ouvrir le menu Power User et sélectionnez Gestionnaire de périphériques .
- Développez l’entrée Cartes graphiques, cliquez avec le bouton droit sur la carte graphique active et sélectionnez Mettre à jour le pilote .
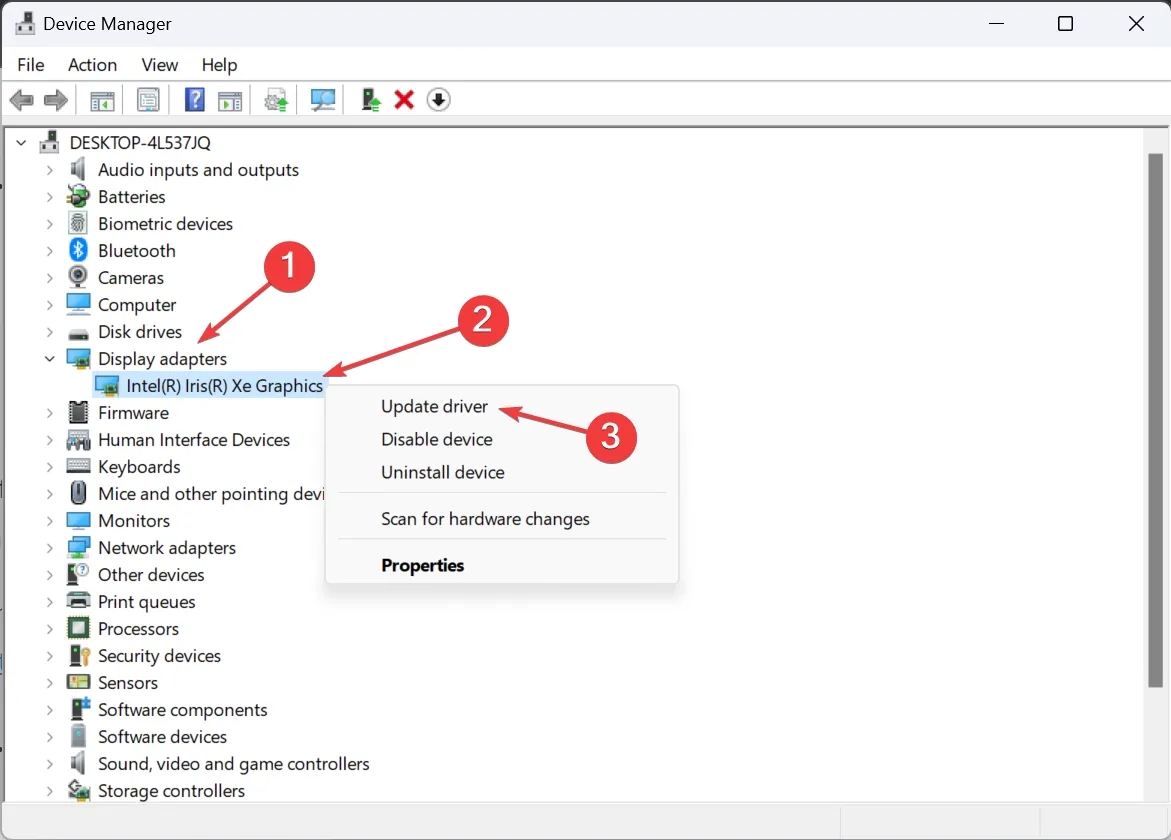
- Choisissez Rechercher automatiquement les pilotes et attendez que Windows localise et installe la meilleure version du pilote disponible localement.
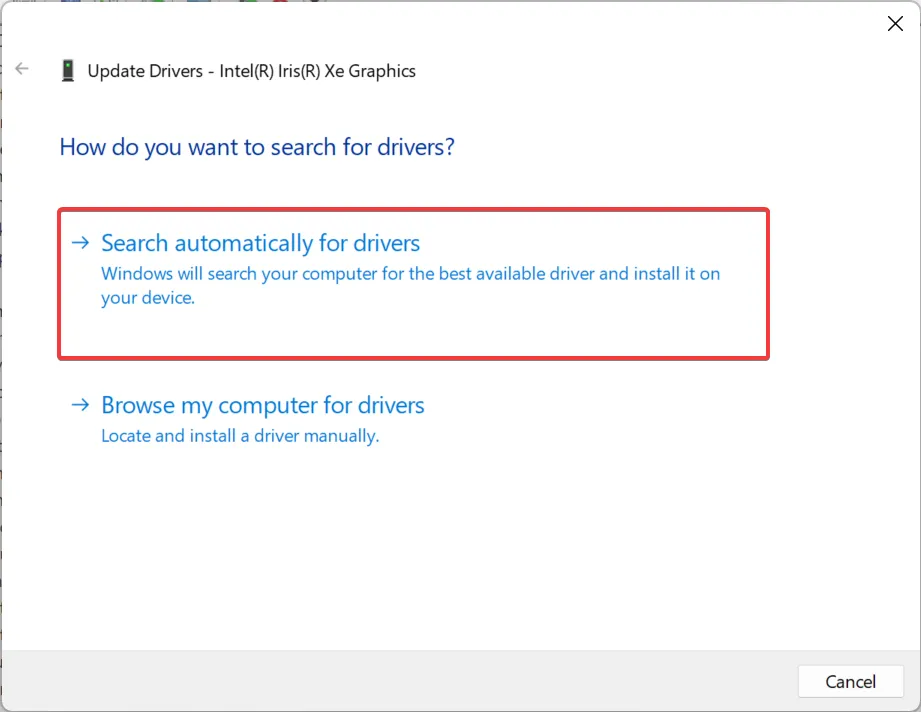
Souvent, un pilote corrompu, bogué ou obsolète peut entraîner des problèmes d’orientation et d’affichage de l’image. Ainsi, si la galerie photo affiche uniquement les photos portrait en paysage, mettez à jour le pilote graphique .
Et si Windows ne trouve pas de version plus récente, rendez-vous sur le site Web du fabricant et installez manuellement le dernier pilote .
5. Réparer/réinitialiser l’application Microsoft Photos
- Appuyez sur Windows + I pour ouvrir Paramètres , accédez à Applications dans le volet de gauche et sélectionnez Applications installées .
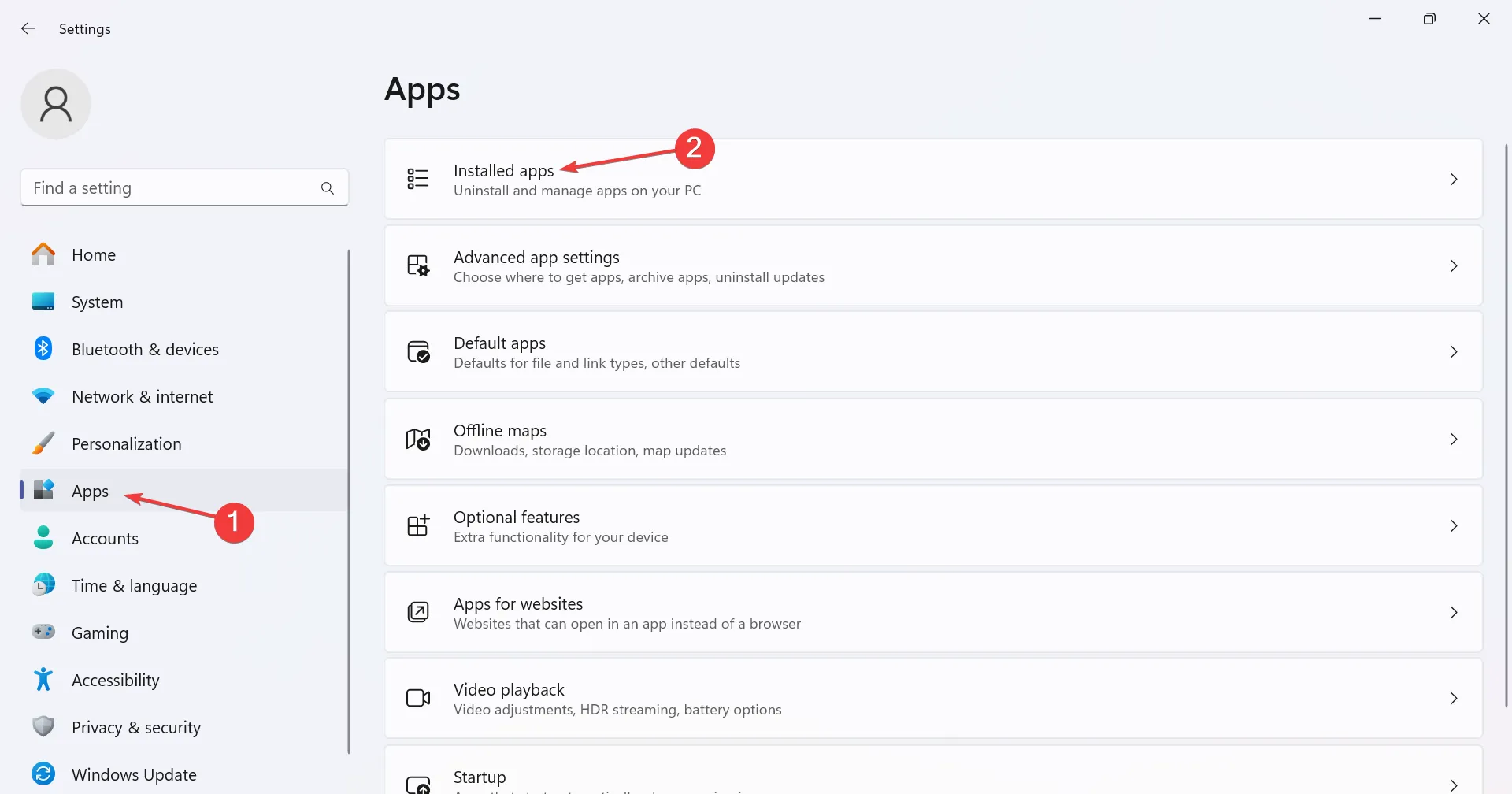
- Localisez Microsoft Photos dans la liste, cliquez sur les points de suspension à côté et sélectionnez Options avancées .
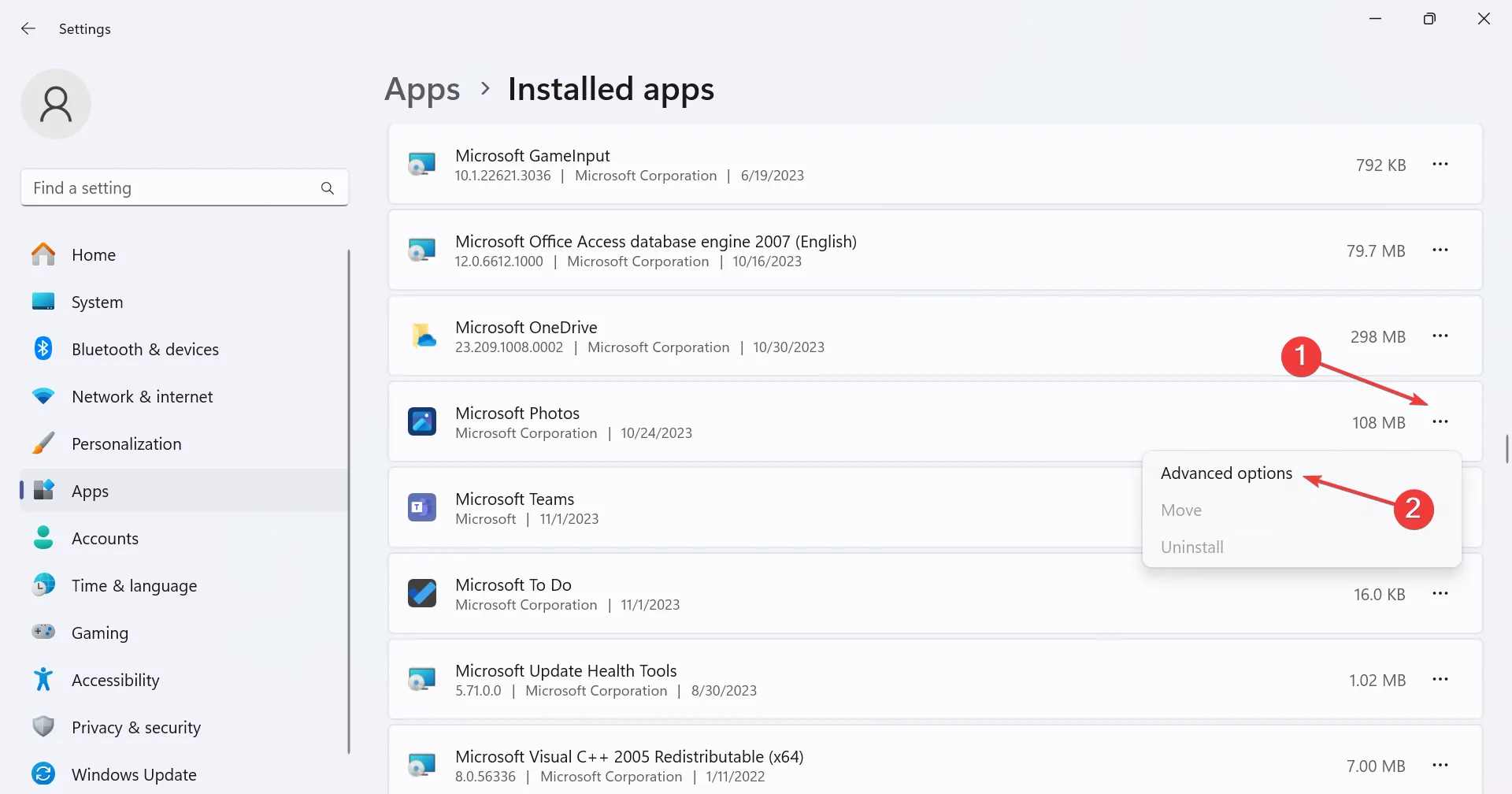
- Faites défiler vers le bas, cliquez sur le bouton Réparer , attendez la fin du processus, puis vérifiez les améliorations.
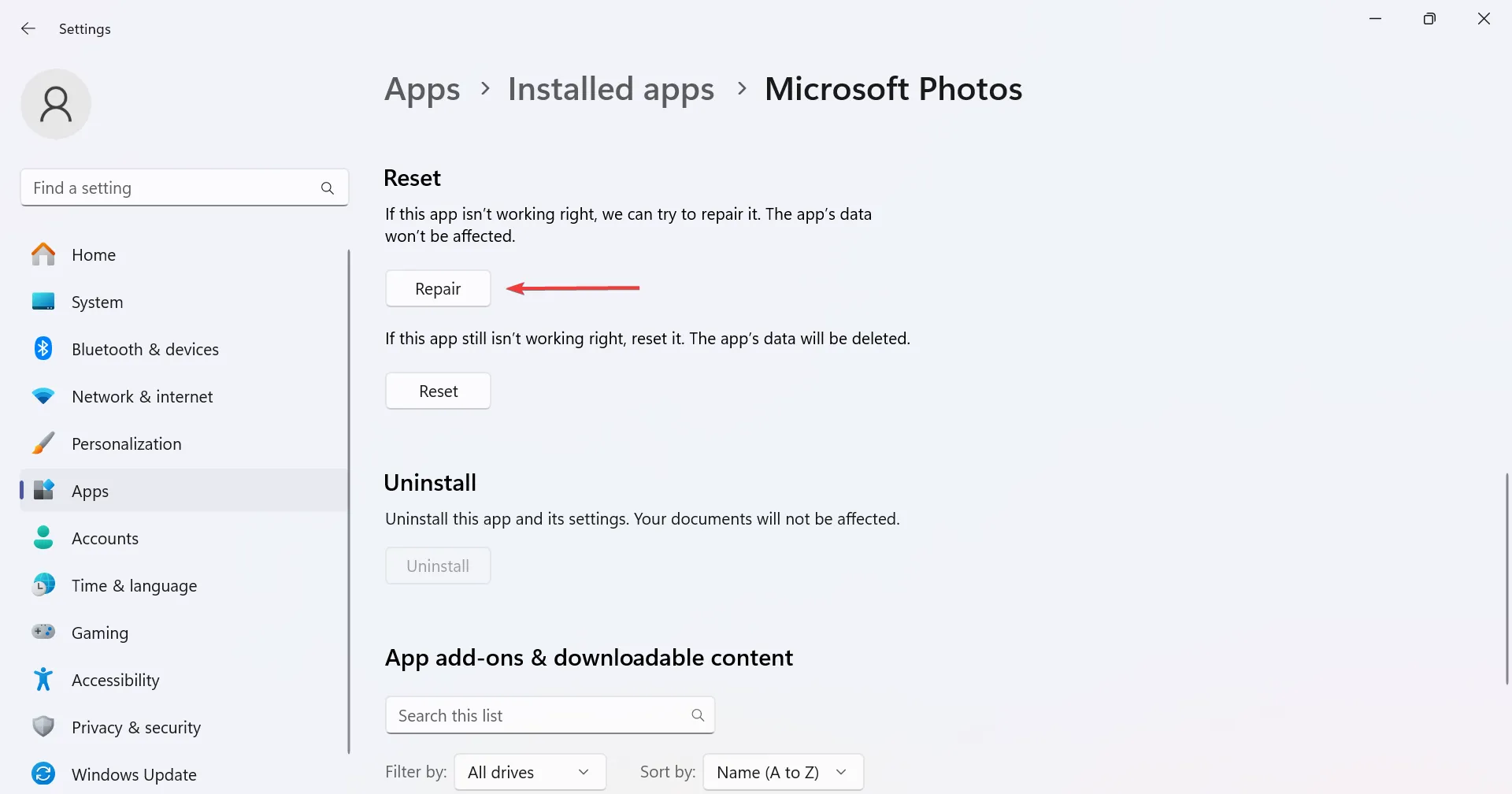
- Si le problème persiste, cliquez sur le bouton Réinitialiser .
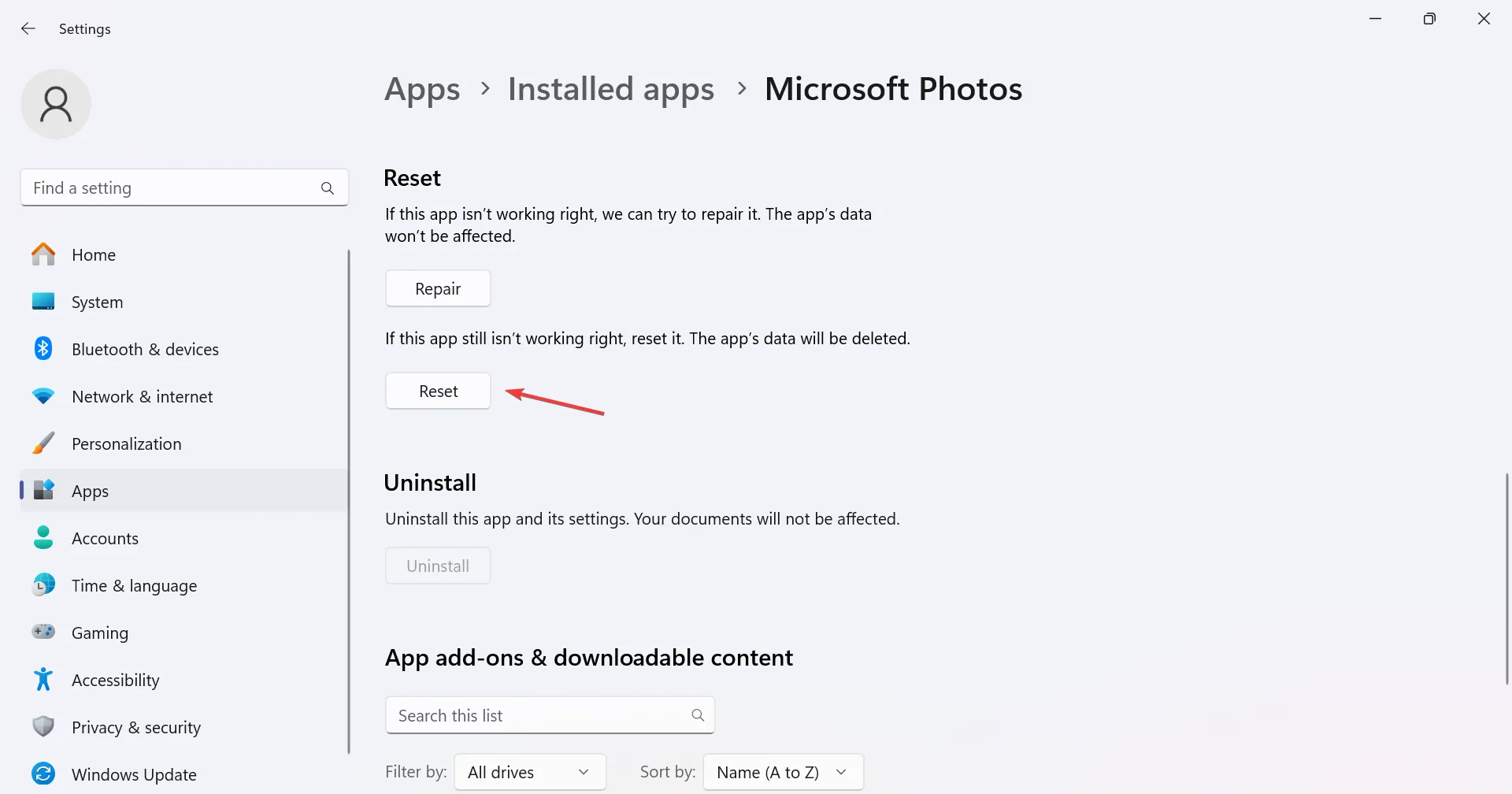
- Encore une fois, cliquez sur Réinitialiser dans l’invite de confirmation et vérifiez si les photos en portrait s’affichent toujours en paysage sous Windows 11.
6. Désinstallez les mises à jour récentes de Windows
- Appuyez Windows sur + I pour ouvrir Paramètres , accédez à Windows Update dans le volet de navigation et cliquez sur Historique des mises à jour .
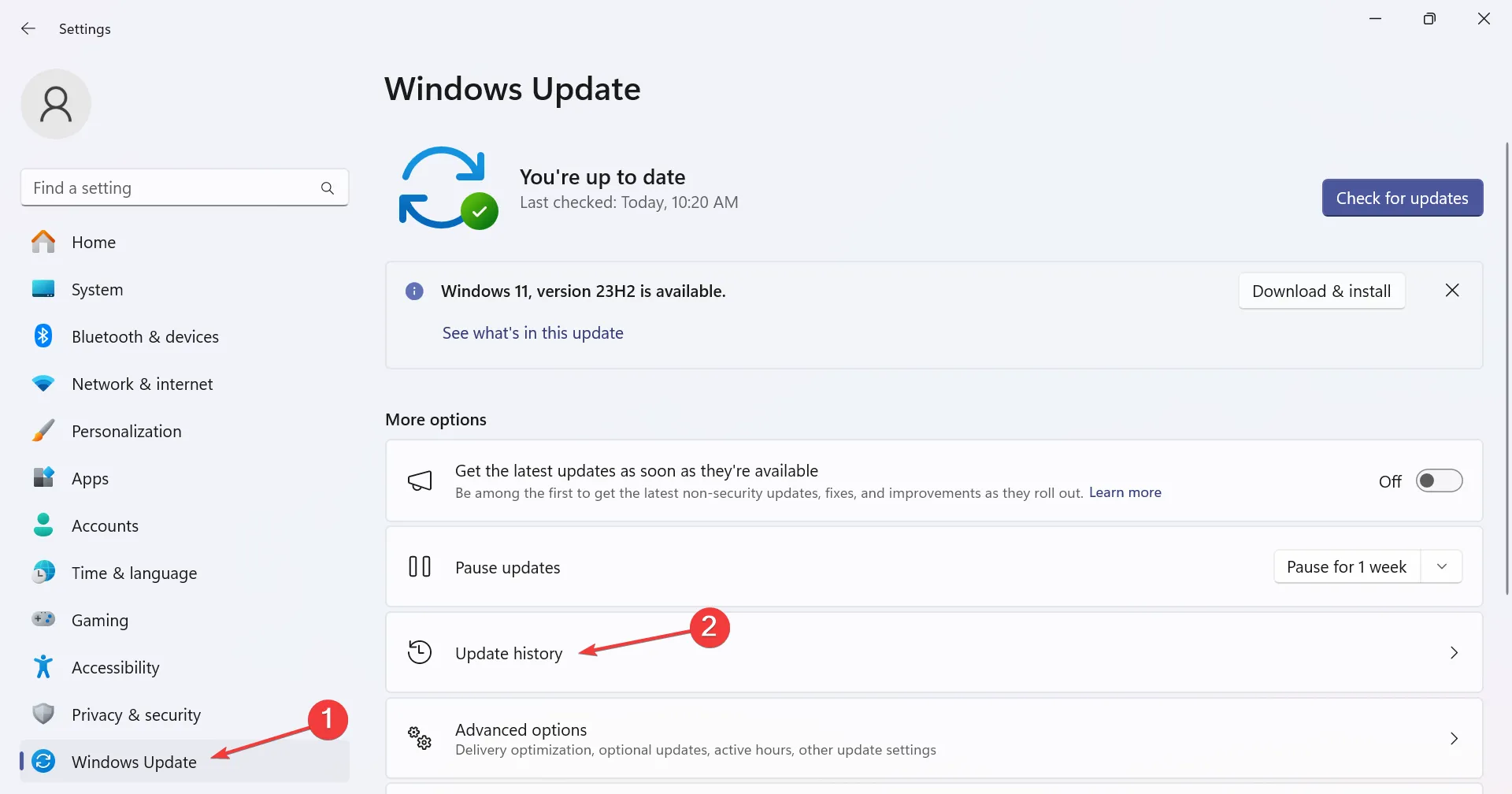
- Faites défiler vers le bas et cliquez sur Désinstaller les mises à jour .
- Maintenant, cliquez sur le bouton Désinstaller à côté des mises à jour récemment installées. Pour de nombreux utilisateurs, la rétrogradation de Windows 11 22H2 vers 21H2 a résolu le problème.
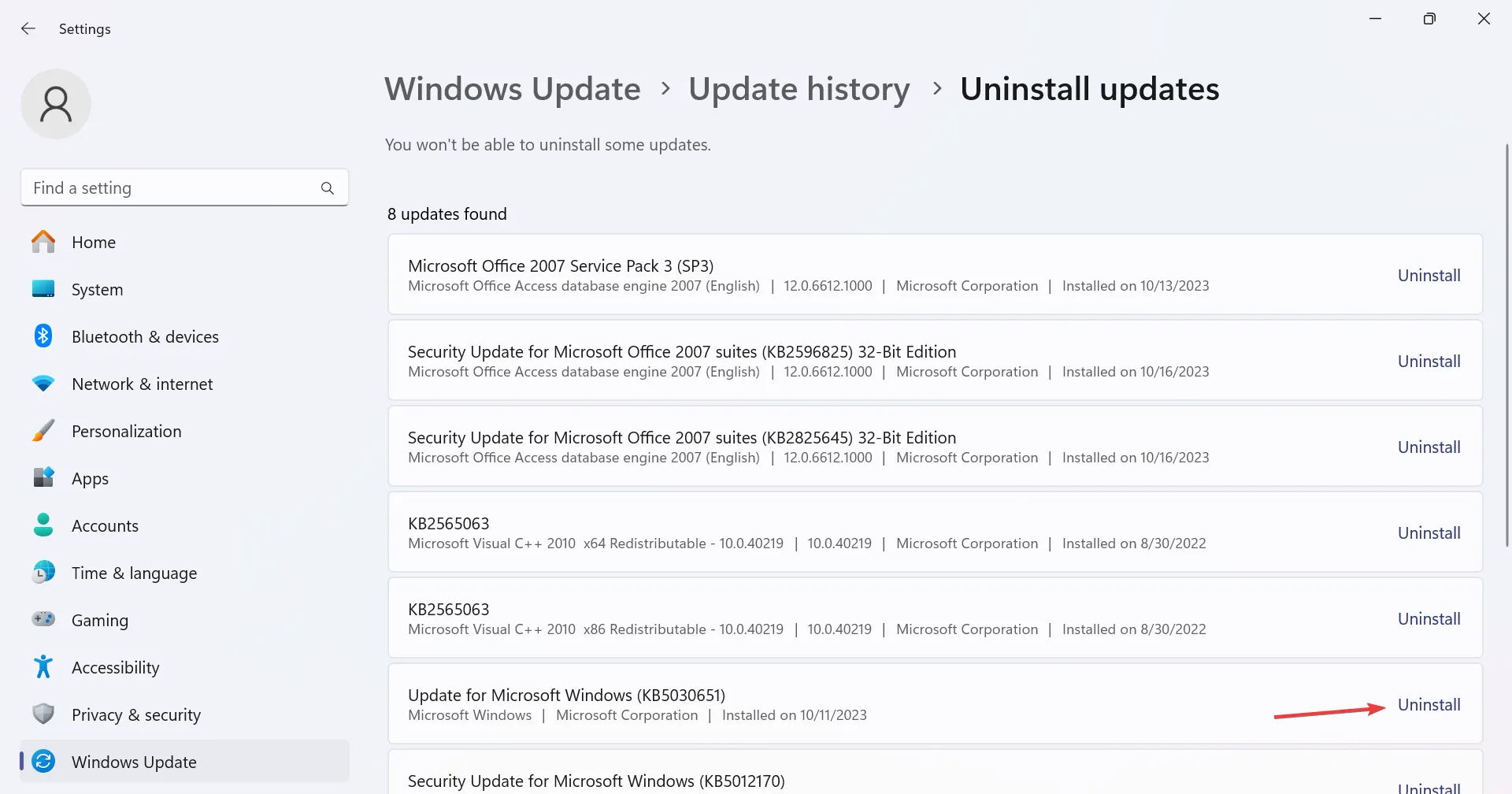
- Encore une fois, cliquez sur Désinstaller dans l’invite de confirmation pour supprimer la mise à jour du système d’exploitation.
7. Effectuez une mise à niveau sur place
- Accédez au site officiel de Microsoft , sélectionnez l’édition du système d’exploitation et la langue du produit, puis téléchargez l’ ISO de Windows 11 .
- Double-cliquez sur le fichier ISO, puis cliquez sur Ouvrir dans l’invite de confirmation.
- Exécutez le fichier setup.exe .
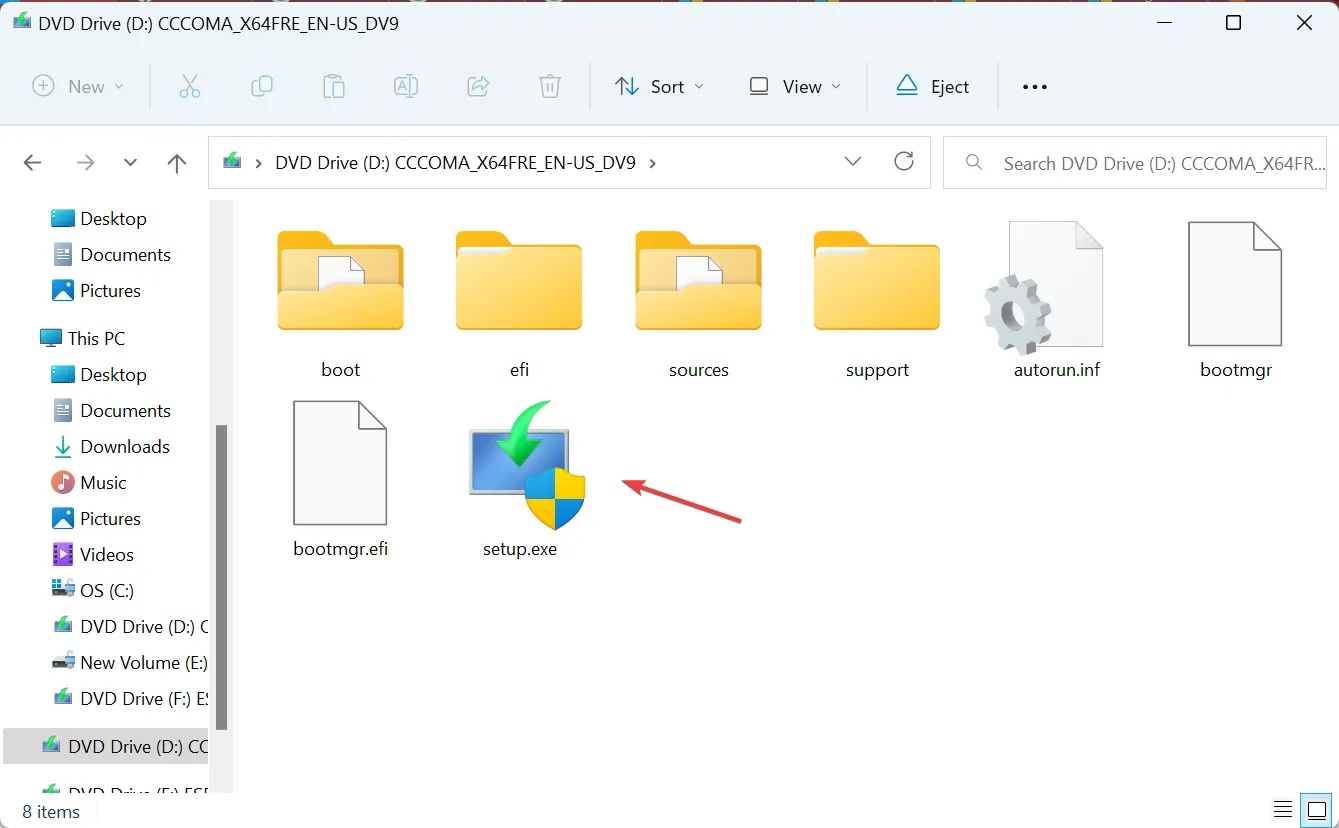
- Cliquez sur Suivant dans la configuration de Windows 11 pour continuer.
- Lisez les termes de la licence Microsoft et cliquez sur Accepter .
- Assurez-vous que le programme d’installation indique Conserver les fichiers et applications personnels, puis cliquez sur Installer .
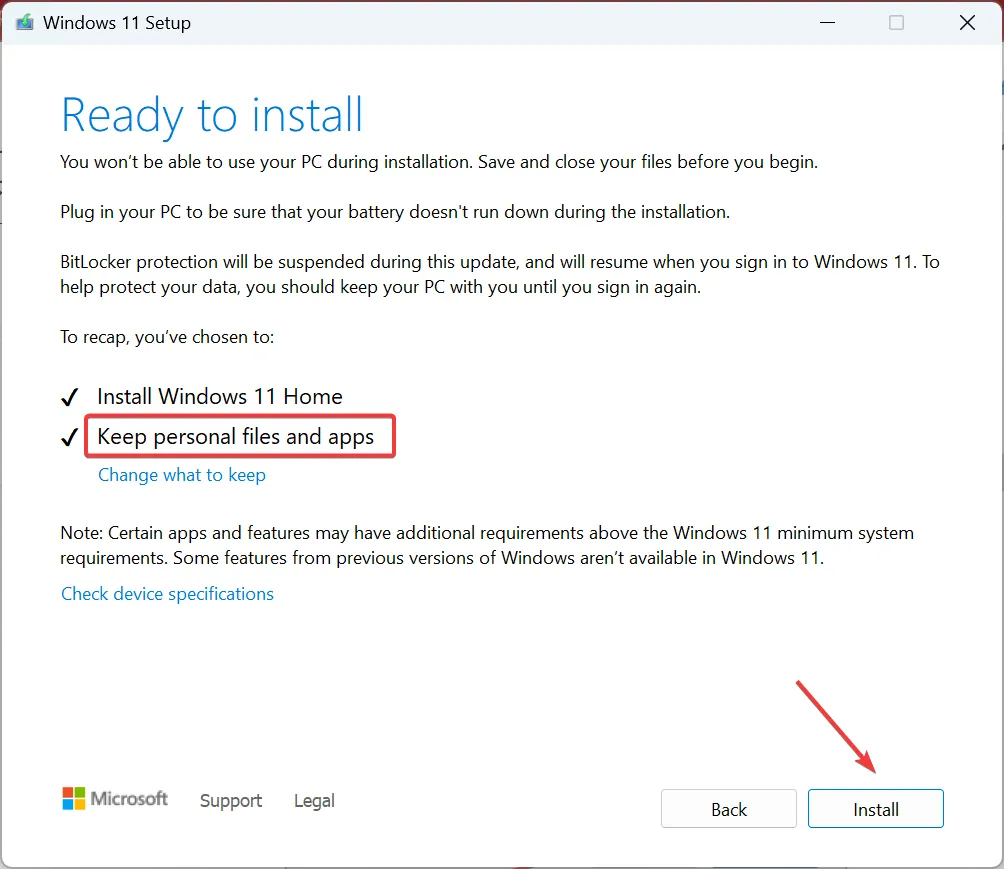
- Attendez la fin de la mise à niveau sur place. Cela peut prendre quelques heures.
Lorsque rien d’autre ne fonctionne, vous pouvez toujours effectuer une mise à niveau sur place pour résoudre les problèmes liés à l’installation de Windows. C’est fondamentalement la même chose que la réinstallation du système d’exploitation, mais les fichiers et applications enregistrés ne sont pas affectés.
Puis-je désinstaller la mise à jour Windows 11 2023 (23H2) ?
Oui, vous pouvez désinstaller n’importe quelle mise à jour Windows , y compris Windows 11, version 22H3.
Pour ce faire, ouvrez Paramètres > accédez à Windows Update > sélectionnez Historique des mises à jour > cliquez sur Désinstaller à côté de Windows 11 23H2 > confirmez la modification.
Vous connaissez maintenant toutes les façons de faire fonctionner les choses lorsque les photos en orientation portrait s’affichent en mode paysage sous Windows 11. Si le problème reste non résolu, une autre option consiste à passer à une visionneuse de photos efficace .
D’ailleurs saviez-vous qu’il est possible de faire pivoter l’écran sous Windows 11 ? Il existe plusieurs moyens, dont un raccourci clavier dédié !
Pour toute question ou pour partager la solution qui a fonctionné pour vous, déposez un commentaire ci-dessous.



Laisser un commentaire